Avez-vous déjà voulu créer une page de réinitialisation de mot de passe personnalisée pour votre site WordPress qui correspond à votre thème et à votre image de marque ? Si tel est le cas, tu n'es pas seul. De nombreux utilisateurs de WordPress trouvent la page de réinitialisation du mot de passe WordPress par défaut fade, déroutante et incompatible avec la conception de leur site.
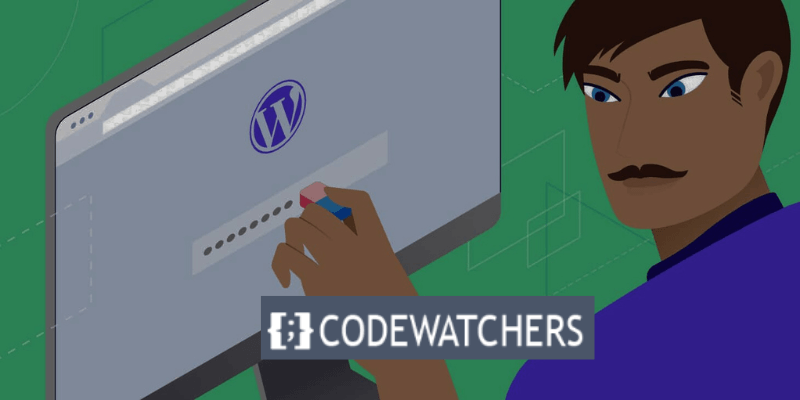
Heureusement, il existe une solution simple et efficace à ce problème : le plugin Theme My Login . Ce plugin vous permet de contourner les pages de connexion, d'enregistrement et de récupération de mot de passe WordPress par défaut et de les remplacer par vos propres pages personnalisées qui ressemblent au reste de votre site.
Dans cet article de blog, nous allons vous montrer comment utiliser le plugin Theme My Login pour créer une page de réinitialisation de mot de passe WordPress personnalisée en quelques minutes seulement. Commençons!
Raisons pour lesquelles vous devriez personnaliser votre page de réinitialisation de mot de passe WordPress
La page de réinitialisation du mot de passe WordPress est assez simple et basique, comme vous le savez peut-être déjà. Il comprend également le logo et la marque WordPress.
Créer des sites Web incroyables
Avec le meilleur constructeur de page Elementor
Commencer Maintenant
Il existe plusieurs raisons pour lesquelles vous devriez personnaliser votre page de réinitialisation de mot de passe WordPress. En voici quelques uns:
- Image de marque : la personnalisation de votre page de réinitialisation de mot de passe WordPress vous permet de conserver une apparence cohérente et professionnelle pour votre site. Vous pouvez utiliser votre propre logo, couleurs, polices et images pour correspondre à l'identité et au style de votre site. De cette façon, vous pouvez créer une impression positive sur vos utilisateurs et clients potentiels.
- Expérience utilisateur : la personnalisation de votre page de réinitialisation de mot de passe WordPress améliore également l'expérience utilisateur de votre site. Vous pouvez rendre le processus de réinitialisation du mot de passe plus facile et plus rapide pour vos utilisateurs en fournissant des instructions claires et utiles, en réduisant le nombre d'étapes et en évitant toute confusion ou frustration. De cette façon, vous pouvez augmenter la satisfaction et la fidélité des utilisateurs.
- Sécurité : La personnalisation de votre page de réinitialisation de mot de passe WordPress peut également améliorer la sécurité de votre site. Vous pouvez empêcher les pirates et les spammeurs d'accéder à votre site en utilisant une URL personnalisée pour votre page de réinitialisation de mot de passe, en ajoutant un captcha ou une question de sécurité et en limitant le nombre de tentatives de réinitialisation de mot de passe. De cette façon, vous pouvez protéger votre site et vos utilisateurs contre les attaques malveillantes.
Comment créer gratuitement une page de réinitialisation de mot de passe personnalisée dans WordPress
Suivons les étapes ci-dessous pour créer notre page de réinitialisation de mot de passe personnalisée.
Étape 1 : Installez et activez Theme My Login
L'installation et l'activation du plugin Theme My Login sur votre site WordPress est la première étape. Vous pouvez le faire en allant dans Plugins > Ajouter un nouveau dans votre tableau de bord WordPress et en recherchant « Thème My Login ».
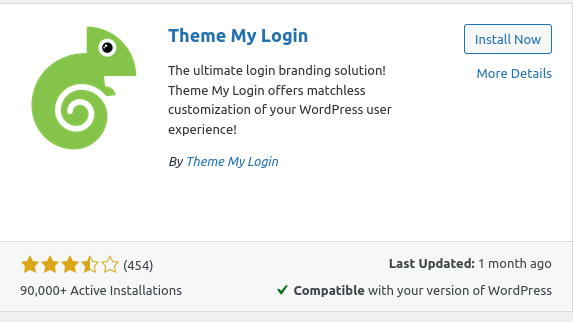
Alternativement, vous pouvez télécharger le plugin depuis le répertoire des plugins WordPress.org ou depuis le site Web Theme My Login et le télécharger manuellement sur votre site.
Une fois que vous avez installé et activé le plugin, il générera des URL pour vos panneaux personnalisés de connexion, de déconnexion, d'enregistrement, de mot de passe oublié et de réinitialisation du mot de passe. Pour accéder à ces URL, accédez à Thème Ma connexion > Général et faites défiler jusqu'à la section Slugs:
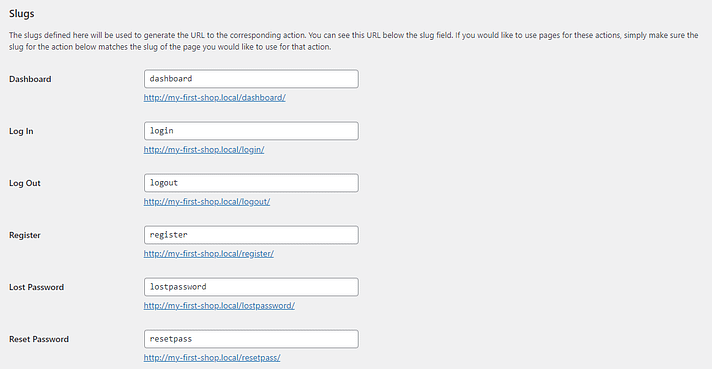
Vous n’êtes pas obligé de faire quoi que ce soit sur cette page. Cependant, pendant que vous êtes ici, vous souhaiterez peut-être modifier certaines choses.
Vous pouvez, par exemple, autoriser les utilisateurs à créer leurs propres mots de passe:

Lorsque vous avez terminé, cliquez sur Enregistrer les modifications .
Étape 2: Créez une nouvelle page de réinitialisation du mot de passe et ajoutez votre contenu
Vous devez alors créer une nouvelle page. Ceci est votre page de réinitialisation de mot de passe personnalisée WordPress.
Accédez à Pages > Ajouter un nouveau . Pour ajouter un nouveau bloc, cliquez sur l'icône plus (+) puis sur Shortcode:
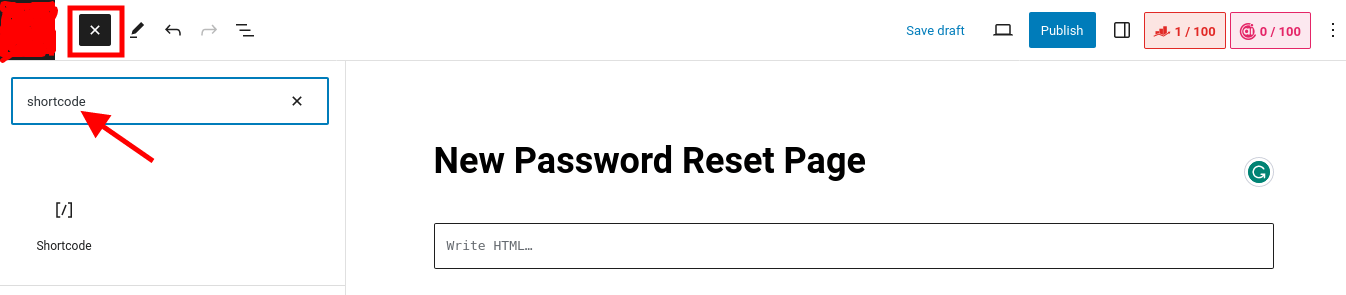
Ensuite, entrez le shortcode [theme-my-login action="lostpassword"] dans le bloc, comme indiqué ci-dessous:
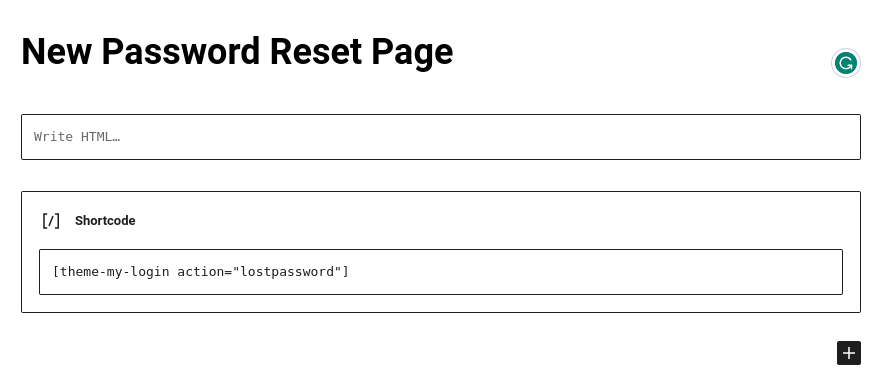
Vous souhaiterez peut-être également fournir des connexions vers d’autres pages de votre site Web. Si vous autorisez les utilisateurs à créer leurs propres mots de passe, encouragez-les à utiliser une combinaison de chiffres et de lettres et un minimum de huit caractères.
Assurez-vous de publier ou de mettre à jour votre page lorsque vous avez terminé!
Étape 3:Publiez la page avec la bonne URL et testez-la
Enfin, assurez-vous de publier votre page de réinitialisation de mot de passe personnalisée WordPress avec la bonne URL.
Recherchez la page que vous venez de créer sous Pages et cliquez sur l'option Modification rapide .
Ensuite, dans la zone Slug, tapez 'lostpassword ' (comme illustré ci-dessous):
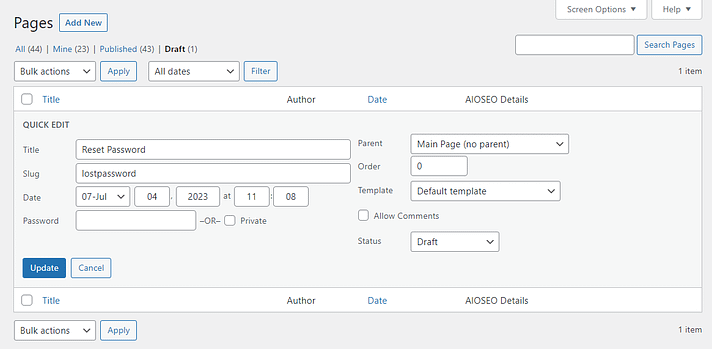
Ensuite, vous pouvez changer le statut de Brouillon à Publié et cliquer sur Mettre à jour . Enfin, vous pouvez visualiser votre page.

Ensuite, dans la zone Slug, tapez Il est également important de vérifier que la page fonctionne. Déconnectez-vous du tableau de bord d'administration WordPress pour tester cela. Ensuite, sélectionnez Mot de passe perdu? option. Au lieu de l’écran WordPress habituel, vous devriez maintenant voir votre page personnalisée.
Gardez à l’esprit que les sites WordPress ont parfois des problèmes pour envoyer des e-mails de réinitialisation de mot de passe. Si le vôtre n'arrive pas dans votre boîte de réception, essayez d'utiliser le plugin SMTP , qui acheminera les e-mails WordPress via une configuration de messagerie externe plutôt que via la fonction PHP native de WordPress. Voici comment faire en sorte que WordPress envoie à nouveau ces e-mails de réinitialisation de mot de passe.
Vous pouvez utiliser les mêmes techniques que ci-dessus pour créer des pages personnalisées pour les écrans de connexion/déconnexion et d'enregistrement.
Conclusion
C'est ça! Vous avez créé avec succès une page de réinitialisation de mot de passe personnalisée WordPress à l’aide du plugin Theme My Login. Vos utilisateurs peuvent désormais réinitialiser leurs mots de passe depuis le front-end de votre site sans voir l’écran de connexion WordPress par défaut.
Assurez-vous après avoir lu que vous essayez de suivre les étapes pour y parvenir.
J'espère que cet article de blog a été utile et informatif.





