Vous avez donc décidé d'utiliser Elementor Cloud car il offre tout ce dont vous avez besoin en un seul endroit? C'est une bonne décision. Cependant, si vous aviez auparavant un site Web WordPress hébergé par des fournisseurs tiers, vous vous demandez peut-être comment migrer votre site Web vers Elementor Cloud. Il y a des situations où c'est possible et des situations où vous pourriez envisager de repartir de zéro, nous couvrirons tout cela.
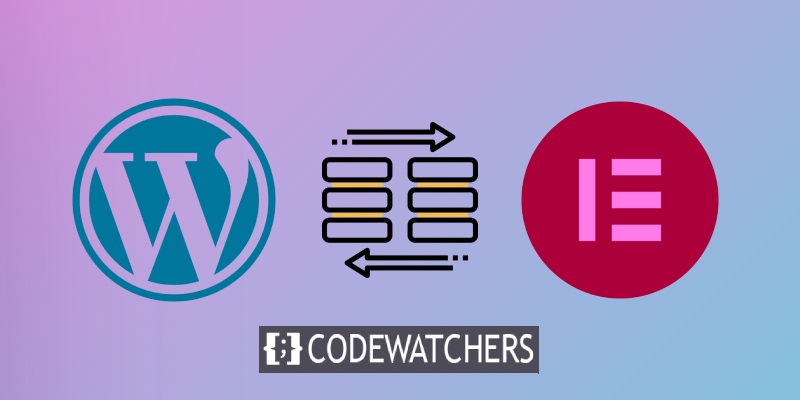
Exigences avant la migration
L'une des premières exigences pour pouvoir migrer votre site Web WordPress est évidemment d'avoir votre site Web précédent utilisant déjà Elementor avec ou sans Elementor Pro. La raison en est que sur Elementor Cloud, vous les avez déjà installés et il n'est pas permis d'utiliser un autre constructeur de page (pourquoi feriez-vous cela ?).
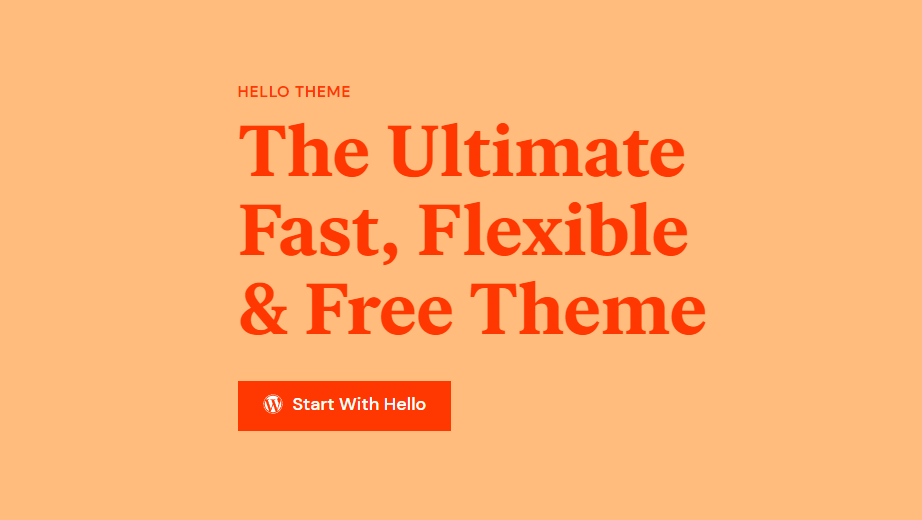
De plus, si vous êtes en mesure d'installer à peu près n'importe quel thème WordPress, nous vous recommandons d'être sur un thème WordPress déjà compatible avec Elementor.
En fin de compte, vous devrez être concentré et vous assurer de suivre ces étapes avec précision.
Créer des sites Web incroyables
Avec le meilleur constructeur de page Elementor
Commencer MaintenantCommençons.
Exportation à partir d'un site Web non-Elementor
Malheureusement, vous n'avez pas d'accès FTP ou FileManager sur Elementor Cloud. Vous ne pouvez donc pas simplement décompresser vos fichiers et les télécharger comme vous le faisiez auparavant. Nous commencerons ensuite par exporter notre site Web à l'aide de l'outil d'exportation disponible sur WordPress.
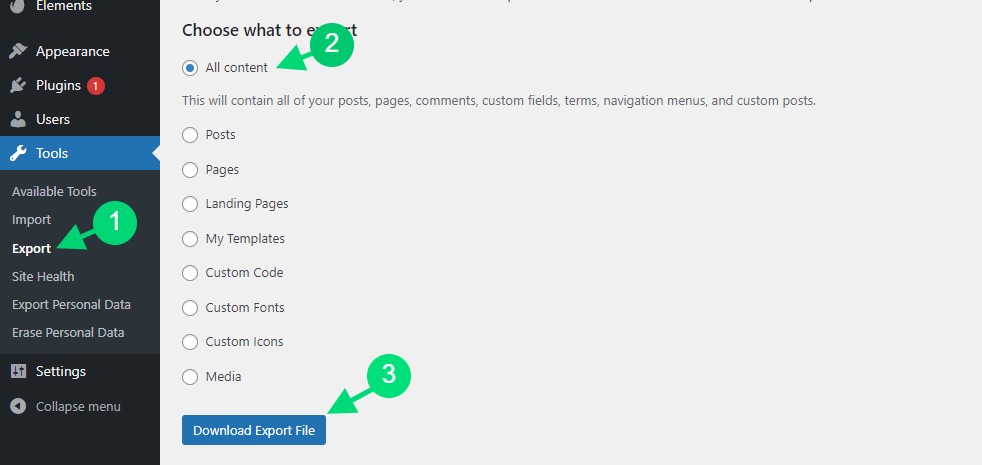
Une fois que vous avez exporté votre site Web, vous téléchargez un fichier XML contenant les données réelles de votre site Web. Cependant, cela n'inclut pas vos plugins, pour lesquels nous vous recommandons de les installer manuellement.
Exporter à partir d'un site Web Elementor
En supposant que vous utilisiez Elementor sur votre ancien site Web, vous serez heureux d'apprendre que vous pouvez exporter presque tout: pages, publications, paramètres, kits de modèles (même ceux achetés sur Envato Elements ), etc. Elementor sur notre tableau de bord puis outils.

Ensuite, vous cliquerez sur l'onglet Exporter/Importer le kit. Mais une fois là-bas, nous nous concentrerons sur l'exportation d'un kit de modèles en cliquant sur « Démarrer l'exportation ».
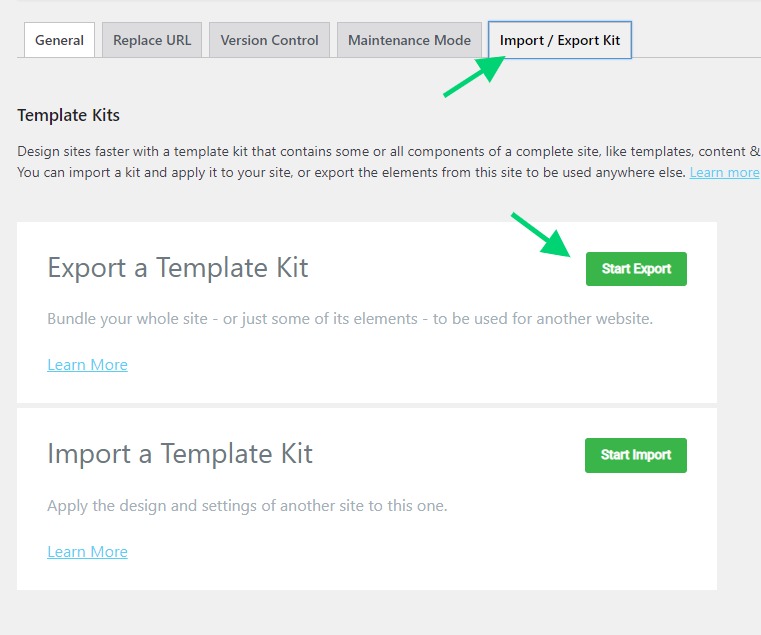
Nous arriverons sur une page où nous choisirons exactement ce que nous voulons exporter.
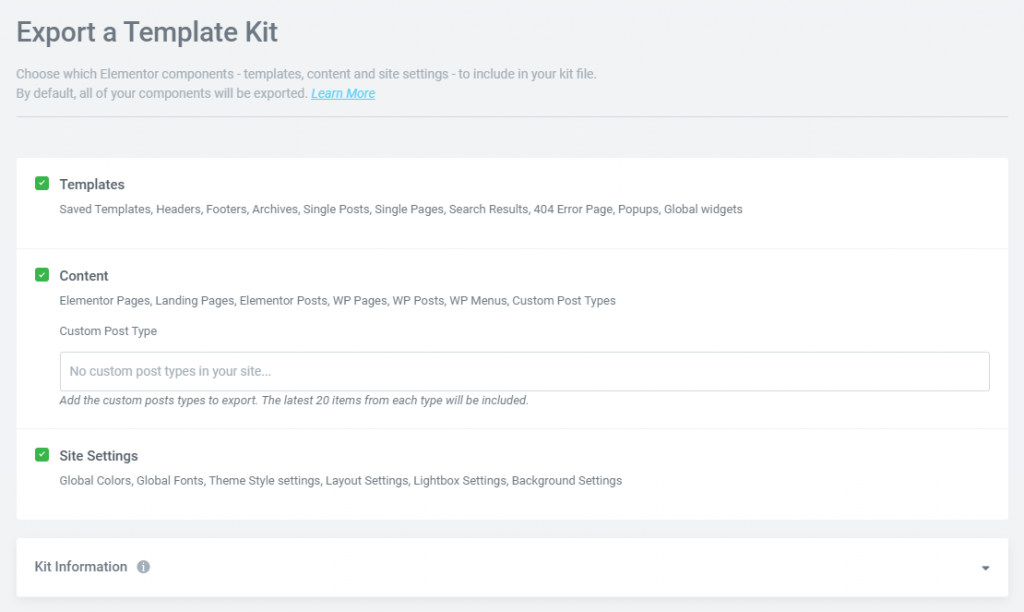
Vous pouvez en effet exporter :
Modèles: les modèles enregistrés et les modèles de générateur de thèmes, tels que les en-têtes, les pieds de page, les messages uniques, etc., peuvent être exportés. "Site entier", "Singulier", "Tous les messages" et d'autres conditions d'affichage globales peuvent également être exportés ici.
Contenu: si vous avez utilisé Elementor pour créer des pages et des pages de destination, cette option les exporte toutes. Il est également possible d'exporter le contenu des publications WordPress ou des pages créées par des plugins tiers tels que WooCommerce. Il existe actuellement un maximum de 20 éléments par type de publication qui peuvent être exportés sous forme de pages, de publications ou de CPT.
Paramètres du site: les paramètres généraux du site seront exportés lorsque vous cliquez sur ce bouton. Il sera possible d'enregistrer et d'exporter des paramètres globaux tels que les schémas de couleurs, les polices, la mise en page, les paramètres de la lightbox et les arrière-plans.
Sauvegardez votre site Web Elementor Cloud
Soyons prudents, nous devrons créer une sauvegarde de notre site Web Elementor Cloud. Cela nous évitera d'être bloqués si quelque chose de mal se produit pendant le processus.
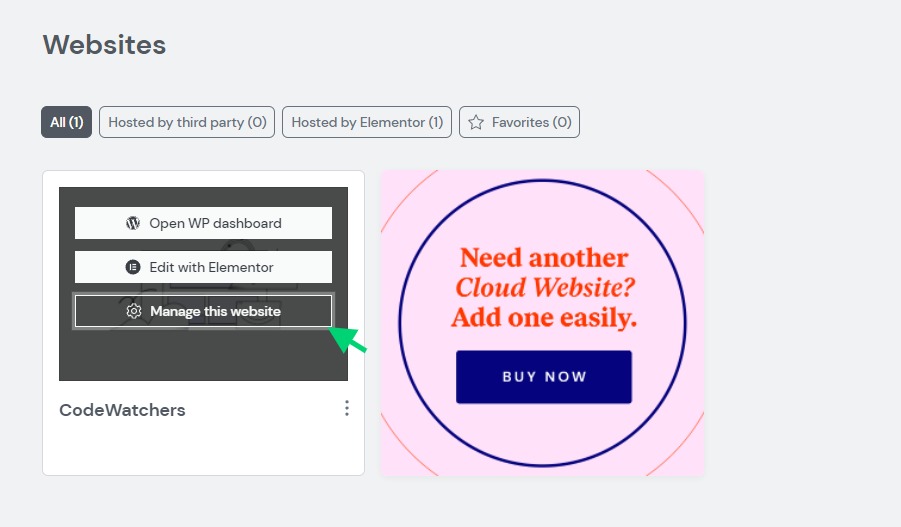
Maintenant, nous allons faire défiler jusqu'à " Sous le capot / Sauvegardes " et cliquer sur " Créer une nouvelle sauvegarde ". N'hésitez pas à renommer votre sauvegarde au cas où vous voudriez vous en souvenir.
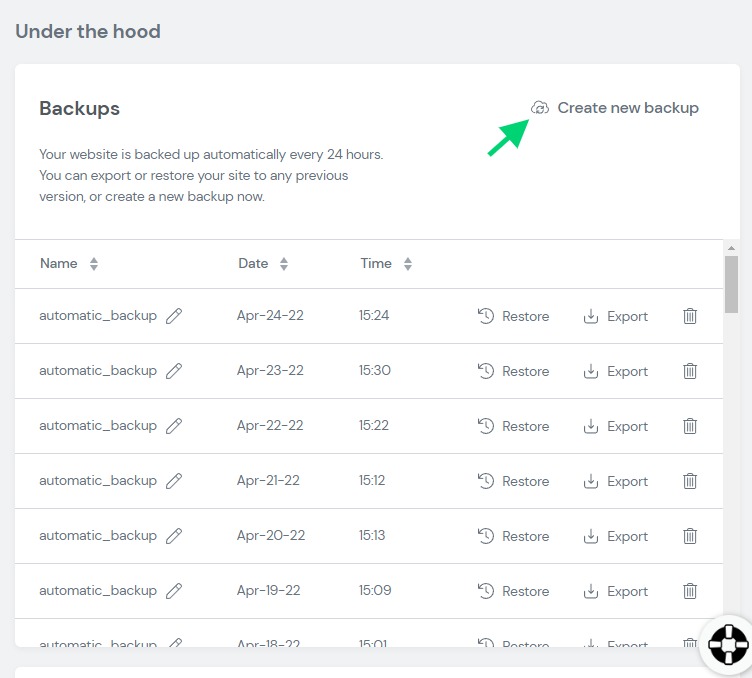
Importation à partir d'un site Web non-Elementor
Notez que nous avons exporté quelques contenus de notre précédent site WordPress. Nous allons maintenant les importer sur Elementor Cloud. Nous devrons d'abord nous diriger vers la section des outils, puis importer.
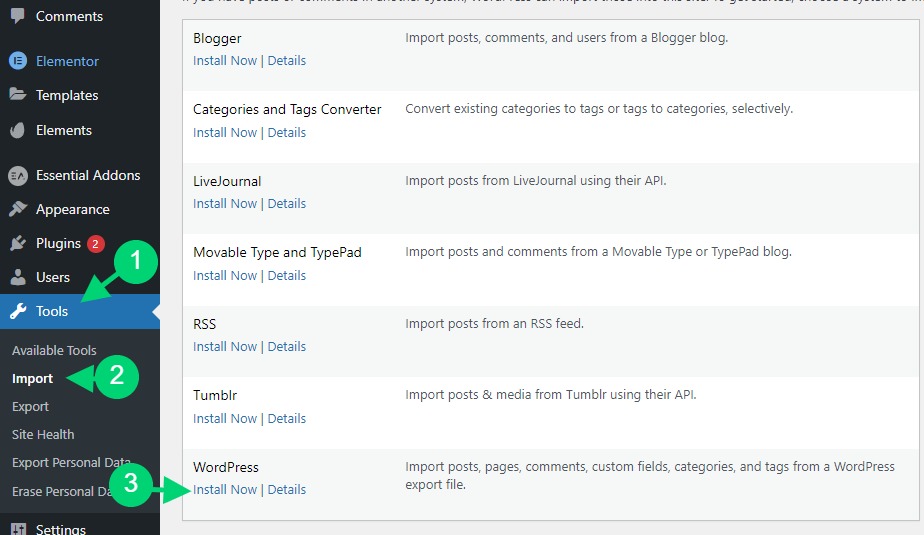
Une fois installé, vous n'aurez plus qu'à cliquer sur l'alerte en haut et sur le lien « Run Importer ».
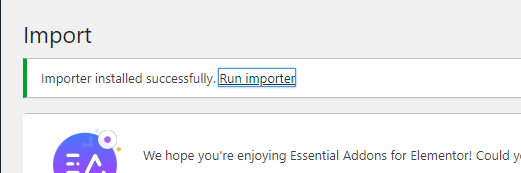
Cela nous mènera à l'endroit où nous pourrons importer les fichiers que nous avons exportés. Vous devrez vous assurer d'importer le fichier et c'est tout.
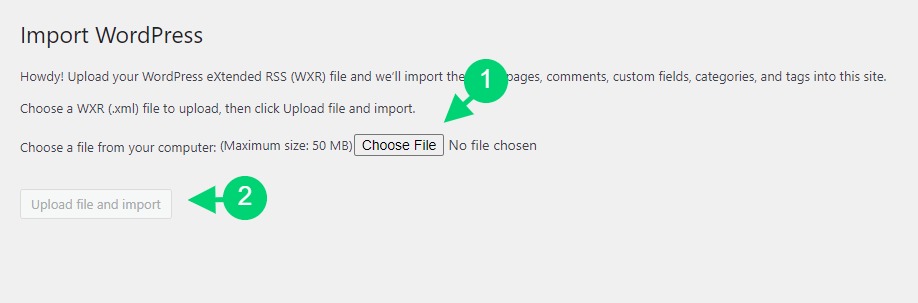
À partir de maintenant, vos pages, messages et images doivent être restaurés. Cependant, si vous souhaitez importer des modèles/kits Elementor, nous vous recommandons de les exporter séparément.
Importer depuis le site Web Elementor
Puisque nous avons précédemment exporté depuis un site Web Elementor, nous utiliserons les mêmes stratégies pour importer notre site Web. Nous irons toujours à Elementor > Tools . Puis à partir de là, on cliquera sur l'onglet « Exporter/Importer des kits ». Au lieu de cliquer sur "Démarrer l'exportation", nous cliquons sur "Démarrer l'importation".
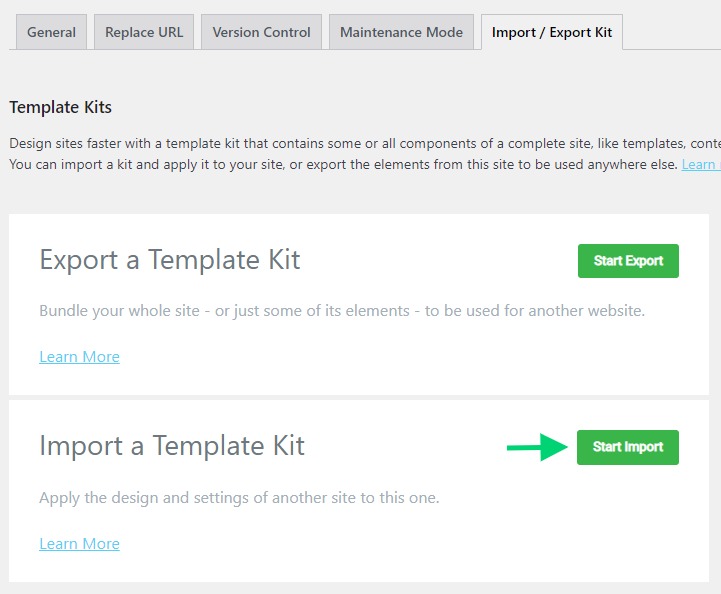
À partir de la nouvelle page, nous n'aurons qu'à déposer le fichier que nous avons précédemment exporté et nous serons prêts.
Il vous sera ensuite demandé de définir le contenu que vous devez importer. Comme précédemment avant l'import.
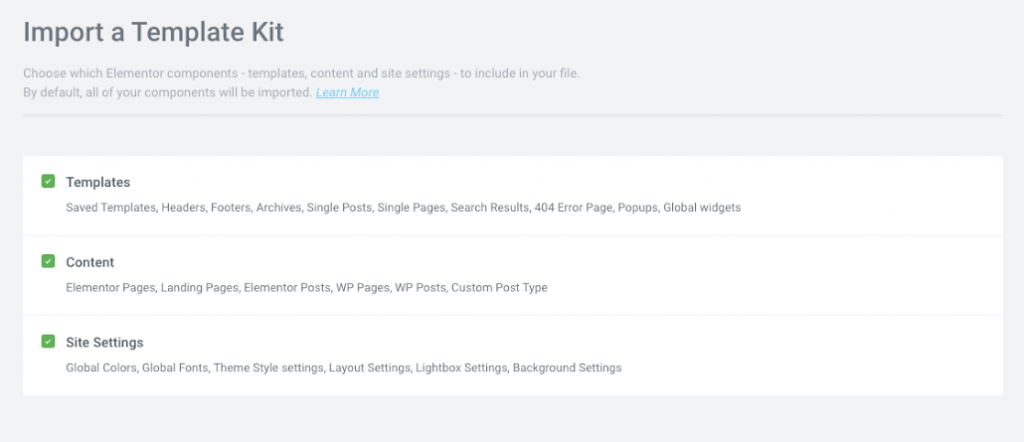
Une fois que vous êtes défini, procédez à l'importation.
Derniers mots
Migrer un site Web vers Elementor Cloud n'est pas comme restaurer une sauvegarde avec UpdraftPlus, certains paramètres/configurations ne feront pas partie de l'importation. Vous serez alors contraint à une reconfiguration côte à côte, en ouvrant votre ancien site Web pour copier vos paramètres de permalien par exemple. Quoi qu'il en soit, nous espérons que votre site Web sera prêt et que vous commencerez à profiter d'Elementor Cloud.





