Il est extrêmement simple de migrer un site WordPress existant vers Cloudways . En réalité, vous n'avez rien à faire car lorsque vous vous inscrivez, vous bénéficiez d'une migration gérée gratuite. Si vous préférez une approche de migration WordPress à faire soi-même, voici comment migrer votre hébergement WordPress vers Cloudways en six étapes simples.

Pourquoi Cloudways est-il meilleur hébergeur?
Cloudways a grandi à pas de géant au sein de la communauté WordPress au cours de la dernière décennie, en prenant grand soin de répondre aux demandes changeantes des consommateurs grâce à l'innovation et aux échanges réguliers. Les clients de WordPress ont préféré Cloudways principalement en raison de ses services centrés sur le client qui traitent des domaines difficiles qu'aucun autre fournisseur d'hébergement ne fait.
Dans cet article, je soulignerai les principales raisons pour lesquelles les développeurs WordPress sont si friands de Cloudways, puis je vous laisserai lire ce que la communauté a à dire à ce sujet.
Voici quelques-unes des fonctionnalités qui rendent Cloudways attrayant pour les utilisateurs de WordPress.
Créer des sites Web incroyables
Avec le meilleur constructeur de page Elementor
Commencer Maintenant- Aucune limite de trafic sur tous les plans
- Plus de 60 centres de données
- 5 fournisseurs de cloud différents
- Mise à l'échelle verticale
- Payez au fur et à mesure
- Object Cache Pro préinstallé
- Migrations WordPress gratuites et illimitées
Migrer n'importe quel site Web WordPress vers Cloudways
Inscrivez-vous à Cloudways
Cloudways offre 3 jours d'essais gratuits , alors utilisez-le et inscrivez-vous là-bas. Grâce à des essais gratuits, vous pourrez tester les performances réelles de ce serveur et ce qui correspond à son niveau d'engagement.
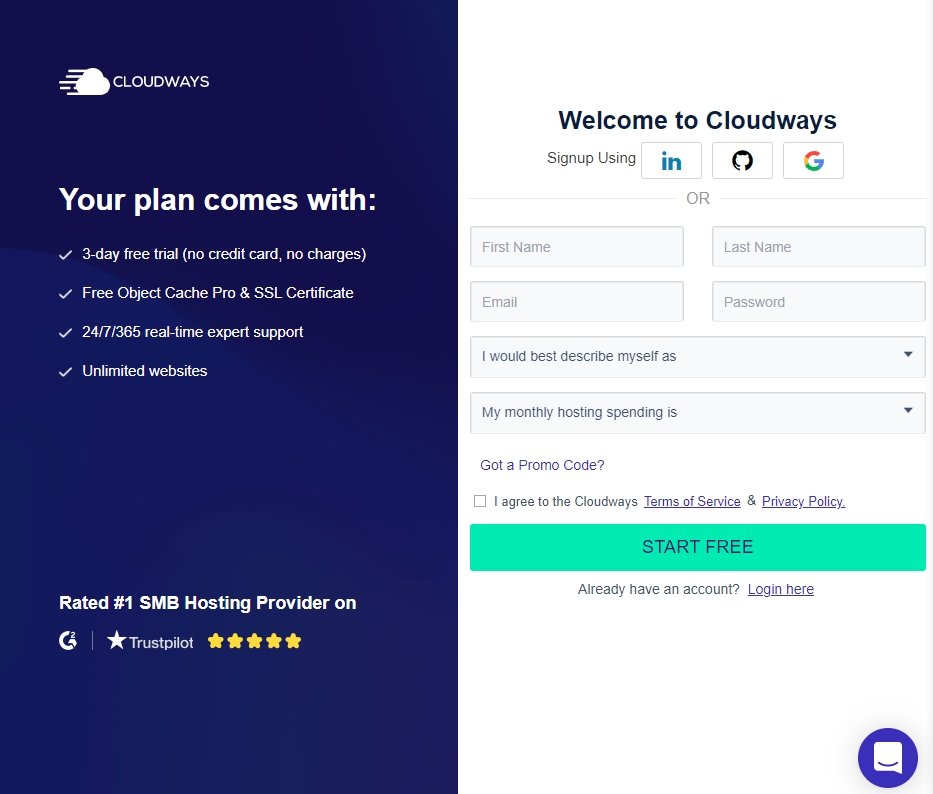
Lancer un nouveau serveur
Le serveur DigitalOcean à 10 $/mois avec 1 Go de RAM sera plus que suffisant pour un petit site WordPress. Vous pouvez toujours mettre à niveau à l'avenir.
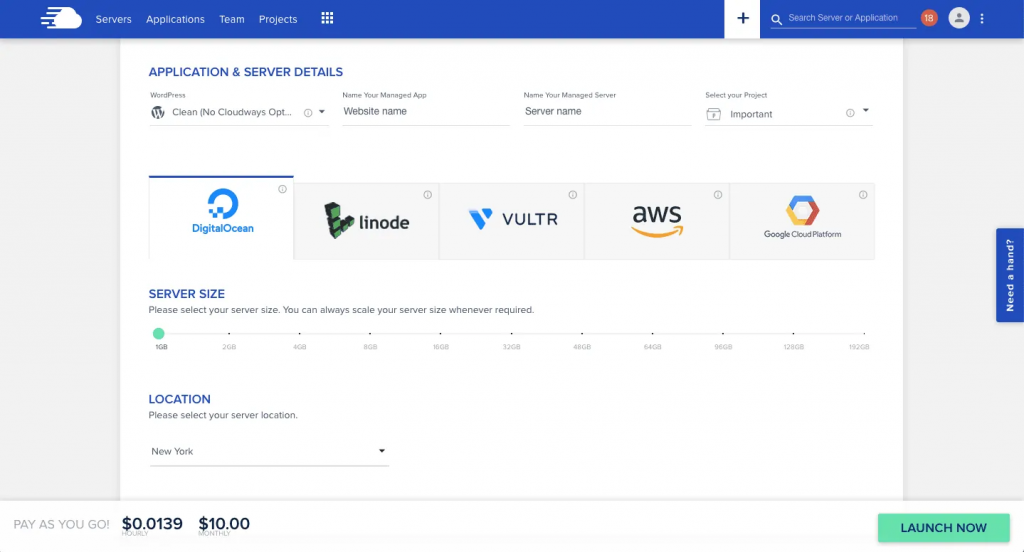
Choisissez "Clean (No Cloudways Optimization)" pour votre installation WordPress. Cette installation sera remplacée chaque fois que vous déplacerez votre site WordPress existant.
Installez le plug-in Cloudways Migrator
Connectez-vous au site Web WordPress qui doit être migré. Accédez à Plugins \ 003E Ajouter nouveau dans le tableau de bord WordPress et recherchez Cloudways. Pour installer le plugin Cloudways WordPress Migrator , cliquez sur "Installer maintenant", puis sur "Activer" pour commencer.
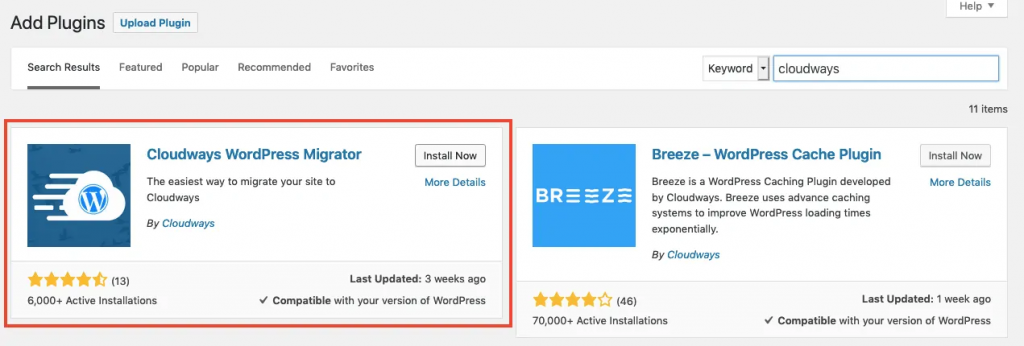
Mettre les détails du serveur dans les paramètres du plugin
Accédez aux paramètres du plugin Cloudways WordPress Migrator et remplissez les six champs obligatoires. Commencez par votre adresse e-mail car c'est uniquement pour recevoir un e-mail confirmant que la migration a réussi ; il ne doit pas nécessairement être le même que votre WordPress
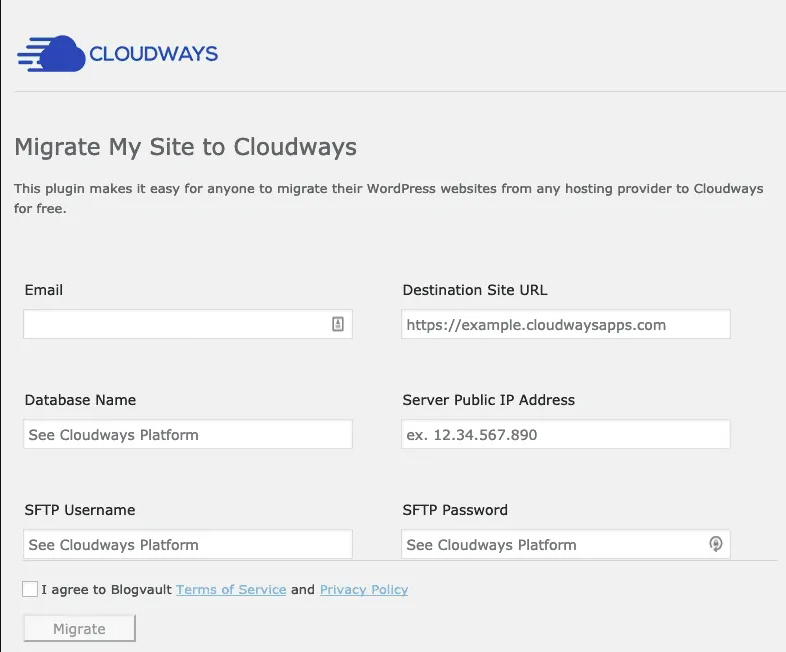
compte email.
Allez dans "Applications" dans le tableau de bord Cloudways, puis cliquez sur votre nouvelle installation vierge de WordPress. Les principales options de détails d'accès se trouvent sous "Détails de l'application".
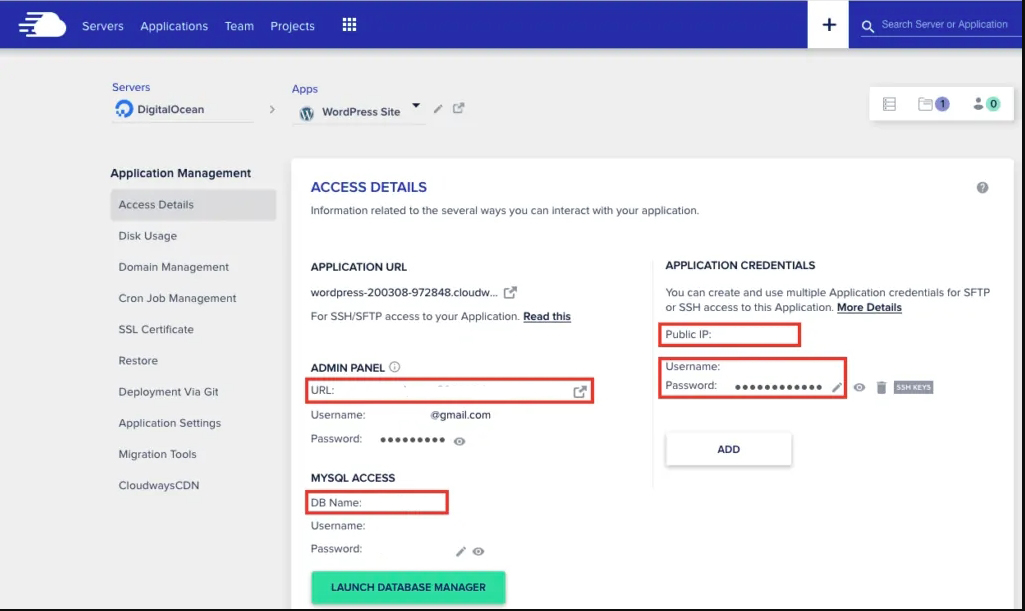
Vous verrez les champs à copier/coller dans la boîte de paramètres du plugin à partir de là.
- URL du site de destination - il s'agit de l'URL qui ressemblera à wordpress-2390484757.cloudways.com (vous n'utiliserez pas encore le domaine principal de votre site WordPress ; vous l'ajouterez lorsque vous aurez vérifié que la migration fonctionne).
- Nom de la base de données – sous MYSQL Access > Nom de la base de données
- Adresse IP publique du serveur – sous IP publique
- Nom d'utilisateur et mot de passe SFTP - Créez un nom d'utilisateur et un mot de passe forts sous Informations d'identification de l'application, puis copiez/collez.
Enfin, lisez et acceptez les conditions avant de cliquer sur "Migrer" pour commencer la procédure. N'oubliez pas que votre site WordPress sera désormais cloné sur le serveur Cloudways ; votre site actuel sur son hébergement actuel ne sera pas affecté.
Vous pouvez accéder au domaine temporaire Cloudways (par exemple, wordpress-2390484757.cloudways.com) pour vous assurer que tout fonctionne correctement, et même vous connecter pour voir le côté administrateur des choses.
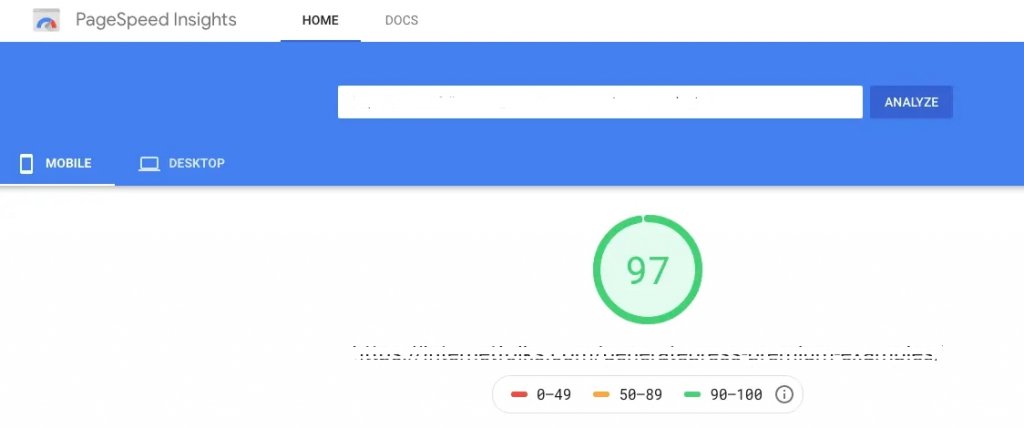
Pour voir à quel point Cloudways est plus rapide que votre hébergeur actuel, faites un test de vitesse comme PageSpeed Insights de Google . La page identique doit être testée à la fois sur votre ancien hôte et sur le nouveau clone hébergé par Cloudways. Vous serez surpris de voir à quel point il est plus rapide sur Cloudways.
Une fois que vous êtes sûr que tout fonctionne bien, vous pouvez passer à la dernière étape : passer officiellement à Cloudways.
Ajouter un nom de domaine & SSL
Dans Application Management > Domain Management, saisissez votre nom de domaine dans la colonne "Primary Domain" et cliquez sur "Save Changes".
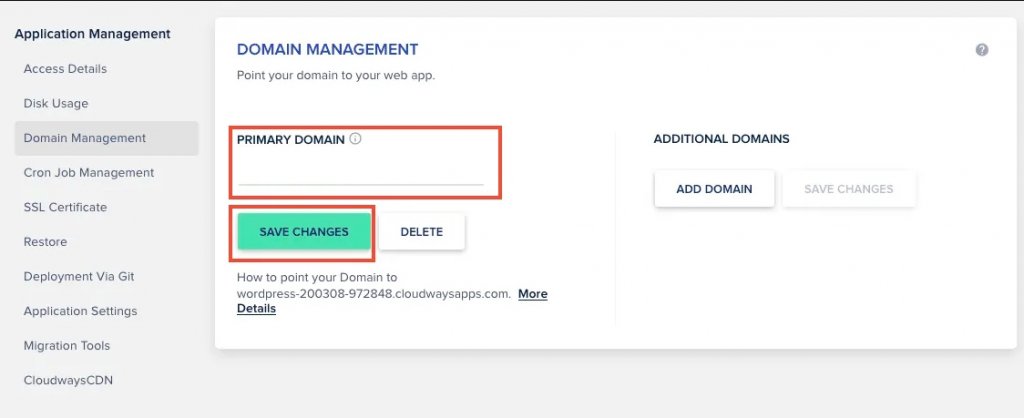
Accédez simplement à Gestion des applications > Certificat SSL et entrez votre nom de domaine pour ajouter un certificat SSL Let's Encrypt gratuit. Je vous recommande également d'activer la fonction de renouvellement automatique pour empêcher l'expiration de votre certificat SSL.

Configurer le DNS
Il existe plusieurs techniques de configuration DNS disponibles (y compris simplement l'ajout d'un enregistrement A à votre bureau d'enregistrement, tel que Namesilo), mais je recommande d'utiliser Cloudflare aux côtés de Cloudways pour gérer vos paramètres DNS et CDN - c'est gratuit et aide à garder votre site WordPress sécurisé et rapide.
Vous n'avez pas besoin d'utiliser Let's Encrypt car Cloudflare gérera votre certificat SSL (illustré ci-dessus).
Si vous n'en avez pas déjà un, créez un compte Cloudflare gratuit. Chez votre registraire de domaine, modifiez vos serveurs de noms en quelque chose comme tom.cloudflare.com. Ne vous inquiétez pas, vous pouvez le faire sans perturber votre arrangement d'hébergement actuel car Cloudflare importera vos informations actuelles.

Pour passer à Cloudways, créez/modifiez un enregistrement A avec le nom de votre domaine et saisissez l'adresse IP publique à partir des paramètres de l'application Cloudways sous Détails d'accès > Informations d'identification de l'application > Public.
Emballer
C'est tout ce qu'il y a à faire - votre site Web WordPress est maintenant hébergé par Cloudways ! En mettant à jour l'adresse IP de l'enregistrement A dans Cloudflare, vous pouvez rapidement basculer entre vos anciens et nouveaux hôtes. Lorsque vous êtes prêt à effectuer le changement permanent, n'oubliez pas d'annuler votre ancien compte d'hébergement.
Quel que soit le service d'hébergement cloud que vous choisissez, je vous conseille fortement d'éviter l'hébergement mutualisé. L'hébergement cloud n'est pas bon marché (DigitalOcean commence à 5 $/mois, Cloudways à 10 $/mois), mais cela en vaut la peine juste pour les vitesses plus rapides. Et c'est beaucoup moins cher que les hébergeurs WordPress premium comme WPEngine et Kinsta.





