Imaginez que vous possédez un bâtiment et que vous ne voulez que quelques personnes pour avoir les clés, mais que vous ne voulez pas qu'elles accèdent à certains coins du bâtiment. Maintenant, considérez votre site WordPress comme ce bâtiment auquel vous ne voulez pas que tout le monde ait accès. En utilisant le tableau de bord, les extraits de code et certains plugins WordPress, vous pouvez facilement limiter l'accès à votre tableau de bord WordPress. Voyons comment nous pouvons le faire.

Pourquoi devriez-vous restreindre l'accès à votre tableau de bord?
Probablement, vous n'avez aucun problème avec les gens qui accèdent à votre tableau de bord WordPress. Mais vous ne voudrez peut-être pas que tout le monde accède à votre tableau de bord WordPress, ou vous ne voudrez peut-être pas leur permettre de changer le thème ou les plugins.
Dans un autre cas, si vous possédez un blog multi-auteurs, vous souhaiterez peut-être limiter l'accès de votre rédacteur. Quoi qu'il en soit, il est parfois nécessaire de contrôler qui a accès.
Voyons comment vous pouvez limiter l'accès à votre tableau de bord.
Créer des sites Web incroyables
Avec le meilleur constructeur de page Elementor
Commencer MaintenantRôles et autorisation de contrôler l'accès:
WordPress vous a facilité les choses en définissant les rôles et les actions en fonction des utilisateurs, tels que les rédacteurs, les éditeurs, les modérateurs, etc. Vous pouvez facilement changer les rôles des utilisateurs à tout moment et modifier leur accès à votre tableau de bord WordPress.
Il est vraiment facile pour le nouvel utilisateur de lui permettre de gérer ses profils et de lire le contenu en façade. Ce que vous devez faire est de changer leur rôle en abonné - tout cela, vous pouvez le faire dans le panneau d'administration de WordPress en accédant aux paramètres. De là, allez au général et choisissez le rôle par défaut de l'utilisateur en tant qu'abonné.
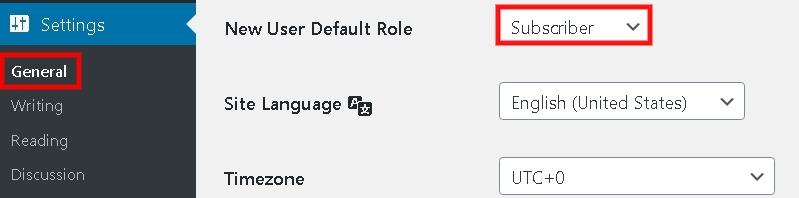
À partir des utilisateurs, puis de tous les utilisateurs, vous pouvez également modifier le rôle de tout utilisateur existant. Vous pouvez également sélectionner plusieurs utilisateurs à la fois et limiter leur accès.
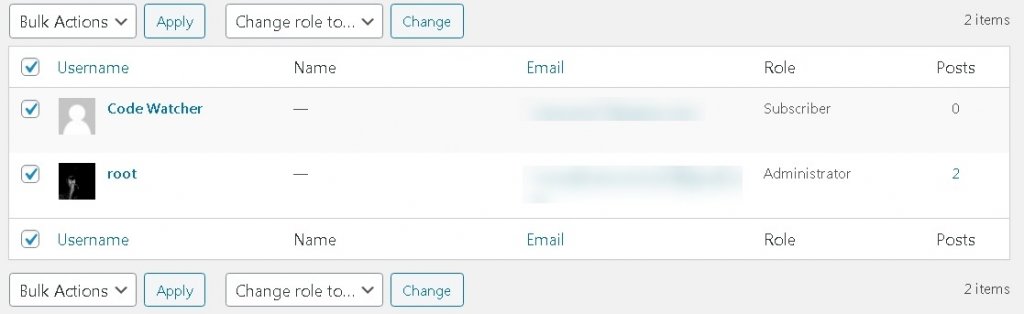
Il existe quatre types de rôles d'utilisateur dans WordPress:
- L'Abonné ne peut lire que les posts et gérer son profil.
- Le contributeur peut rédiger et gérer son article mais ne peut pas publier.
- L'auteur peut gérer et publier ses messages.
- L'éditeur peut publier et gérer les articles de tous les rédacteurs.
- L'administrateur ou le super administrateur est autorisé à avoir un accès complet aux fonctions administratives du site. Le super administrateur est destiné à plusieurs sites.
Limitation de l'accès à l'aide de l'extrait de code:
Vous trouverez ci-dessous un code qui doit être collé dans votre fichier functions.php de thèmes enfants. Et cela vous aidera à limiter l'accès de vos utilisateurs à votre site. Ils seront dirigés vers la page d'accueil.
add_action( ‘init’, 'block_users' );
function block_users() {
if (
is_admin() &&
! current_user_can( ‘administrator’ ) &&
! ( defined( ‘DOING_AJAX’ ) && DOING_AJAX )
) {
wp_redirect( home_url() );
exit;
}
}Pour ceux qui trouvent les codes difficiles, nous avons un autre moyen.
Limiter l'accès à l'aide de plugins WordPress:
Pour des gens comme vous et moi à la recherche de moyens plus simples, les plugins WordPress pourraient être la solution. Car il est plus facile de limiter l'accès ou de diriger les utilisateurs vers une autre page. Nous avons rassemblé quelques plugins gratuits et de premier ordre en un seul endroit avec leurs actions spécifiques; ils peuvent être avantageux à utiliser.
Sécurité du défenseur
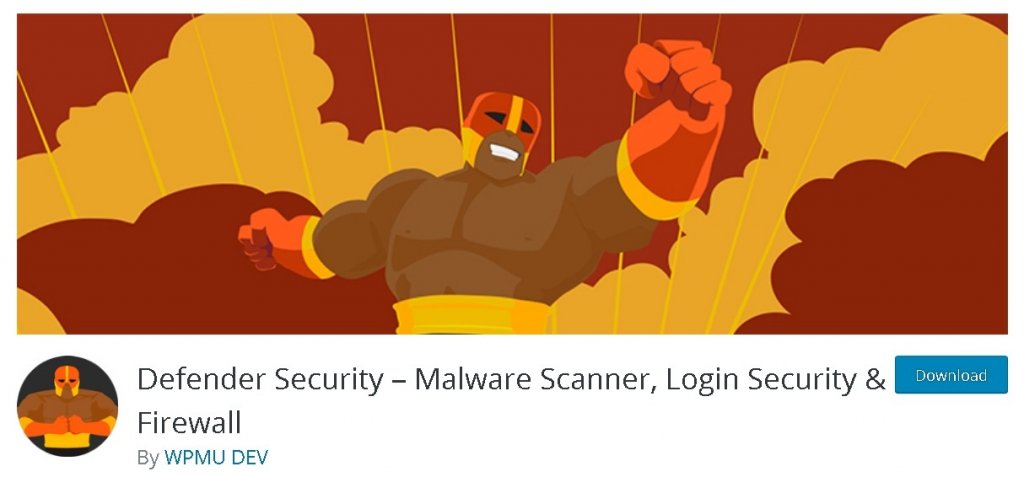
Défenseur de WPMU est l'un des plugins de sécurité les mieux notés avec plus de 30000 installations actives. Avec plusieurs autres fonctions, il a une caractéristique cruciale qui limite l'accès de l'éditeur de fichiers en le désactivant; de cette façon, seul l'administrateur peut accéder à l'éditeur de fichiers et apporter des modifications.
Vous pouvez faire tout cela facilement dans Security Tweaks. Après avoir installé le plugin, accédez aux réglages de sécurité. Vous y trouverez un bouton indiquant Désactiver l'éditeur de fichiers.
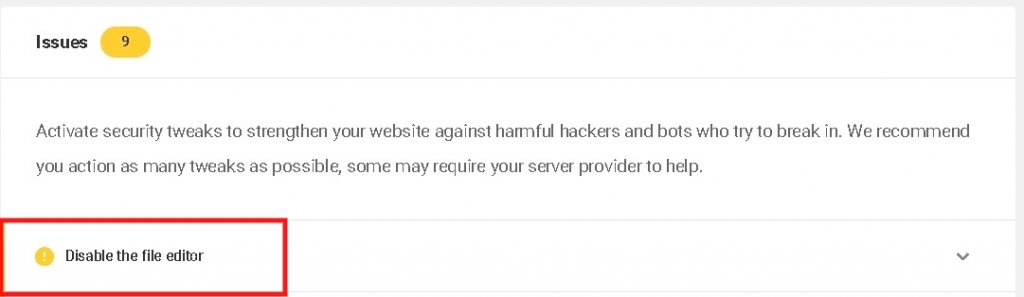
Cela vous mènera au panneau des problèmes si vous ne voyez pas l'option désactiver l'éditeur de fichiers, cela signifie qu'il est déjà allumé et qu'il est allé au panneau résolu. Et si c'est le cas, sélectionnez simplement le bouton Désactiver l'éditeur de fichiers, et vous êtes prêt à partir.
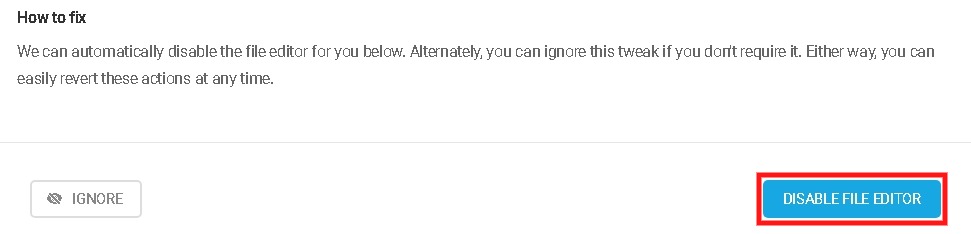
Defender est un excellent moyen de limiter votre accès WordPress et de sécuriser vos fichiers. Essayez de l'utiliser maintenant gratuitement.
Supprimer l'accès au tableau de bord
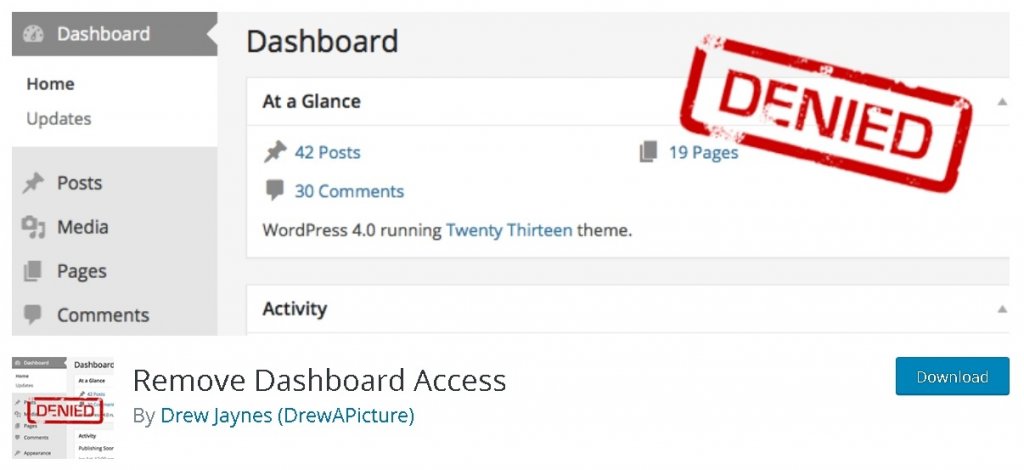
Avec plus de 40000 installations et une note de 4,6 / 5, Supprimer l'accès au tableau de bord est une option simple et accessible pour limiter l'accès de votre tableau de bord aux administrateurs, administrateurs et éditeurs, administrateurs, éditeurs et auteurs ou spécifiquement à différents rôles.
Après avoir installé le plugin, accédez aux contrôles d'accès au tableau de bord et autorisez l'utilisateur du tableau de bord à accéder à l'une des options données.
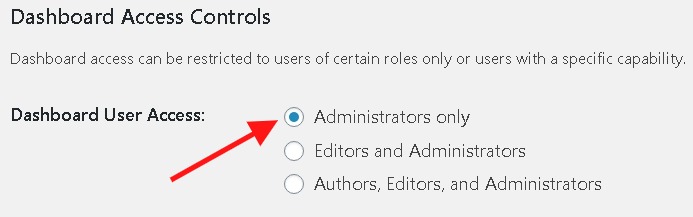
Vous pouvez rapidement limiter l'accès de votre utilisateur à l'aide de ce plugin. Cependant, il possède également un tas d'autres fonctionnalités pratiques.
Brenda
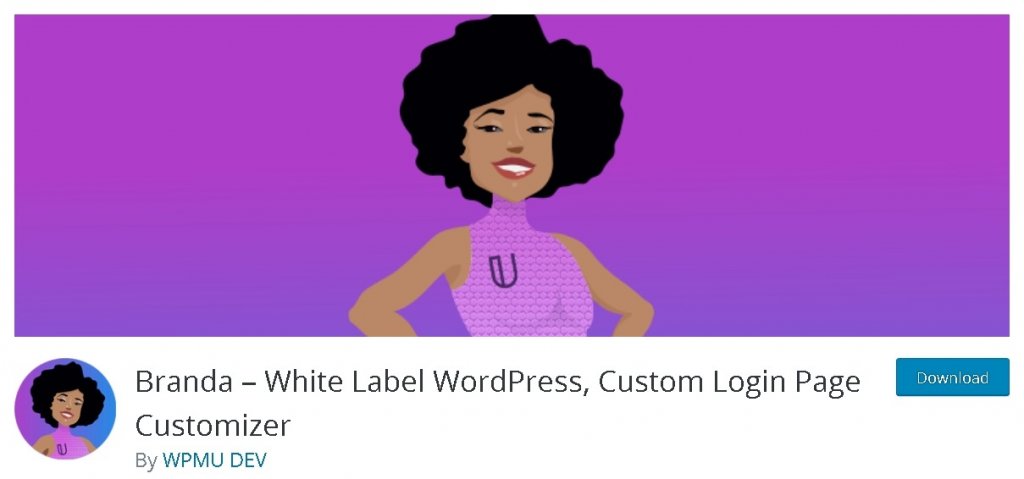
Brenda a une cote ferme de 5 étoiles et compte plus de 5000 installations. C'est la solution ultime pour vous par WPMU DEV. Il dispose d'excellentes fonctionnalités pour personnaliser complètement votre compte WordPress. Pour rester précis, laissez-moi vous dire comment vous pouvez limiter l'accès à votre tableau de bord à l'aide du plugin Branda.
Tout d'abord, vous devez installer le plugin puis l'activer. Après l'activation, tout ce que vous avez à faire est d'aller dans la zone d'administration de Branda, où vous trouverez le menu d'administration personnalisé, et à côté, vous verrez un bouton indiquant Personnaliser.
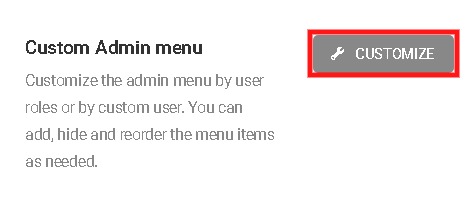
Il s'actualisera instantanément une fois que vous aurez choisi un rôle, et si vous souhaitez voir le bouton dupliquer et masquer, vous devrez déplacer votre curseur sur les éléments du menu.
À partir de là, vous pouvez simplement sélectionner un ou plusieurs éléments dans le menu, pour effectuer la même action sur tous, cliquez simplement sur Tout sélectionner.
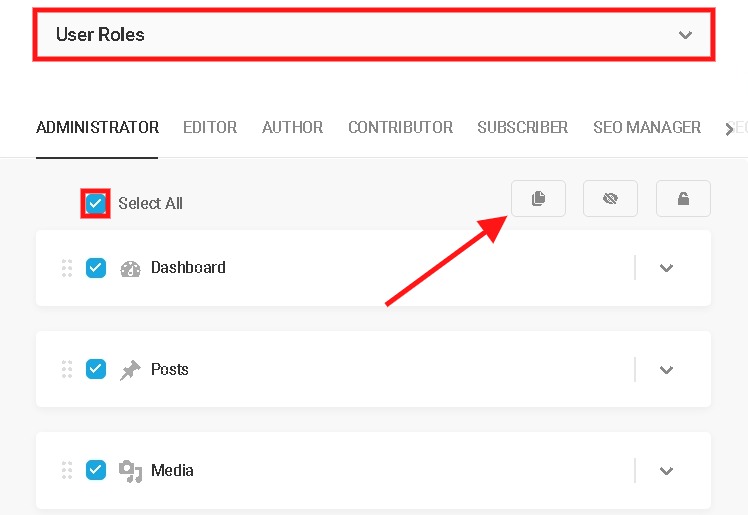
La fonction de l'option Masquer est de la masquer du rôle d'utilisateur sélectionné, tandis que l'option de duplication est utilisée pour créer une copie exacte de l'élément sélectionné dans le menu.
Sélectionnez Appliquer Après avoir effectué toutes les modifications nécessaires, et vous l'avez. Tout est fait, et votre site est plus sûr.
Contrôle d'accès à la barre d'administration et au tableau de bord
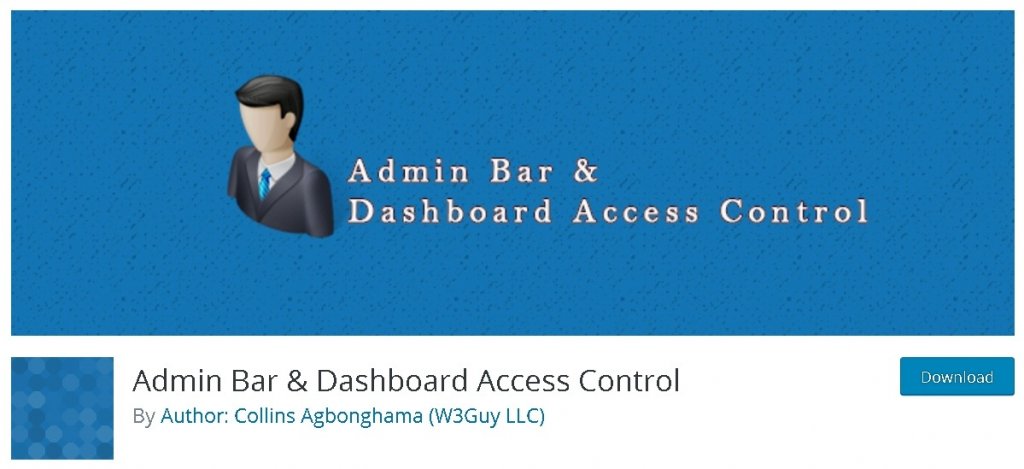
Contrôle d'accès à la barre d'administration et au tableau de bord est à nouveau une excellente option pour limiter l'accès au tableau de bord pour vos utilisateurs. Avec une note de 4,5 étoiles et plus de 5000 téléchargements, il est simple à utiliser et répond à vos questions.
Une fois que vous avez installé le plugin, dirigez-vous vers le panneau d'accès au tableau de bord, vous pourrez désactiver l'accès au tableau de bord pour plusieurs rôles d'utilisateur. Il existe également une option pour rediriger les utilisateurs sans accès au tableau de bord.
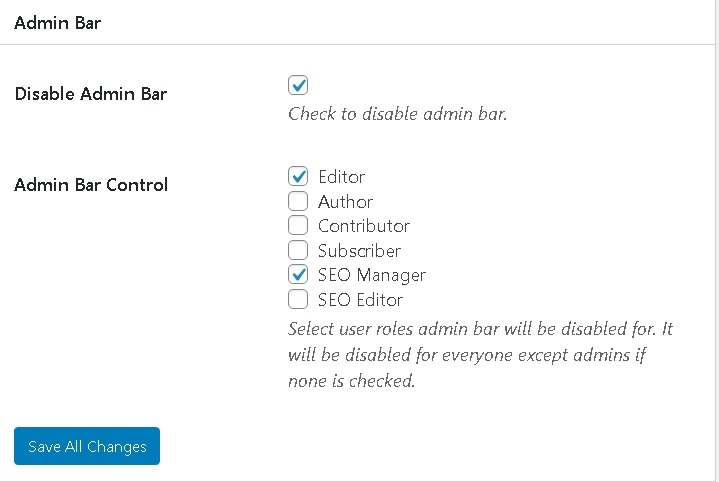
Pour désactiver la barre d'administration, vous devrez accéder à la zone Barre d'administration, et à partir de là, vous pouvez la désactiver pour tous les rôles sauf Admin, ou vous pouvez sélectionner différents rôles pour qu'ils gardent l'accès.
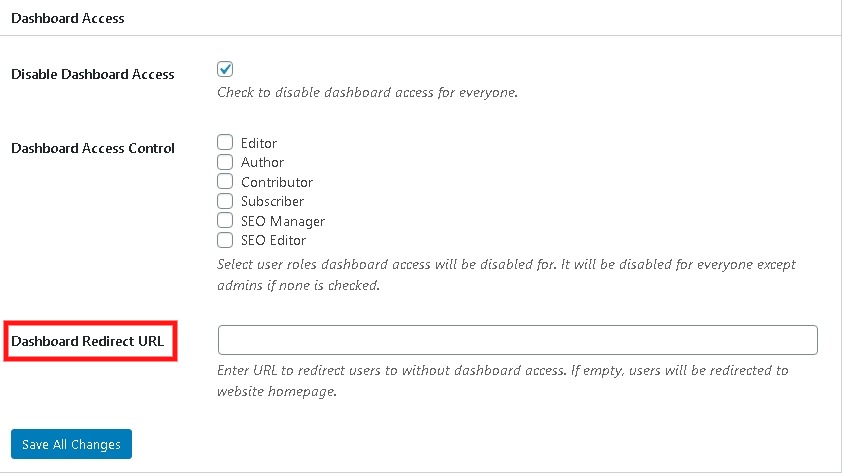
Sommaire
Ici, vous avez trouvé tellement de façons de limiter l'accès à votre tableau de bord à l'aide de plugins WordPress, d'extrait de code et également directement à partir du tableau de bord. Maintenant, vous savez enfin à quel point il est important de sécuriser votre tableau de bord WordPress et avec quelle facilité vous pouvez le faire.
Laquelle de ces techniques allez-vous utiliser pour limiter l'accès à votre tableau de bord WordPress?
Et si vous en avez déjà utilisé un, dites-nous comment s'est passé votre expérience en utilisant cette technique. Nous serons très heureux de vous entendre.
Merci!





