Rien de mieux que le réseau WordPress Multisite pour exécuter plusieurs sites Web. Il vous permet de créer de nombreux sites Web avec le même backend, vous n'avez donc pas à vous soucier de conserver et de mettre à jour de nombreux sites Web. Dans cette section, nous allons passer en revue les étapes pour installer rapidement WordPress multisite sur la plateforme Cloudways .

Configuration WordPress multisite Cloudways
Installer WordPress multisite
Utilisez vos informations de connexion pour accéder à la plate-forme Cloudways, puis utilisez la barre de menu supérieure pour accéder à l'onglet Serveurs. Si vous n'avez pas encore démarré de serveurs, un écran similaire à celui ci-dessous apparaîtra; cliquez sur le bouton Lancer pour démarrer votre premier serveur.
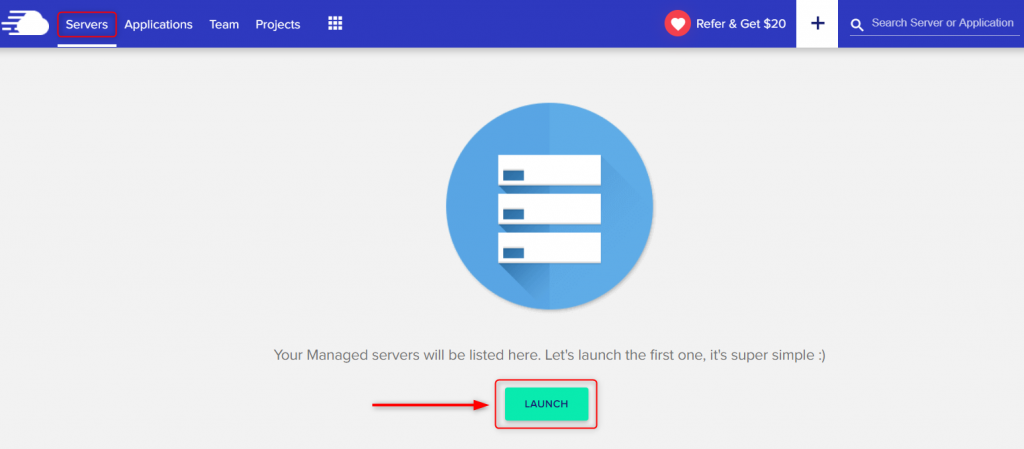
Ajoutez ensuite l'application, le fournisseur de cloud et la taille de serveur souhaités en fonction de vos besoins.
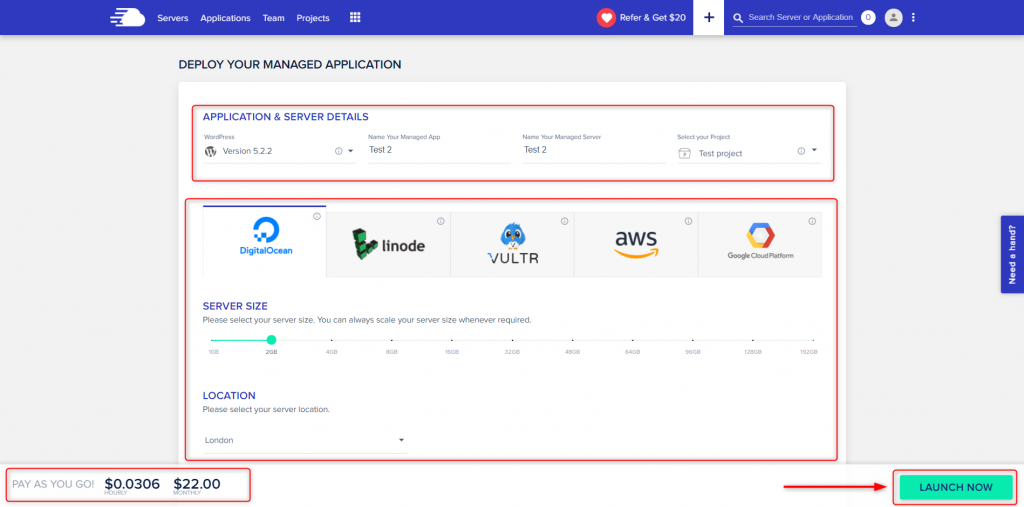
En appuyant sur le bouton www sur le serveur cible une fois l'installation terminée, vous pouvez afficher votre nouvelle application.
Créer des sites Web incroyables
Avec le meilleur constructeur de page Elementor
Commencer Maintenant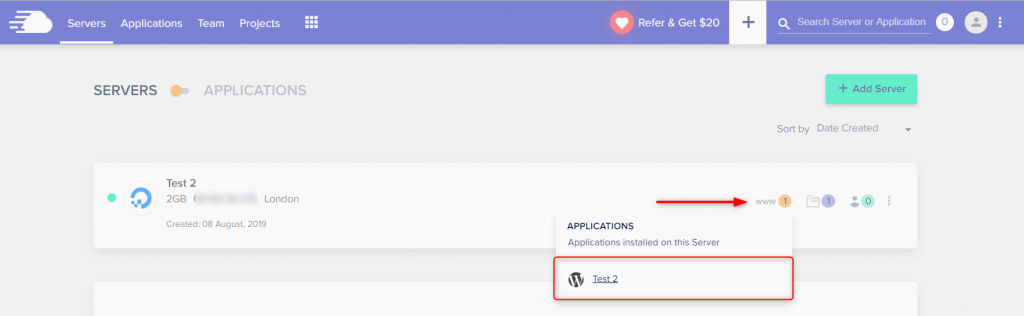
Connexion WordPress
Tapez vos informations de connexion et cliquez sur le bouton de connexion. Sur la plate-forme Cloudways, vous pouvez trouver les informations de connexion de votre application et d'autres informations.

Paramètres réseau
Sélectionnez Configuration réseau dans le menu Outils. Cliquez sur "désactiver vos plugins" (dans le message d'avertissement comme indiqué ci-dessous).

Désactivation de tous les plugins
Choisissez "Plugins", puis "Désactiver" et cliquez sur "Appliquer".

Maintenant, tous les plugins ont été désactivés.

Désactivez tous les plugins installés lors de la configuration d'un réseau WordPress multisite, ce qui est également recommandé par WordPress. Une fois que vous vous êtes assuré que le réseau WordPress multisite est opérationnel, vous pouvez commencer à activer les plugins que vous souhaitez utiliser avec le réseau multisite.
Création de sous-domaines
Choisissez l'option qui correspond le mieux à vos besoins. Pour nous, ce sont des sous-domaines.
Paramètres Wp-config et .htaccess
Cliquez sur Configuration réseau sous Outils. Modifiez les fichiers.htaccess et wp-config.php comme indiqué dans l'image suivante.

Ajout de sous-domaine (tableau de bord WordPress)
Cliquez sur Administrateur réseau dans Mes sites. Cliquez sur Sites, puis ajoutez un nouveau site comme site1.mydomain.com, ce que nous avons fait.
Vous pouvez ajouter autant de sous-domaines que nécessaire. Dans notre cas, nous avons ajouté deux sous-domaines, appelés site1 et site2.




Insérer les domaines principaux (plate-forme Cloudways)
Allez dans la partie de Cloudways Platform appelée "Application Management" et cliquez sur "Domain Management":
Ajoutez le nom de domaine que vous voulez, comme cloudways.icu dans notre cas, et cliquez sur Enregistrer les modifications. Ajoutez tous vos sous-domaines à l'option Domaines supplémentaires. Dans notre cas, il s'agit d'un support. Cliquez sur le bouton Enregistrer les modifications. Ensuite, rendez-vous chez votre registraire de domaine et ajoutez un enregistrement A pour chacun de vos sous-domaines.

Emballer
WordPress Multisite peut être installé sur n'importe quelle plate-forme d'hébergement et constitue une solution fantastique pour gérer plusieurs sites WordPress à partir d'un seul tableau de bord. Encore une fois, avec Cloudways , vous pourrez offrir une expérience de serveur de premier plan à vos visiteurs. J'espère que ce tutoriel viendra à votre aide et continuez à suivre les codewatchers pour plus de tutoriels comme celui-ci.




