WordPress est l'un des systèmes de gestion de contenu les plus populaires au monde, alimentant plus de 40% de tous les sites Web sur Internet. Il est facile à utiliser, hautement personnalisable et bénéficie d'une communauté dynamique de développeurs qui l'améliorent constamment. Cependant, pour utiliser WordPress, vous devez disposer d'un fournisseur d'hébergement Web capable de le prendre en charge.
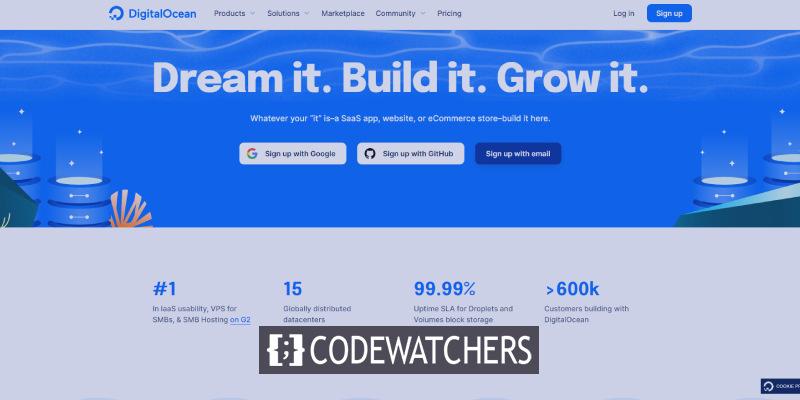
DigitalOcean est une plateforme de cloud computing qui propose des serveurs privés virtuels (VPS) pour héberger des sites Web et des applications. Il est connu pour sa simplicité, son évolutivité et son prix abordable, ce qui en fait un choix populaire pour les développeurs et les petites entreprises.
Dans ce guide, nous vous guiderons tout au long du processus d'hébergement de WordPress sur DigitalOcean, de la configuration d'un serveur à l'installation de WordPress et à sa configuration pour des performances optimales. Que vous soyez un développeur chevronné ou un débutant, ce guide vous fournira les instructions étape par étape dont vous avez besoin pour que votre site WordPress soit opérationnel sur DigitalOcean en un rien de temps. Alors, plongeons et commençons!
Processus d'hébergement dans DigitalOcean
WordPress est une plate-forme populaire pour la gestion du contenu des sites Web et des blogs. Ce guide vous montrera comment créer un site WordPress à l'aide de l' application WordPress 1-Click . Cette application comprend des composants tels qu'Apache, MySQL et PHP, qui forment ensemble la pile LAMP, une configuration logicielle commune pour l'hébergement de sites Web dynamiques. L'application comprend également des fonctionnalités de sécurité telles que UFW et Fail2ban pour protéger votre site contre les attaques. Dans ce didacticiel, vous apprendrez à configurer votre site WordPress, à configurer votre domaine et à accéder à votre base de données MySQL.
Créer des sites Web incroyables
Avec le meilleur constructeur de page Elementor
Commencer MaintenantCréation d'un droplet WordPress
En cliquant sur l'option Créer un droplet WordPress dans le 1-Click App Marketplace, vous pouvez créer un droplet WordPress.

Afin de personnaliser vos préférences avant de créer votre Droplet WordPress, cliquez dessus pour être dirigé vers la page Créer des Droplets. Pour une explication détaillée de toutes les décisions que vous devez prendre, lisez l'article Comment créer votre première gouttelette. Quelques paramètres importants auxquels il faut penser se trouvent dans les parties qui suivent.
WordPress 5.8 sur Ubuntu 20.04 a l'onglet Marketplace de WordPress 5.8 déjà constitué avec votre image.
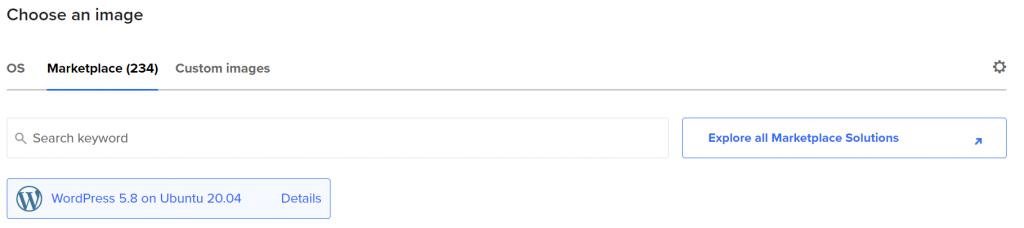
Si ce n'est pas coché, tapez "WordPress" dans la fenêtre de recherche pour le trouver. Une fois que la bonne image WordPress a été choisie, vous pouvez soit utiliser les paramètres prédéfinis, soit les modifier en fonction de vos besoins. En règle générale, nous vous conseillons de faire les ajustements énumérés ci-dessous.
Il est conseillé de choisir une région de centre de données proche de votre base d'utilisateurs pour éviter toute latence potentielle. Nous avons plusieurs centres de données dans certaines régions. Il n'y a pas de distinction entre ces centres de données dans la même zone. (par exemple, SFO3 et SFO2).
Il est conseillé d'avoir au moins 1 Go de RAM ou plus afin de faire fonctionner un Droplet avec WordPress.
Au lieu d'utiliser un mot de passe pour votre Droplet, le choix de la clé SSH est conseillé. L'authentification par clé SSH est généralement plus sécurisée.
Vous pouvez suivre la consommation de ressources de votre Droplet au fil du temps en ajoutant une surveillance et des alertes de métriques améliorées. De plus, vous voudrez peut-être envisager de configurer des sauvegardes automatisées. Pour activer la fonctionnalité de sauvegarde sur les droplets que vous avez déjà créés, revenez plus tard.
Donnez à votre Droplet un surnom d'identification mémorable comme "WordPress Droplet 1" ou le nom du site Web que vous avez l'intention d'héberger.
Après avoir effectué vos sélections, cliquez sur Créer un droplet dans la colonne inférieure du panneau de configuration. L'adresse IP du Droplet s'affichera une fois qu'elle aura été établie. Cette adresse IP peut être utilisée pour se connecter et configurer votre Droplet. Pour capturer l'adresse IP dans votre presse-papiers, passez la souris dessus et sélectionnez capturer:

Vous pouvez obtenir des ressources supplémentaires incluses avec les droplets créés via la place de marché en 1 clic en sélectionnant Commencer:

Cela ouvre une nouvelle fenêtre où vous pouvez en savoir plus sur votre application 1-Click. Celui-ci contient un aperçu, des instructions supplémentaires pour configurer votre Droplet et des références aux leçons pertinentes sur notre site Web communautaire. Vous aurez également accès au support WordPress et à d'autres outils, notamment:
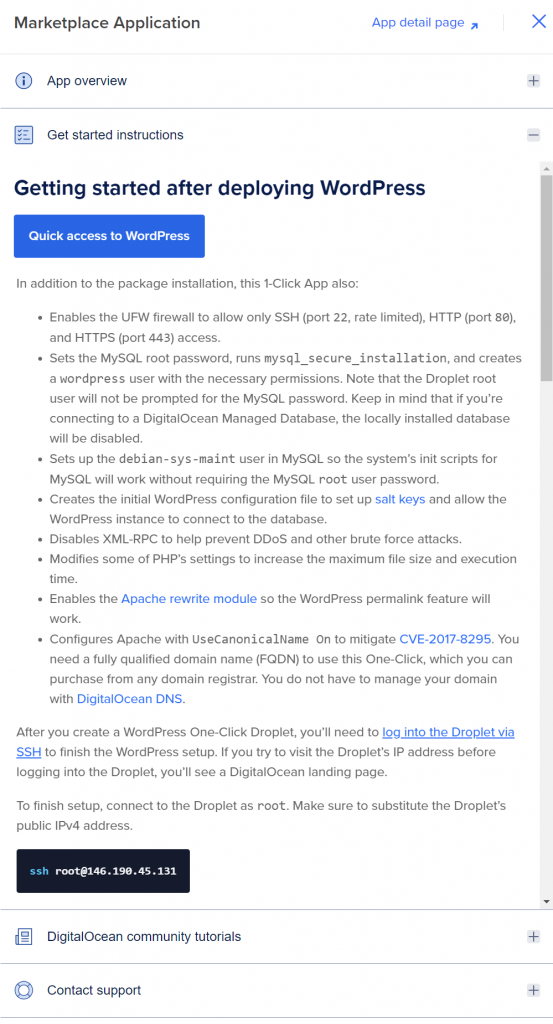
Vérification de la page d'espace réservé
Pour afficher votre nouveau site, lancez un navigateur Web et accédez à l'adresse IP de Droplet. Vous ne verrez pas l'écran suivant tant que vous ne vous connecterez pas en SSH:
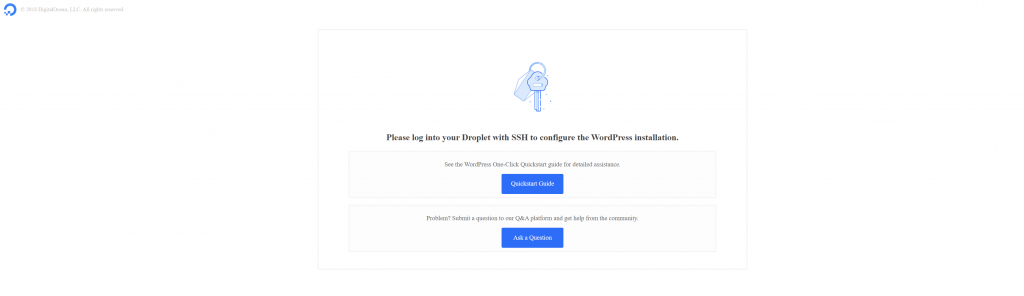
Le but de cette étape de sécurité est de sauvegarder la configuration initiale de WordPress, qui crée l'utilisateur administratif.
Jusqu'à ce que vous soyez prêt à configurer WordPress, vous pouvez en toute sécurité conserver l'installation telle quelle.
Accéder au droplet via SSH
Vous devez d'abord établir une connexion SSH au Droplet afin de supprimer la page Web de l'espace réservé. Il est crucial de terminer rapidement la configuration de WordPress après la connexion. Toute personne qui visite votre site Web peut établir l'utilisateur administratif et le mot de passe jusqu'à ce que vous le fassiez.
Commencez par ouvrir une connexion de ligne de commande directement au serveur. Ce travail doit être terminé une seule fois afin de configurer WordPress. Lorsque vous êtes prêt, lancez un terminal sur votre machine et entrez la commande suivante pour vous connecter à votre Droplet en tant que root (ou votre utilisateur administratif) en utilisant SSH. Utilisez l'adresse IP de votre Droplet et n'oubliez jamais de:
ssh root@your_server_ipUne fois connecté, vous recevrez une séquence d'instructions à suivre pour configurer et activer la configuration de votre site WordPress.
Vous devez d'abord saisir un nom de domaine ou de sous-répertoire. Vous entrerez ensuite votre adresse e-mail, votre nom d'utilisateur, votre mot de passe et le titre du blog pour créer un nouveau compte d'utilisateur administrateur pour WordPress. Suite à la saisie de ces informations, vous serez invité à en vérifier l'exactitude. Si c'est le cas, entrez y puis tapez y. Pour servir de guide, les instructions sont listées ci-dessous :
Enter the domain name for your new WordPress site.
(ex. example.org or test.example.org) do not include www or http/s
--------------------------------------------------
Domain/Subdomain name: example.com
Enabling conf block-xmlrpc.
To activate the new configuration, you need to run:
systemctl reload apache2
Now we will create your new admin user account for WordPress.
Your Email Address: [email protected]
Username: sammy
Password: wp_password
Blog Title: Sammy Swims
Is the information correct? [Y/n] yVous serez invité à choisir si vous souhaitez utiliser Let's Encrypt pour acquérir un certificat après avoir répondu à ces questions. Une autorité de certification (CA) appelée Let's Encrypt simplifie l'obtention et la configuration de certificats TLS/SSL gratuits, permettant le chiffrement HTTPS sur les serveurs Web. Nous vous conseillons de sélectionner oui ou y à cette question pour créer un certificat pour plus de sécurité.
Panneau d'administration WordPress
Lorsque vous vous connectez à votre Droplet en SSH, le Message du jour (MOTD), qui est présenté, fournit plus d'informations sur l'installation.
Welcome to DigitalOcean's One-Click WordPress Droplet.
To keep this Droplet secure, the UFW firewall is enabled.
All ports are BLOCKED except 22 (SSH), 80 (HTTP), and 443 (HTTPS).
Vous pouvez localiser votre mot de passe d'utilisateur root MySQL dans le fichier /root/.digitalocean_password en utilisant la commande ci-dessous si vous devez entrer votre serveur de base de données MySQL:
cat /root/.digitalocean_passwordLa sortie ressemblera à ceci,
root_mysql_pass="c404aed5e912278adb4EXAMPLE9782f390286d706a9c4f72"
wordpress_mysql_pass="619863e454cEXAMPLE15be13d9730db5c0a52ad6a4d2491a"Le mot de passe se trouve sur la ligne commençant par root_mysql_pass, entre guillemets. Exécutez la commande mysql comme suit, en spécifiant l'utilisateur (root) avec l'option -u et l'invite de mot de passe avec l'indicateur -p :
mysql -u root -pEt vous êtes prêt à partir.
Derniers mots
Une fois que vous avez réussi à configurer votre site WordPress, il est important de prendre des mesures supplémentaires pour assurer la sécurité et la fiabilité de votre serveur. Le guide de configuration initiale du serveur fournit des instructions étape par étape sur la façon d'accorder des privilèges sudo à votre utilisateur, ce qui vous permettra d'effectuer des tâches administratives sans vous connecter en tant que root. Ceci est important car la connexion en tant que root peut exposer votre serveur à des menaces de sécurité potentielles. De plus, le guide vous explique comment désactiver la connexion root, ce qui ajoutera une couche de sécurité supplémentaire à votre serveur. Ces étapes initiales de configuration du serveur sont cruciales pour garantir que votre Droplet est prêt pour la production et peut gérer tout le trafic qui se présente. En suivant ces étapes, vous pouvez être sûr que votre site WordPress est sécurisé et fonctionne correctement.




