Vous souhaitez limiter le nombre de mots dans vos articles de blog WordPress ?

Si votre site compte de nombreux auteurs, l'établissement d'un nombre minimum de mots peut aider à garantir que les auteurs satisfont aux exigences de contenu et répondent complètement aux demandes des lecteurs.
Nous allons vous montrer comment définir un nombre minimum de mots pour vos publications WordPress dans cet article.
Pourquoi devriez-vous avoir un nombre minimum de mots pour vos articles de blog ?
Que vous créiez votre propre matériel ou que vous gériez un site Web multi-auteurs, vous devez établir des normes de contenu pour garantir des articles de haute qualité.
Créer des sites Web incroyables
Avec le meilleur constructeur de page Elementor
Commencer MaintenantUn nombre minimum de mots pour chaque article de blog WordPress est l'une des directives que vous pouvez mettre en œuvre. Vous pouvez utiliser WordPress pour empêcher les auteurs de publier des articles de blog avec du matériel mince tout en garantissant une bonne qualité de contenu.
Pourquoi voudriez-vous rendre les messages plus longs obligatoires ?
Selon certaines études, le contenu plus long se classe nettement plus haut dans les résultats de recherche que le contenu court, ce qui pourrait vous aider à augmenter le nombre de visiteurs sur votre site.
Cela dit, examinons comment définir un nombre minimum de mots sur un blog WordPress.
Méthode 1 : utiliser un plugin pour définir un nombre minimum de mots
L'utilisation d'un plugin comme PublishPress Checklists est une méthode simple pour définir un nombre minimum de mots pour votre site Web WordPress.
Les listes de contrôle PublishPress vous permettent d'attribuer des tâches aux auteurs avant qu'ils ne puissent publier du matériel. Cela comprend l'établissement d'un nombre de mots minimum et maximum pour les articles et les pages.
Vous pouvez utiliser l'édition gratuite de PublishPress Checklists pour ce didacticiel, car elle fournit les fonctionnalités dont nous avons besoin. Une édition premium est également disponible, qui comprend des fonctionnalités supplémentaires telles que des listes de contrôle pour les produits WooCommerce.
Pour commencer, installez et activez le plugin PublishPress Checklists. Pour plus d'informations, consultez notre tutoriel étape par étape sur l'installation d'un plugin WordPress.
Après l'activation, accédez aux listes de contrôle dans votre panneau d'administration WordPress. Ensuite, pour l'option 'Nombre de mots dans le contenu', vous pouvez spécifier un nombre minimum et maximum de mots.
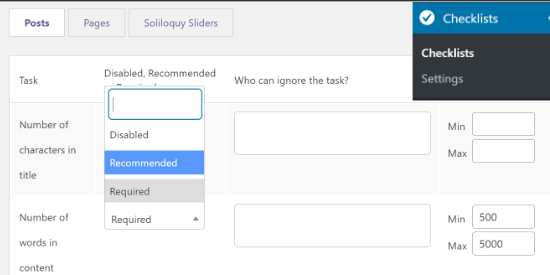
Ensuite, dans le menu déroulant, sélectionnez si vous souhaitez que l'option ' Nombre de mots dans le contenu ' soit désactivée, nécessaire ou recommandée.
Si Recommandé est sélectionné, les auteurs peuvent publier des articles même s'ils ne remplissent pas le nombre minimal de mots. L'option Obligatoire, en revanche, rend obligatoire la tâche de comptage de mots, alors allez-y et sélectionnez-la.
Les listes de contrôle PublishPress vous permettent également d'exclure les rôles d'utilisateur de la satisfaction des critères de nombre de mots. Choisissez simplement un rôle d'utilisateur en cliquant sur la case dans la colonne « Qui peut ignorer la tâche ».
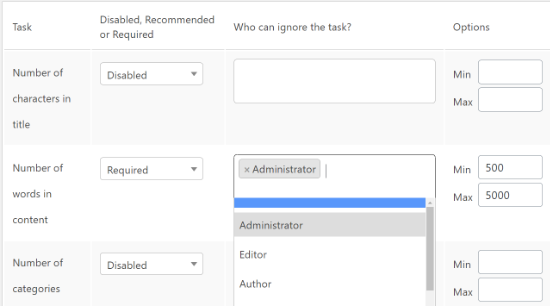
Après avoir déterminé le nombre de mots que les rédacteurs doivent compléter, faites défiler vers le bas et cliquez sur l'option « Enregistrer les modifications ».
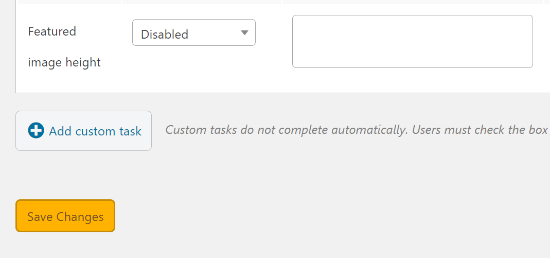
Vous pouvez désormais rédiger un nouvel article de blog en allant dans Articles et en voyant le nombre minimum de mots requis en action.
Si la publication ne respecte pas le nombre de mots minimum, une icône d'avertissement apparaîtra à côté du bouton « Publier » dans l'éditeur WordPress. Dans la zone de paramètres « Liste de contrôle » sur votre droite, le plug-in indiquera en outre que l'attribution du nombre de mots n'a pas été terminée.
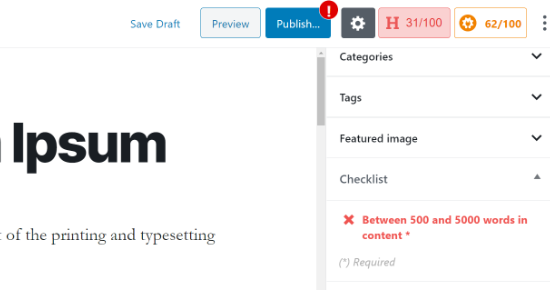
Lorsque votre contenu a atteint le nombre minimal de mots, l'élément de la liste de contrôle affiche une coche verte et les auteurs peuvent publier le billet de blog.
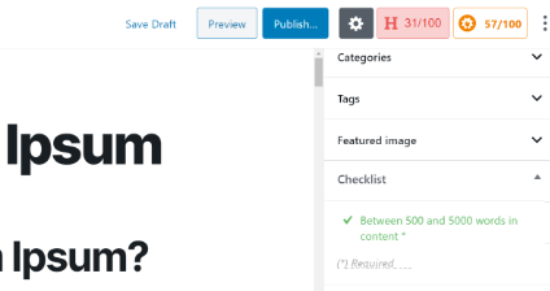
Méthode 2 : définir manuellement une limite minimale de nombre de mots
Un extrait de code ajouté aux fichiers functions.php d'un thème WordPress est une autre technique pour appliquer un nombre minimum de mots à votre site Web WordPress.
Cependant, nous vous déconseillons de modifier les fichiers de thème de votre site. Cela est dû au fait que même de petites erreurs peuvent entraîner un dysfonctionnement de votre site Web et même vous interdire d'accéder au tableau de bord WordPress.
Le plugin Code Snippets facilite l'ajout de code à votre site. Il vous permet d'ajouter du code personnalisé sans craindre de casser votre site. Il vous aide également à garder une trace de tous les extraits que vous ajoutez à votre site.
Pour commencer, installez et activez le plugin Code Snippets . Une fois le plugin activé, allez dans Snippets » Ajouter un nouveau sur votre tableau de bord WordPress. Commencez par fournir un titre pour votre code personnalisé.
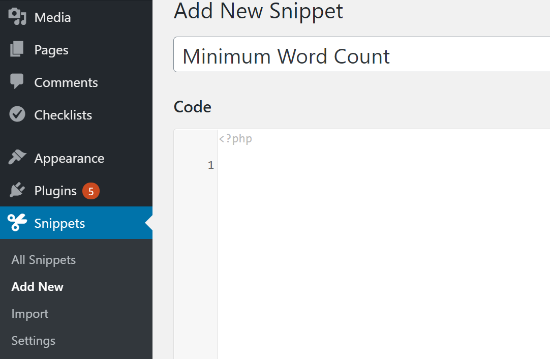
Vous devez maintenant copier le code suivant :
function setMinWords($content)
{
global $post;
$content = $post- 100 ) //set this to the minimum number of words
wp_die( __('Error: your post is below the minimum required word count. It needs to be longer than 100 words.') );
}
add_action('publish_post', 'setMinWords'); Vous pouvez modifier le nombre minimum de mots de 100 à ce que vous voulez, et vous pouvez également modifier l'erreur pour la rendre plus utile. Assurez-vous que le numéro est modifié aux deux endroits dans les extraits de code.
Collez simplement le code copié dans le champ "Code" de votre nouvel extrait, puis cliquez sur les boutons "Enregistrer les modifications" et "Activer".
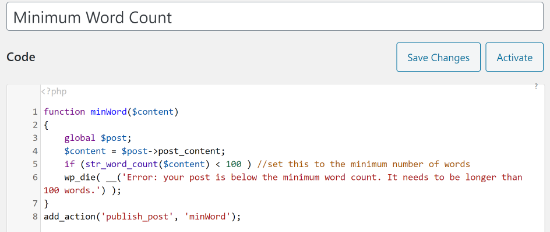
Si vous essayez de publier un article de blog inférieur à la limite du nombre de mots (100 mots dans notre exemple), vous recevrez une erreur de publication.
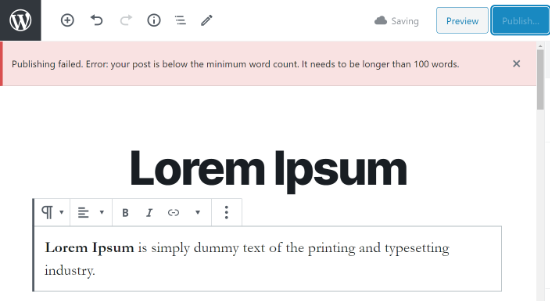
Nous espérons que cet article vous a été utile pour vous apprendre à définir un nombre minimum de mots pour un site WordPress.





