Voulez-vous déplacer votre site WordPress vers un autre serveur ou une nouvelle société d'hébergement? Lorsque vous changez d'hébergeur Web ou déplacez un site Web vers un nouveau serveur, le plus grand risque est de perdre des données ou de voir le site tomber en panne.
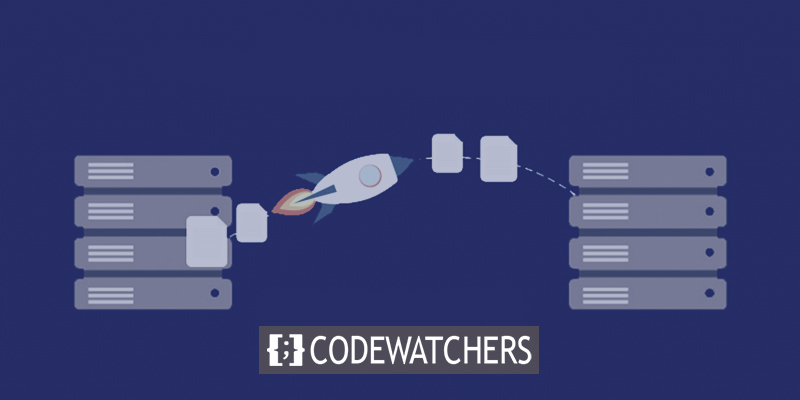
Ces deux éléments peuvent empêcher les utilisateurs et les moteurs de recherche d'accéder à votre site Web pendant un certain temps. Cela peut nuire à vos ventes et à votre classement dans les moteurs de recherche.
Dans ce guide étape par étape, nous vous montrerons comment déplacer votre site WordPress vers un nouvel hébergeur en toute sécurité et sans temps d'arrêt.
Nous répondrons également aux questions les plus courantes sur le déplacement d'un site WordPress vers un nouveau fournisseur d'hébergement, afin que vous puissiez éviter de commettre certaines erreurs courantes.
Créer des sites Web incroyables
Avec le meilleur constructeur de page Elementor
Commencer MaintenantAvant de commencer, nous aimerions vous informer que de nombreux fournisseurs d'hébergement WordPress proposent un service de migration gratuit. Ce n'est peut-être pas sur leur site Web, vous devriez donc simplement demander. La plupart du temps, c'est gratuit, mais certains peuvent demander une somme modique.
Transfert de l'hébergement de site Web vers un nouveau serveur
Sélectionnez un nouvel hébergeur WordPress
Même après avoir optimisé WordPress pour la vitesse et les performances, si votre hébergeur est encore trop lent, il est temps de déplacer votre site WordPress vers un nouvel hébergeur capable de gérer votre trafic croissant.
Il est important de choisir avec soin votre nouveau fournisseur d'hébergement WordPress, afin de ne pas avoir à déménager à nouveau bientôt.
Voici qui, selon nous, est bon:
- Bluehost est un bon choix si vous voulez un hébergement mutualisé fiable. Ce sont ceux que WordPress.org recommande officiellement.
- Siteground est un bon endroit où chercher si vous voulez un hébergement cloud ou des fournisseurs dans un endroit spécifique. Sur trois continents différents, ils ont des centres de données.
- GoDaddy est un bon endroit où chercher si vous voulez trouver un hébergement WordPress géré. Ils sont le fournisseur le meilleur et le plus connu du secteur.
N'INSTALLEZ PAS WordPress sur votre nouvel hébergement après l'avoir acheté. Ce sera la prochaine étape.
Pour l'instant, votre nouveau compte d'hébergement Web doit être complètement vide, sans fichiers ni dossiers dans le répertoire principal.
Duplicateur de configuration pour une migration facile
Installez et activez le plug-in gratuit Duplicator sur le site Web que vous souhaitez déplacer. Nous vous recommandons vivement le plug-in gratuit Duplicator. Vous pouvez également l'utiliser pour changer le nom de domaine de votre site Web sans perdre le référencement.
Mais dans cet article, nous allons vous montrer comment l'utiliser pour déplacer votre site WordPress d'un hébergeur à un autre sans provoquer de temps d'arrêt.
Une fois Duplicator installé et activé, accédez à la page Packages Duplicator » dans votre zone d'administration WordPress.
Ensuite, cliquez sur le bouton "Créer un nouveau" dans le coin supérieur droit.
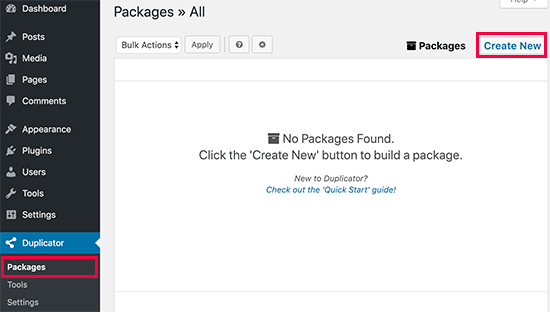
Après cela, cliquez sur le bouton Suivant et suivez les étapes pour créer votre package.
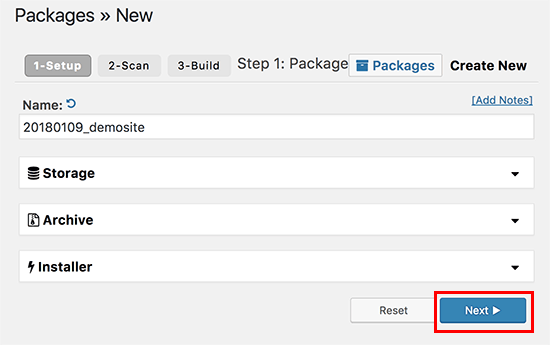
Vérifiez les résultats de votre analyse pour vous assurer qu'ils sont corrects (tout devrait indiquer "Bon"), puis cliquez sur le bouton Construire.
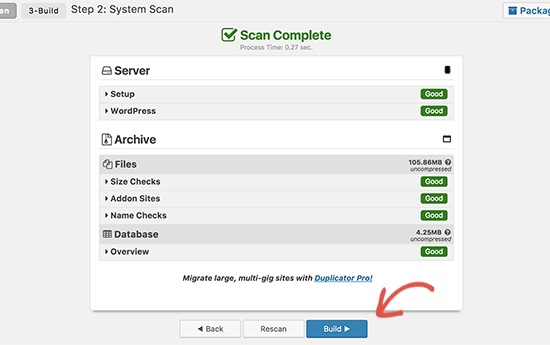
Le processus peut prendre quelques minutes, alors laissez l'onglet ouvert pendant que le plugin fonctionne.
Une fois le processus terminé, vous pourrez choisir de télécharger le package d'installation ou d'archivage. Pour obtenir les deux fichiers, vous devez cliquer sur le lien "Téléchargement en un clic".
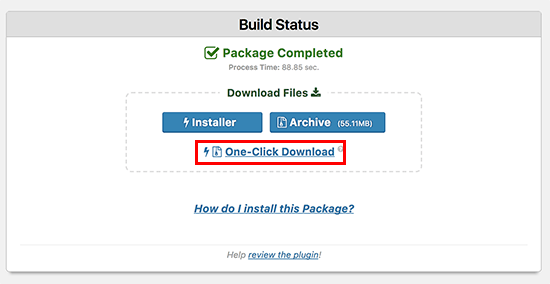
Le fichier d'archive est une copie de l'intégralité de votre site Web et le fichier d'installation vous aidera à configurer votre site Web automatiquement.
Importer vers le nouvel hôte
L'étape suivante consiste à télécharger les fichiers d'archive et d'installation sur votre nouvel hôte Web.
FTP vous permet de vous connecter à votre nouvel hébergeur et de le faire.
Habituellement, lorsque vous connectez votre client FTP, vous entrez le nom de domaine de votre site Web en tant qu'hôte.
Mais puisque votre nom de domaine pointe toujours vers votre ancien hébergeur, vous devrez vous connecter en tapant l'adresse IP ou le nom d'hôte de votre serveur. Le tableau de bord cPanel de votre nouveau compte d'hébergement est l'endroit où vous pouvez trouver ces informations.
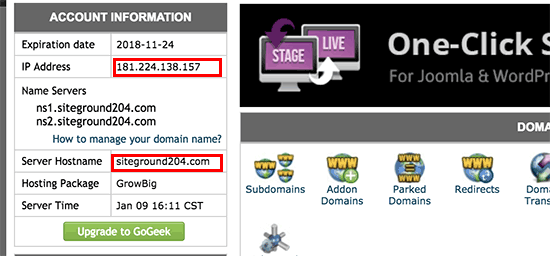
Si vous ne trouvez pas ces informations, vous pouvez demander de l'aide à votre nouvelle société d'hébergement Web, qui vous aidera.
Vous devez télécharger à la fois le fichier installer.php et votre fichier archive.zip dans le répertoire racine de votre site Web à l'aide du client FTP.
Il s'agit généralement du dossier /username/public_html/ .
Encore une fois, si vous n'êtes pas sûr, demandez à la société qui héberge votre site Web.
Assurez-vous qu'il n'y a rien dans votre répertoire racine. Certains services d'hébergement Web configureront WordPress pour vous lors de votre inscription.
Si WordPress est déjà installé dans le répertoire racine, vous devez d'abord le supprimer.
Une fois que vous avez terminé, vous devrez télécharger à la fois le fichier archive.zip et le fichier installer.php dans le répertoire racine de votre site Web.
Modifier le fichier Hosts pour éviter les temps d'arrêt
Une fois que vous avez mis les deux fichiers sur votre nouvel hôte, vous devez ouvrir un navigateur et accéder au fichier installer.php.
Généralement, vous pouvez accéder à ce fichier avec une URL comme celle-ci:
http://www.example.com/installer.php
Mais cette URL vous amènera à votre ancien hébergeur et une erreur 404 apparaîtra. La raison en est que votre nom de domaine pointe toujours vers votre ancien hébergeur.
D'autres tutoriels peuvent vous dire de changer les serveurs de noms de votre domaine et de le diriger vers votre nouvelle société d'hébergement, mais ce n'est pas correct.
Si vous le faites maintenant, votre site sera cassé pour vos visiteurs pendant que vous le déplacez.
Nous allons vous montrer comment accéder temporairement à votre nouveau site sur votre ordinateur sans gâcher votre ancien site.
Votre ordinateur dispose d'un fichier appelé "hosts" qui fait cela.
À l'aide du fichier hôte, vous pouvez lier des noms de domaine à certaines adresses IP. En d'autres termes, votre ordinateur pense que le site Web a été déplacé alors que ce n'est pas le cas.
Voyons comment ajouter une entrée pour votre nom de domaine dans le fichier de l'hébergeur afin qu'il pointe vers votre nouvel hébergeur.
En effectuant ces modifications, vous pourrez utiliser votre propre nom de domaine pour accéder aux fichiers sur votre nouvel hôte, tandis que tout le monde pourra toujours accéder à votre site via l'ancien hôte. Cela garantit une disponibilité de 100%.
Trouvez l'adresse IP de votre nouveau serveur d'hébergement Web dans un premier temps. Pour le trouver, connectez-vous à votre tableau de bord cPanel et cliquez sur le lien Développer les statistiques dans la barre latérale gauche. L'adresse de votre serveur sera écrite comme une adresse IP partagée.
Sur certains sites d'hébergement Web, ces informations se trouvent sous la rubrique "Informations sur le compte".
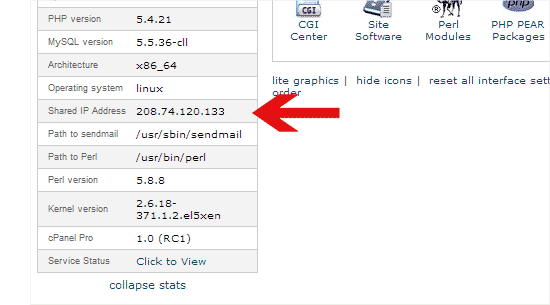
L'étape suivante pour les utilisateurs de Windows consiste à accéder à Programmes » Tous les programmes » Accessoires, à cliquer avec le bouton droit sur le Bloc-notes et à choisir Exécuter en tant qu'administrateur.
Vous recevrez un message de Windows UAC et vous devrez cliquer sur "Oui" pour exécuter le Bloc-notes en tant qu'administrateur.
à partir du bloc-notes de l'ordinateur, accédez à l'option de fichier et accédez au dossier situé dans le dossier C:\Windows\System32\drivers\etc . Maintenant, recherchez le fichier hôte dans ce dossier et ouvrez-le. Si vous êtes un utilisateur MAC, vous devez ouvrir l'application Terminal et entrer la commande suivante pour apporter des modifications au fichier hôte.
sudo nano /private/etc/hostsPour les utilisateurs Windows et Mac, entrez l'adresse IP que vous avez copiée au bas du fichier hosts, suivie de votre nom de domaine. Par exemple:
192.168.1.22 www.exemple.com
Veillez à remplacer exemple.com par votre propre nom de domaine et l'adresse IP par celle que vous avez copiée depuis cPanel.
Lorsque vous avez terminé, enregistrez vos modifications.
Vous pouvez maintenant accéder à vos fichiers sur le nouveau serveur en utilisant le nom de domaine de votre ordinateur.
Créer une base de données MySQL sur un nouvel hôte
Vous devez créer une base de données MySQL sur votre nouveau compte d'hébergement avant que nous puissions exécuter le programme d'installation sur le nouveau serveur. Si vous avez déjà créé une base de données MySQL, vous pouvez passer à l'étape suivante.
Sinon, accédez au tableau de bord cPanel de votre nouveau compte d'hébergement, faites défiler jusqu'à la zone Bases de données et cliquez sur le bouton Bases de données MySQL pour créer une nouvelle base de données.
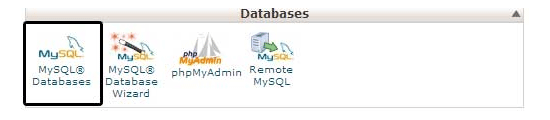
Vous remarquerez un champ pour créer une nouvelle base de données. Donnez un nom à votre base de données, puis cliquez sur le bouton "Créer une base de données".
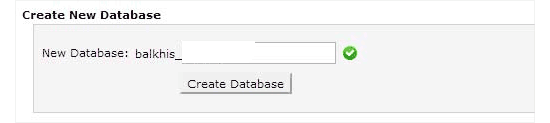
Après avoir créé la base de données MySQL, accédez à la zone Utilisateurs MySQL.
Après cela, entrez un nom d'utilisateur et un mot de passe pour votre nouvel utilisateur et appuyez sur le bouton "Créer un utilisateur".
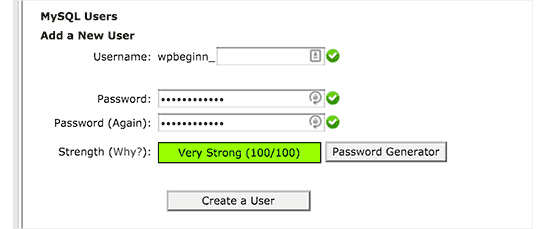
Ensuite, vous devez ajouter cet utilisateur à votre base de données. Cela accordera au nouveau nom d'utilisateur un accès complet à la base de données.
Faites défiler jusqu'à la section "Ajouter un utilisateur à une base de données" pour le faire. Choisissez simplement l'utilisateur de la base de données que vous avez créé dans le menu déroulant à côté de l'utilisateur, puis la base de données, et enfin, appuyez sur "ajouter".
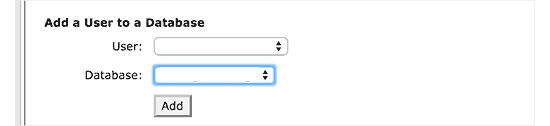
Votre base de données est maintenant complète et prête à être utilisée avec WordPress. Conservez un enregistrement du nom de la base de données, du nom d'utilisateur et du mot de passe. Ces informations seront requises à l'étape suivante.
Processus de migration du duplicateur
Nous sommes maintenant prêts à lancer le programme d'installation. Dans la fenêtre de votre navigateur, accédez à l'adresse suivante, en remplaçant example.com par votre nom de domaine:
http://www.example.com/installer.php
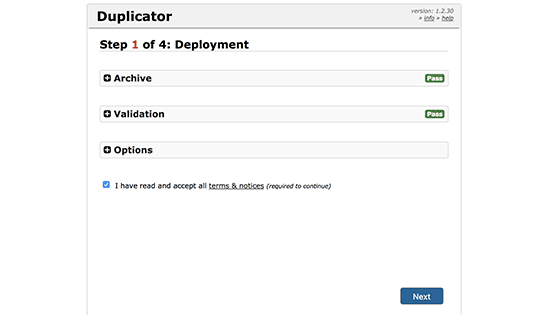
Le programme d'installation effectuera quelques tests et affichera "Réussi" à côté des tests d'archivage et de validation.
Vous devez cocher la case des termes et conditions avant de continuer en cliquant sur le bouton Suivant.
Vous serez maintenant invité à entrer votre nom d'hôte MySQL, le nom de la base de données, le nom d'utilisateur et le mot de passe.
Localhost est très probablement votre hôte. Ensuite, vous entrerez les détails de la base de données que vous avez créée à l'étape précédente.
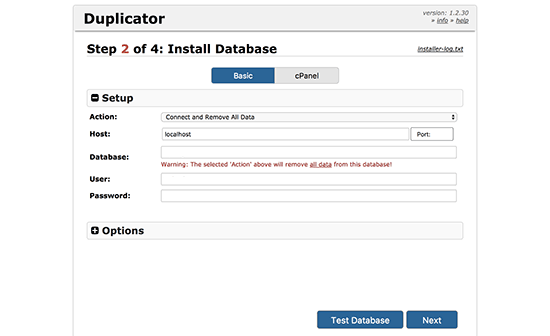
Pour vous assurer que vous avez saisi les bonnes informations, cliquez sur l'option "Tester la base de données".
Si Duplicator peut se connecter, vous verrez une chaîne commençant par Pass. Sinon, les détails du problème de connexion à la base de données seront affichés.
Pour continuer, cliquez sur le bouton suivant.
Duplicator va maintenant importer la base de données WordPress de l'archive zip dans votre nouvelle base de données.
Il vous demandera ensuite d'ajuster l'URL ou le chemin du site. Étant donné que vous ne modifiez pas les noms de domaine, vous N'AVEZ PAS BESOIN D'APPORTER DES MODIFICATIONS ICI.
Pour continuer, cliquez simplement sur le bouton suivant.
Duplicator terminera les dernières étapes et affichera le bouton de connexion.
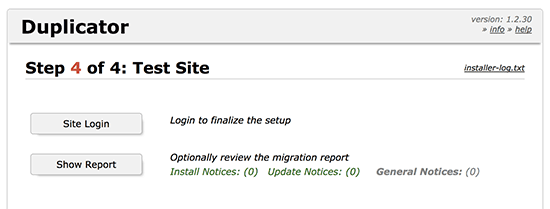
Vous pouvez maintenant accéder à votre site WordPress sur le nouvel hébergeur pour vous assurer que tout fonctionne correctement.
Mettre à jour le DNS
Vous avez maintenant produit un clone exact de votre base de données WordPress et de vos fichiers sur votre nouveau serveur d'hébergement, mais votre domaine redirige toujours vers votre ancien compte d'hébergement Web.
Vous devez modifier vos serveurs de noms DNS pour mettre à jour votre domaine. Cela garantit que lorsque vos utilisateurs saisissent votre domaine dans leur navigateur, ils sont dirigés vers le nouvel emplacement de votre site Web.
Si vous avez enregistré votre domaine auprès de votre fournisseur d'hébergement, vous devez le déplacer vers un autre hébergeur. Si vous avez enregistré votre domaine auprès d'un bureau d'enregistrement tel que Domain.com, GoDaddy ou Network Solutions, vous devez mettre à jour vos serveurs de noms.
Les informations du serveur de noms DNS de votre nouvel hébergeur seront requises. Il s'agit généralement d'une paire d'URL qui ressemble à ceci:
ns1.hostname.com
ns2.hostname.comNous allons montrer comment mettre à jour les serveurs de noms DNS à l'aide de GoDaddy dans cet article.
Les captures d'écran peuvent différer en fonction de votre registraire de domaine ou de votre hébergeur. Cependant, la notion fondamentale reste la même.
Recherchez la zone de gestion de domaine, suivie des serveurs de noms. Si vous avez besoin d'aide pour mettre à niveau vos serveurs de noms, contactez votre fournisseur d'hébergement Web.
Pour GoDaddy, vous devez vous connecter à votre compte, puis cliquer sur Domaines.
Ensuite, cliquez sur le bouton Gérer à côté du nom de domaine que vous souhaitez modifier.
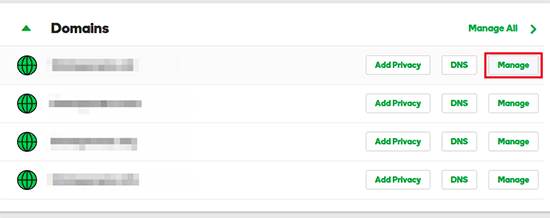
Pour continuer, cliquez sur «Gérer le DNS» dans la section «Paramètres supplémentaires».
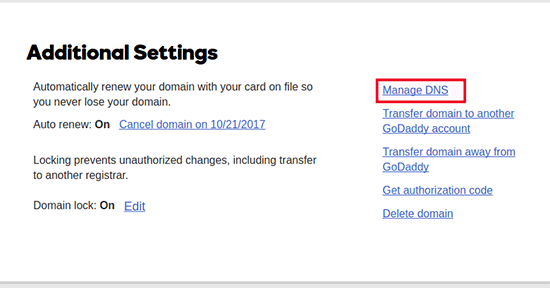
Ensuite, faites défiler jusqu'à la section Serveurs de noms et sélectionnez le bouton Modifier.
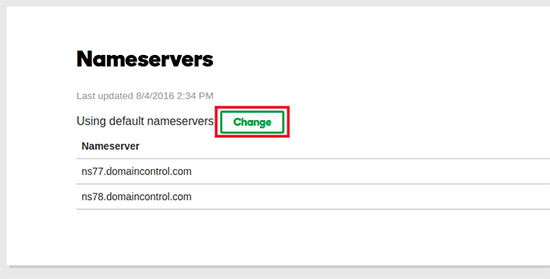
Pour commencer, changez la sélection du type de serveur de noms de "Par défaut" à "Personnalisé". Ensuite, sous Serveurs de noms, fournissez les informations de votre nouveau fournisseur d'hébergement.
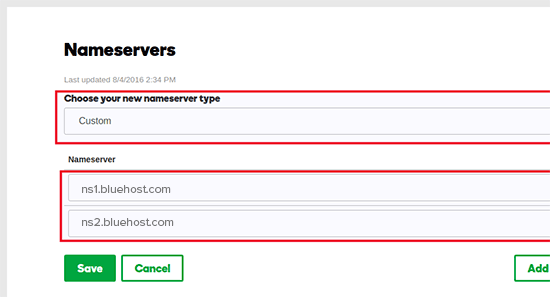
N'oubliez pas d'enregistrer vos modifications en cliquant sur le bouton Enregistrer.
Vous avez changé avec succès les serveurs de noms de votre domaine. Les mises à jour DNS peuvent prendre de 4 à 48 heures pour que tous les utilisateurs se propagent.
Parce que vous avez du matériel identique sur vos anciens et nouveaux hôtes, vos utilisateurs ne verront aucune différence. Votre migration WordPress sera totalement transparente, sans temps d'arrêt.
Pour plus de sécurité, nous vous recommandons d'attendre 7 jours après votre migration pour désactiver votre ancien compte d'hébergement.
Conclusion
Si vous souhaitez déplacer des hébergeurs Web, mais que les méthodes ci-dessus semblent trop difficiles, vous pouvez choisir l'une des sociétés suivantes pour migrer votre site Web à votre place.
SiteGround , Cloudways , Bluehost , GoDaddy et d'autres services similaires sont d'excellents choix pour l'hébergement de sites Web. Cependant, nous espérons que ces conseils étape par étape vous ont aidé à migrer WordPress vers votre nouvel hébergeur sans temps d'arrêt.




