Elementor Cloud est la solution tout-en-un qui facilite la vie de chaque utilisateur de WordPress. Avec ce service, vous pouvez créer un site Web WordPress professionnel en un rien de temps en vous concentrant uniquement sur la conception de votre site Web.
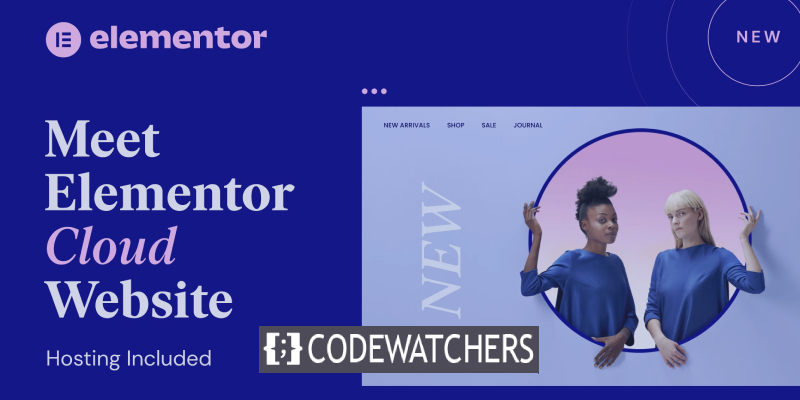
Tout au long de ce guide, nous aurons une présentation du tableau de bord Elementor Cloud et couvrirons les bases de la gestion de vos installations.
Pourquoi devriez-vous utiliser Elementor Cloud
Elementor Cloud est en fait un service d'hébergement qui supprime tous les obstacles rencontrés lors du démarrage de n'importe quel site Web WordPress :
- Achat d'hébergement
- Installer WordPress
- Achat et installation de thèmes et plugins WordPress
- Traitement du fichier .htaccess
- S'inquiéter de la version php compatible
Mais à la place, tout est mis en commun pour vous faciliter la vie au maximum (hébergement, plugins et thème). Nous avons couvert un article de présentation qui explique mieux ce qu'est Elementor Cloud. Si vous êtes intéressé, vous devriez jeter un œil.
Créer des sites Web incroyables
Avec le meilleur constructeur de page Elementor
Commencer MaintenantOù acheter Elementor Cloud?
Elementor Cloud est un service fourni uniquement par Elementor. Vous pouvez obtenir votre site Web Cloud à partir de leur plateforme.

Tout est accessible pour un prix unique de 99 $ par année. Cela inclut : CDN, SSL, Elementor, Elementor Pro et WordPress préinstallés.
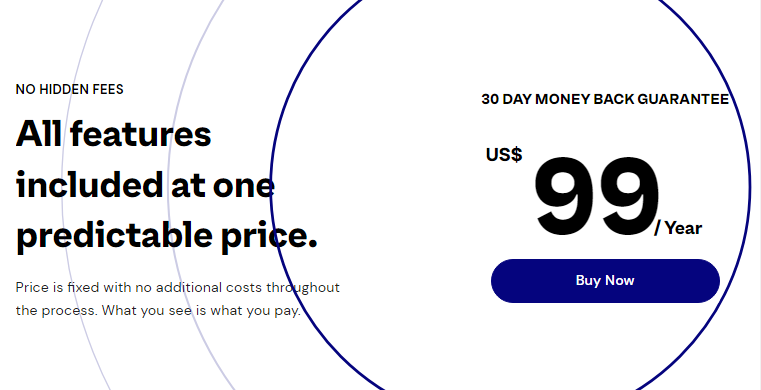
Après avoir acheté le service, nous sommes prêts à commencer à créer notre site Web.
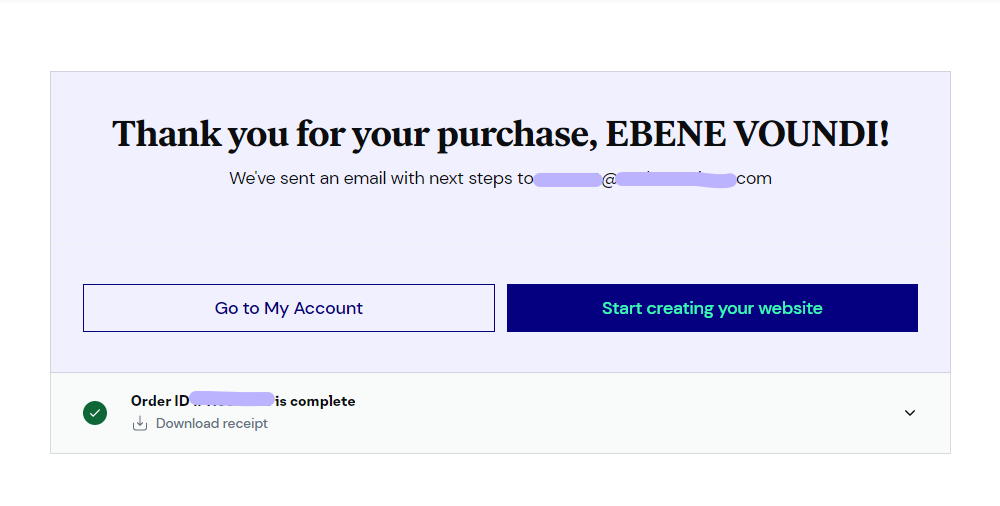
Comment créer un site Web sur Elementor Cloud?
Lorsque vous accédez pour la première fois à votre tableau de bord, vous tombez sur un assistant qui vous aidera à configurer votre site Web. Tout d'abord, il vous sera demandé de fournir le nom de votre site Web.
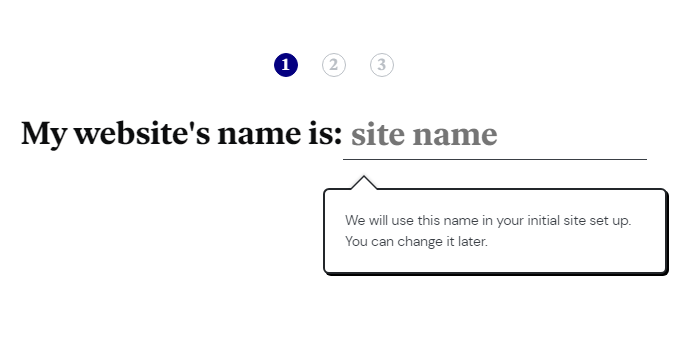
Ensuite, en fonction du nom du site Web, vous recevrez un domaine gratuit que vous pourrez commencer à utiliser. Notez que si vous avez toujours un domaine personnalisé, vous êtes également autorisé à l'utiliser.
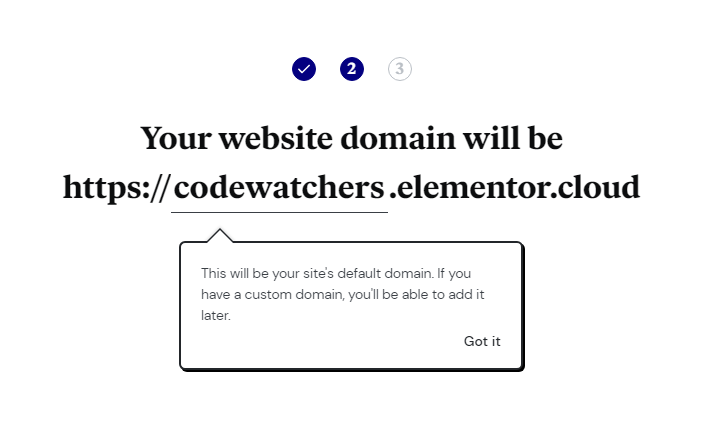
Si tout est bon pour vous, cliquez sur le bouton " Créer un site Web ". Le processus peut prendre environ 1 minute pour être terminé (avec tout configuré).
Comment accéder à votre tableau de bord
Une fois que vous avez créé votre site Web, vous le verrez disponible sur le panneau de votre site Web. À partir de là, il vous suffit de survoler votre site Web et de cliquer sur " Ouvrir le tableau de bord WP ".
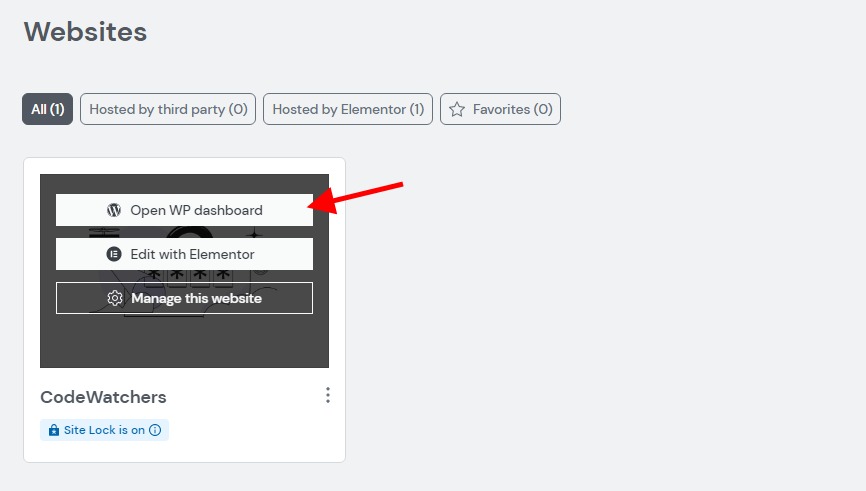
Notez que votre site Web est verrouillé par défaut, ce qui signifie que les internautes et les moteurs de recherche ne pourront pas le voir.
Depuis votre tableau de bord, vous pouvez voir un tableau de bord WordPress traditionnel mais avec un panneau de bienvenue Elementor qui vous aide à démarrer.

Plugins activés par défaut
Comme promis, Elementor Cloud est livré avec Elementor, Elementor Pro et Activity Log, dont le plug-in permet de suivre chaque activité sur votre nouveau site Web.
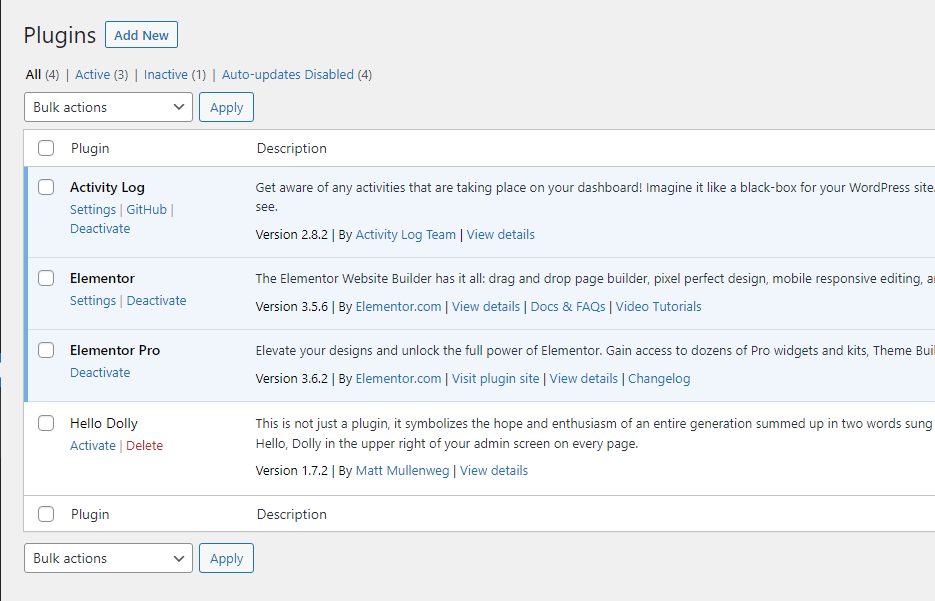
Ajout de nouveaux plugins
Lorsque Elementor Cloud a été annoncé, peu de plugins étaient répertoriés comme compatibles. Mais d'après ce que nous pouvons voir, vous pouvez à peu près installer tous les plugins WordPress valides disponibles sur WordPress.org .
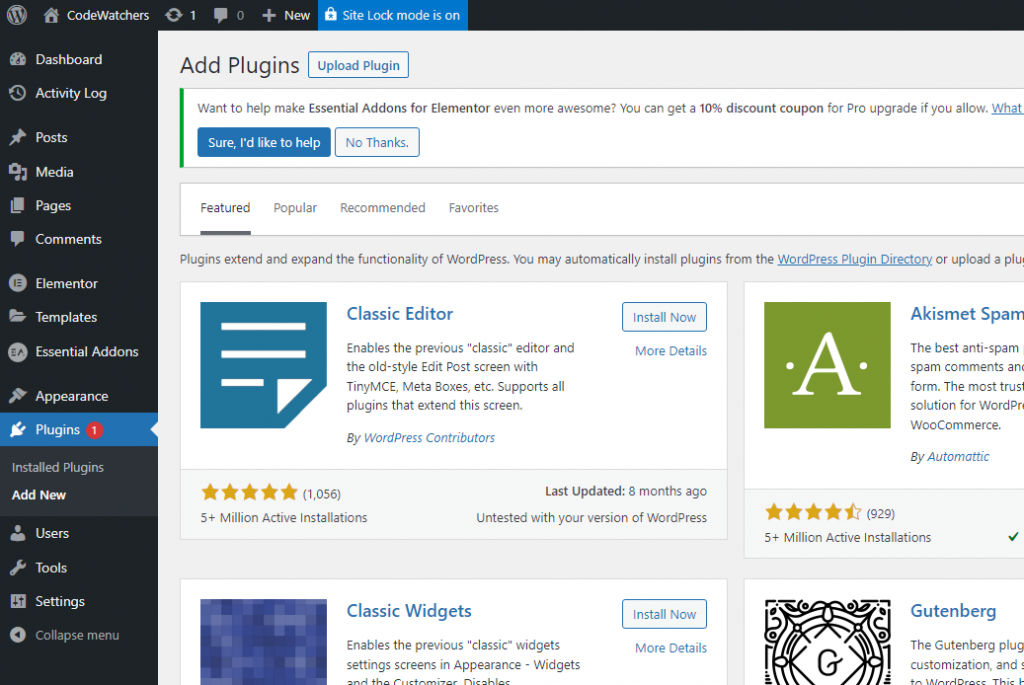
Nous avons dit " plugin WordPress valide " exprès. Parce que certains plugins sont explicitement marqués comme incompatibles. Par exemple, je suppose que vous n'oserez pas installer Beaver Builder (pourquoi feriez-vous cela sur Elementor Cloud) ?
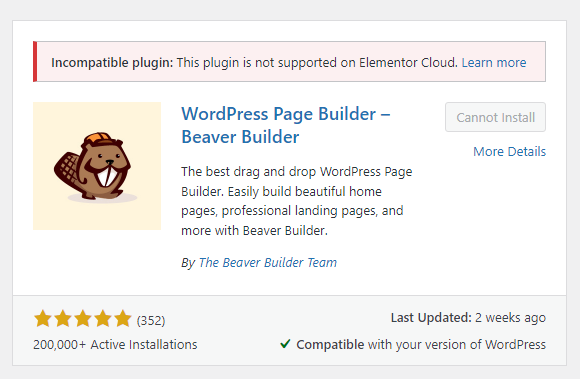
Il semble également qu'il y ait un bouton de téléchargement où nous pouvons installer notre plugin personnalisé. C'était, je crois, l'un des inconvénients d'Elementor Cloud, mais s'il est activé, c'est une bonne chose. Mais attention, vous devez agir de manière responsable car vos plugins personnalisés pourraient complètement décomposer votre site Web .
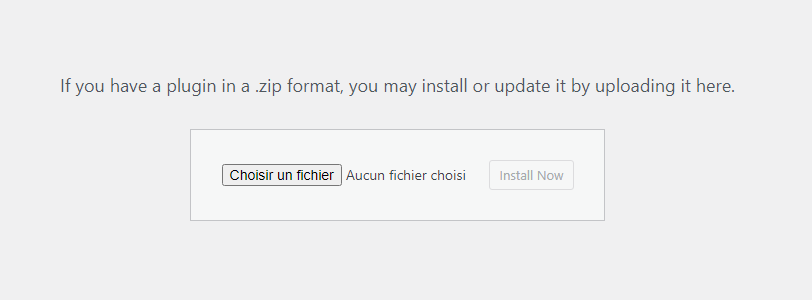
Fonctionnalité interne de WordPress
Certaines fonctionnalités de WordPress ont été intentionnellement désactivées car elles étaient soit trop sensibles, soit incompatibles avec Elementor Cloud (les plugins d'édition par exemple). Mais sinon, vous avez un site Web WordPress complet avec des articles, des widgets, mais avec Elementor et Elementor Pro supplémentaires activés.
Comment ajouter un domaine personnalisé sur Elementor Cloud
Donc, vous n'êtes pas d'accord avec xyz.elementor.cloud domain? Heureusement, vous pouvez changer cela. Revenons à my.elementor.com. Survolez votre site Web avec votre souris et cliquez sur " Gérer ce site Web ".
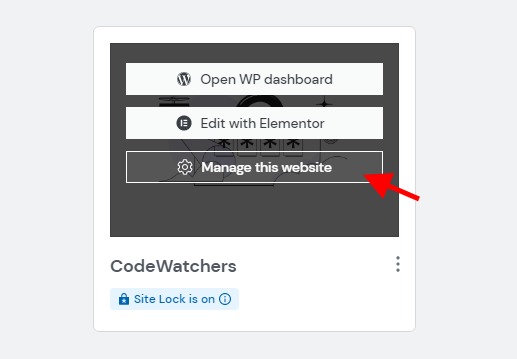
De là, vous verrez une section "Publier le site Web". Cette section comprend les paramètres DNS de votre site Web.

La première chose à faire est de modifier vos paramètres DNS sur votre fournisseur de domaine.
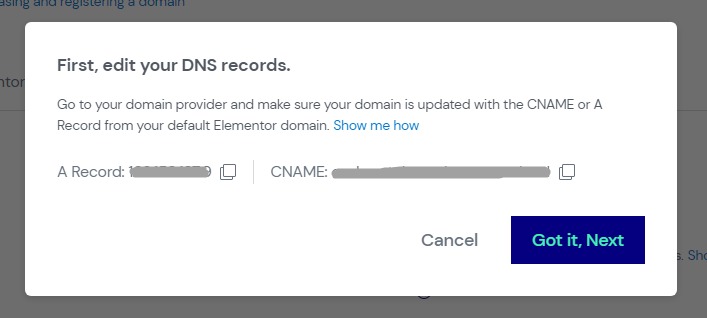
Assurez-vous simplement de fournir comme cible ce qui a été mentionné ci-dessus en tant que CNAME.
Ensuite, juste après, il vous sera demandé de fournir votre nom de domaine réel. Nous avons décidé de ne pas créer de sous-domaine commençant par « www ».
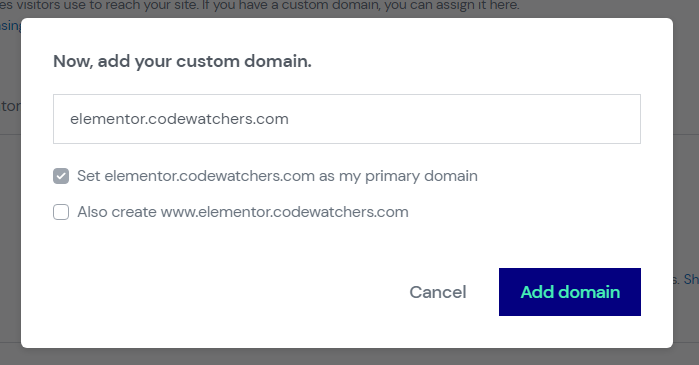
La propagation peut prendre 48 heures, une fois la configuration terminée.
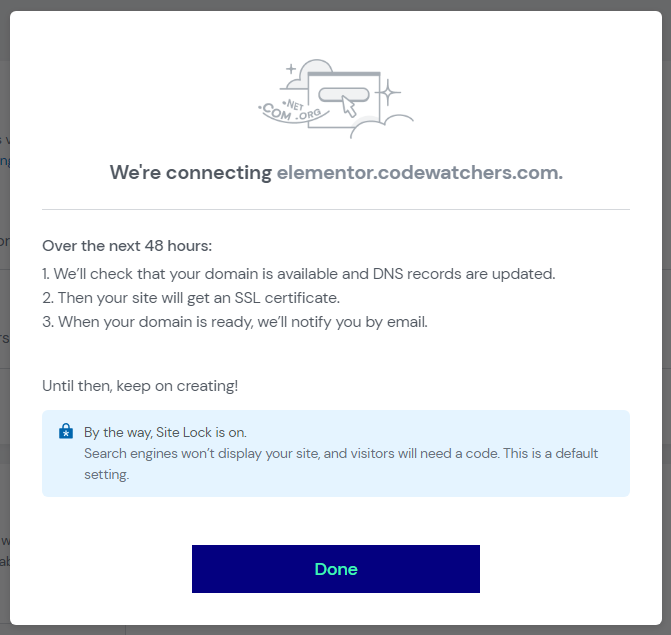
Notez que si vous utilisez Cloudflare pour gérer vos domaines, vous ne pourrez peut-être pas ajouter de domaine personnalisé sur Elementor Cloud, simplement parce qu'Elementor Cloud utilise déjà Cloudflare et que vous ne pouvez pas utiliser un CNAME d'un autre utilisateur sur Cloudflare.
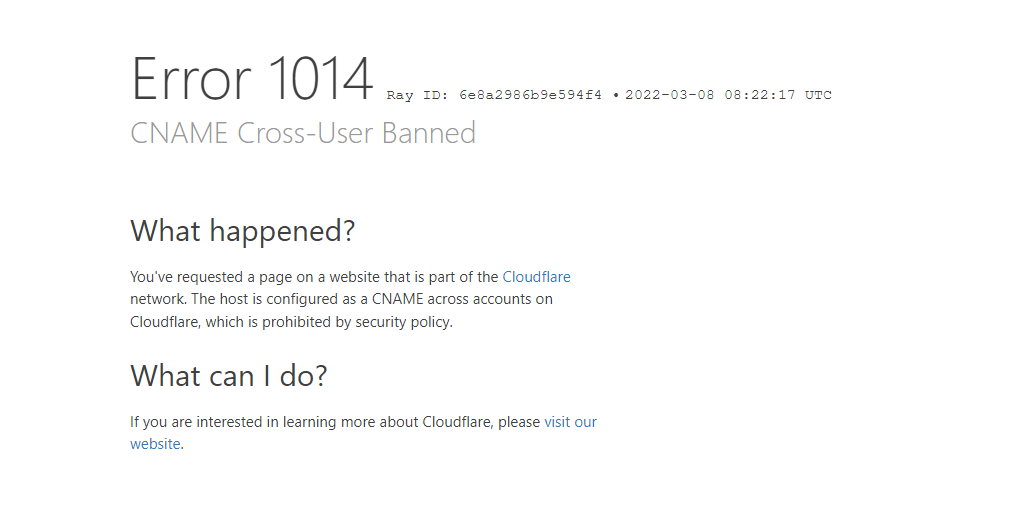
Comment gérer le verrouillage du site sur Elementor Cloud
La fonction de verrouillage du site vous aide à cacher votre site Web des regards indiscrets afin que vous puissiez créer votre site Web en toute tranquillité et ne pas être pénalisé par Google ou vous faire voler votre idée. Mais, votre site Web reste disponible pour vous ou pour ceux qui ont un code PIN secret.
Nous serons toujours sur " Gérer ce site Web " sur les sites Web Elementor Cloud. Juste après la section " Publier le site Web ", vous verrez la section " Verrouiller le site ".
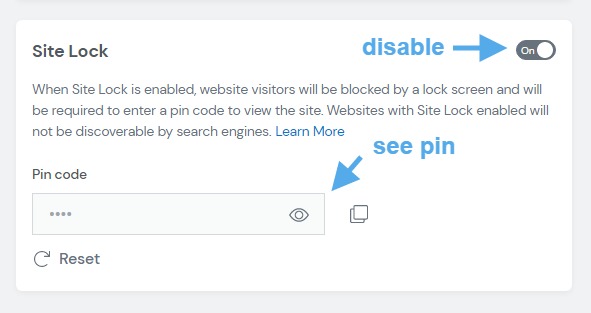
Lorsque votre site Web est accessible à partir d'un lieu public, il leur sera demandé de fournir le code PIN secret.

Comment gérer les sauvegardes sur Elementor Cloud
L'une des fonctionnalités les plus appréciées d'Elementor Cloud est la capacité d'effectuer des sauvegardes automatiques. Ceci est vraiment utile si après l'installation d'un plugin personnalisé votre site Web est cassé, mais aussi pour restaurer un état souhaité.
Nous restons sur le menu « Gérer ce site » et nous irons dans la section « Sauvegardes ». De là :
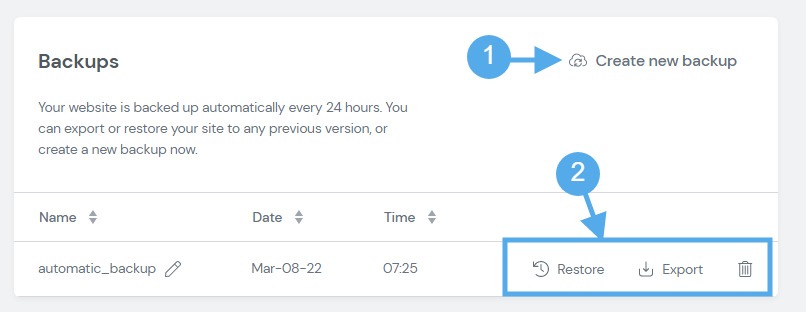
- Vous pouvez créer votre propre sauvegarde
- Gérer la sauvegarde existante
Malheureusement, vous ne pouvez pas contrôler le moment où la mise à jour automatique est effectuée (sauf si j'ai raté le réglage).
Sécurité cloud Elementor
Élaborons plus sur Elementor Cloud Security. Tout d'abord, nous devons vous rappeler que votre site Web est hébergé sur Google Cloud Platform , ce qui signifie que vous héritez de la sécurité maximale qu'ils appliquent sur leur plate-forme.
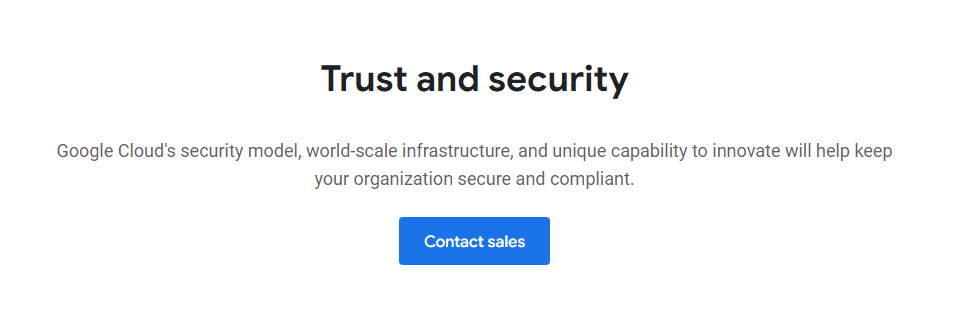
De plus, votre domaine est protégé par Cloudflare qui est en dehors de la fonctionnalité CDN, ils offrent également un filtre anti-spam et empêchent les attaques DDOS sur votre site Web.
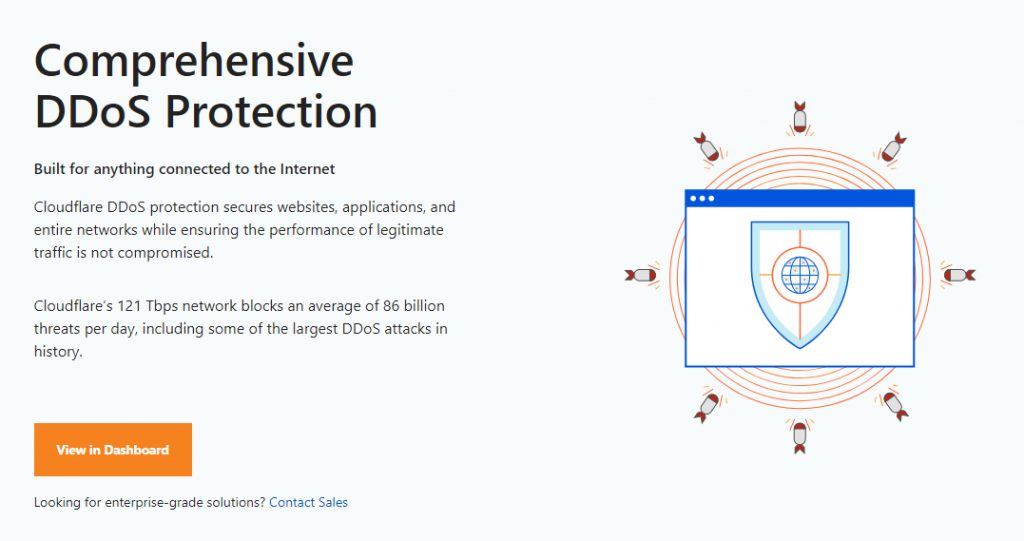
Du côté de WordPress, vous avez le journal d'activité qui aide à savoir qui a fait quoi et quand et aussi, vous avez un gestionnaire de tentatives de connexion.

Foire aux questions sur Elementor Cloud
Essayons de répondre à la question que vous pourriez vous poser concernant le service Elementor Cloud.
Elementor Cloud offre-t-il des sites Web illimités?
Malheureusement non. les 99$ payés pour l'abonnement Elementor Cloud vous donne droit à 1 installation WordPress avec Elementor Pro et Elementor. Pour les installations ultérieures, vous devrez payer 99 $ pour chacune.
Puis-je utiliser la licence Elementor Pro hors d'Elementor Cloud?
Eh bien, malheureusement, non. D'après ce que nous avons vu sur le site Web d'Elementor Cloud, il n'y a aucun emplacement où vous pouvez voir votre licence. Nous pensons également que cela ne devrait pas être possible. Lorsque vous achetez Elementor Cloud, c'est une solution tout-en-un. La licence de découplage ne devrait pas être autorisée.
Puis-je augmenter mon stockage de 20 Go par défaut?
Pour le moment, rien sur le tableau de bord Elementor Cloud ne le permet. Cependant, nous pensons que cela devrait être possible si vous contactez le support.
Puis-je installer n'importe quel plugin WordPress?
Oui et non. Oui, car vous pouvez installer à peu près n'importe quel plugin de thème WordPress à partir de WordPress.org et même télécharger votre plugin. Cependant, certains plugins (principalement des plugins concurrents) ne sont évidemment pas pris en charge.
Puis-je enregistrer un autre domaine personnalisé?
Oui, vous pouvez remplacer le domaine par défaut par le domaine de votre choix. Ceci est expliqué ci-dessus.
Puis-je obtenir une remise si j'ai Elementor Pro?
Non, bien essayé cependant. Comme indiqué précédemment, il s'agit d'une solution tout-en-un qui ne peut pas être dissociée pour répondre aux besoins de chaque client. Si vous avez déjà Elementor Pro, nous pensons que c'est pour un site Web existant, cela ne devrait pas s'appliquer à Elementor Cloud.
Puis-je être remboursé à tout moment en utilisant Elementor Cloud?
Elementor offre 30 jours pendant lesquels un remboursement peut être accordé (sans poser de questions). Toutefois, si vous renouvelez votre installation ou votre mise à niveau, cela ne s'applique pas.




