Voulez-vous créer une base de données consultable à partir des entrées des utilisateurs dans WordPress?

Une base de données consultable vous permet de stocker, gérer et mettre à jour facilement toutes les données de votre site Web en un seul endroit. Cela peut être utile pour trier les soumissions du formulaire de contact ou d’autres données utilisateur.
Je vais vous apprendre à créer simplement une base de données consultable dans WordPress dans cet article.
Qu'est-ce qu'une base de données consultable?
Une base de données consultable vous permet de stocker, gérer et mettre à jour facilement toutes les données de votre site Web en un seul endroit. Cela peut être utile pour trier les soumissions du formulaire de contact ou d’autres données utilisateur.
Créer des sites Web incroyables
Avec le meilleur constructeur de page Elementor
Commencer MaintenantCela vous évite de perdre du temps à parcourir manuellement des pages ou des publications pour trouver les informations dont vous avez besoin. De plus, l'analyse des données dans une zone centralisée peut vous aider à identifier les tendances des données et à les utiliser pour produire davantage de prospects pour votre entreprise.
Dans cet article, nous allons vous apprendre à créer simplement une base de données consultable dans WordPress.
Comment ajouter une base de données consultable à WordPress
Vous pouvez facilement ajouter une base de données consultable à WordPress à l'aide de WP Forms .
WPForms est le meilleur plugin de formulaire WordPress pour créer tout type de formulaire, y compris les formulaires de contact, les enquêtes, les sondages et les formulaires d'inscription. Dans WordPress, vous pouvez également utiliser WPForms pour générer une base de données consultable à partir des entrées de l'utilisateur.
Il comprend également une fonction de base de données consultable qui vous permet de simplement rechercher, modifier, ajouter, afficher, masquer, trier et parcourir toutes vos données de formulaire WordPress en un seul endroit.
Pour commencer, installez et activez le plugin WP Forms .
Étape 1: Créez votre premier formulaire
Après l'activation, accédez à WPForms »Ajouter un nouveau dans la barre latérale d'administration de WordPress.
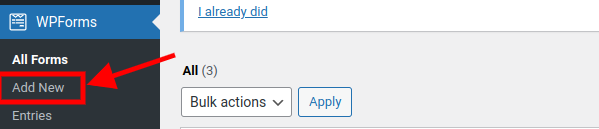
Après avoir cliqué sur Ajouter nouveau, une nouvelle fenêtre contextuelle apparaîtra
Vous pouvez choisir de créer à partir de zéro avec vos propres champs de saisie ou d'utiliser un modèle déjà créé à partir de WPForms.
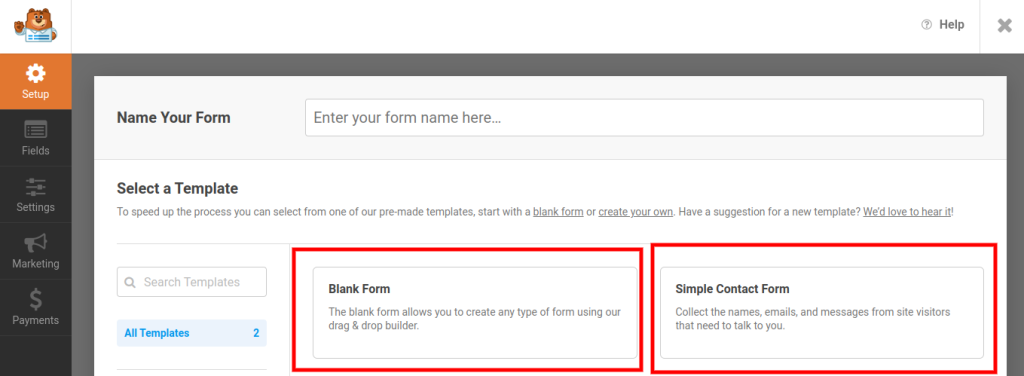
Dans ce tutoriel, nous utiliserons le modèle prédéfini.
Cliquez sur «Formulaire de contact simple» comme indiqué dans la capture d'écran ci-dessus, et procédons.
Cela ouvrira l'interface du générateur par glisser-déposer, où vous pourrez faire glisser les champs de formulaire de votre choix de la colonne de gauche vers le formulaire.

Vous pouvez même donner un nom à votre formulaire, en allant dans Paramètres sur le panneau latéral à gauche, et sur l'écran principal à droite de votre écran, vous verrez une étiquette de champ "Nom du formulaire" qui contient le nom de votre formulaire. .
À partir de là, vous pouvez renommer le formulaire comme vous le souhaitez.
Pour les besoins de ce didacticiel, nous allons l'appeler «Formulaire consultable».
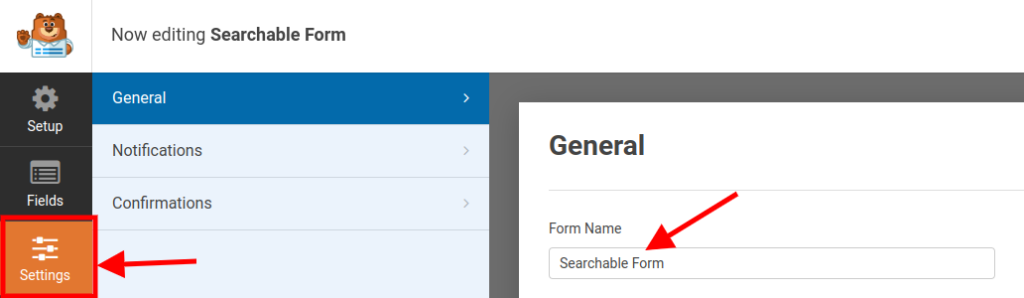
Lorsque vous avez terminé de personnaliser votre formulaire, cliquez sur le bouton «Enregistrer» en haut à gauche de votre écran.
Étape 2 : ajoutez le formulaire à votre site WordPress.
Pour ajouter le formulaire à votre site Web WordPress, accédez à une page existante ou nouvelle dans la barre latérale d'administration de WordPress.
Une fois là-bas, entrez dans le menu de blocage en cliquant sur l'icône «+» dans le coin supérieur gauche de l'écran.
Recherchez et ajoutez le bloc WPForms à la page ici, ou recherchez-le dans le champ de recherche qui apparaîtra juste en dessous de l'icône « x » en haut à gauche.
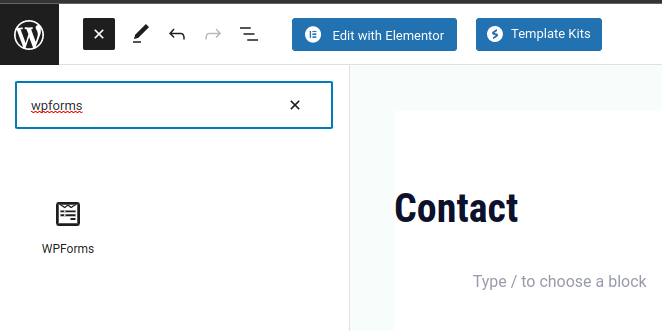
Maintenant, sélectionnez le formulaire dans la liste déroulante des différents noms de formulaire qui apparaîtront.
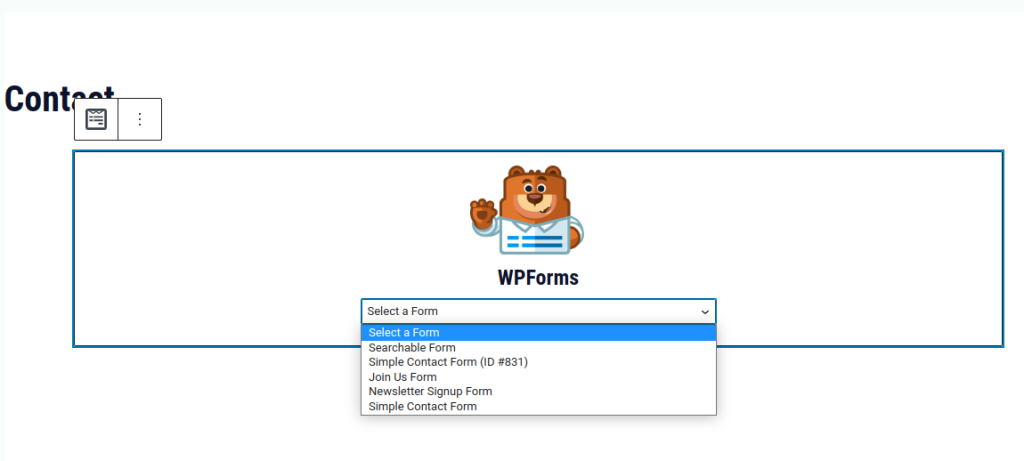
Remarque : Vous pouvez également ajouter le widget WPForm à votre site si vous utilisez des constructeurs de pages tels que Elementor , Divi ou Brizy .
Une fois que vous avez terminé, cliquez simplement sur «Publier» dans le coin supérieur droit de votre écran.
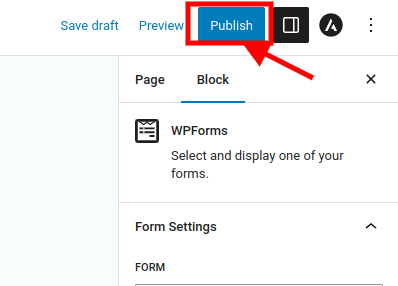
Maintenant qu'un formulaire a été ajouté à une page, une base de données consultable sera automatiquement créée pour celui-ci.
Lorsqu'un utilisateur saisit des données dans le formulaire, elles seront stockées dans la base de données.
Allons-y, saisissons les données dans le formulaire et voyons comment les trier plus tard.

Après avoir saisi vos informations, continuez et cliquez sur le bouton Soumettre.
Étape 3: Afficher et modifier les données à l'aide d'une base de données consultable dans le backend de WPForms
Maintenant, nous allons accéder à notre tableau de bord!
Une fois sur le tableau de bord, sur le panneau latéral, vous accéderez à WPForms » Entries .
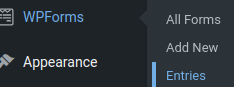
Sur la page d'entrée WPForm, vous verrez un graphique montrant les analyses de toutes les performances de votre formulaire, et ci-dessous vous verrez un tableau contenant les noms des différents formulaires et leurs statistiques.
Pour voir des données plus détaillées sur un formulaire particulier, cliquez sur le nom du formulaire.
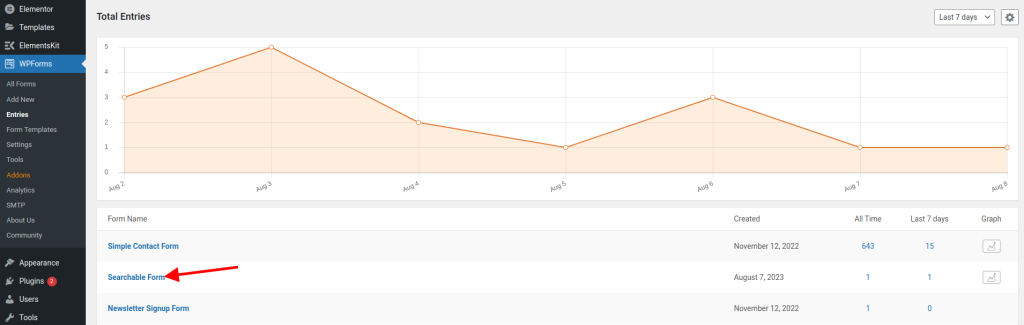
Dans ce cas, nous cliquerons sur le « Formulaire consultable » que nous avons créé.
Une fois à l'intérieur, vous verrez un tableau contenant des informations sur les différentes entrées du formulaire.
Dans notre cas, nous verrons les informations que nous avons saisies à des fins de test.
Dans la colonne Action, nous verrons les actions « Afficher », « Modifier » et « Supprimer ».
Vous pouvez également trier les entrées de ce formulaire en cliquant sur les listes déroulantes « N'importe quel champ de formulaire » et « Contient ». Vous pouvez également le faire en recherchant le nom du formulaire dans la barre de recherche.
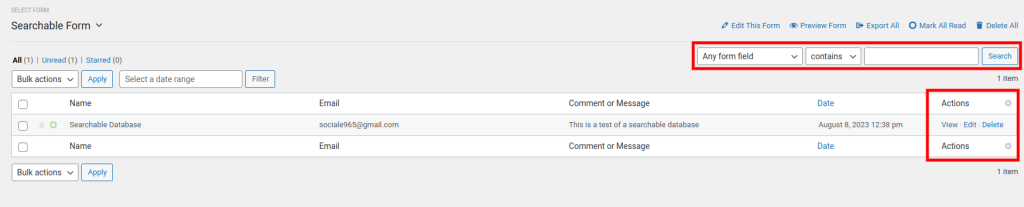
Lorsque nous cliquons sur l'action d'édition, un nouvel écran apparaîtra.
Sur le nouvel écran, nous pouvons choisir de modifier les informations.
Après l'édition, cliquez sur Mettre à jour.
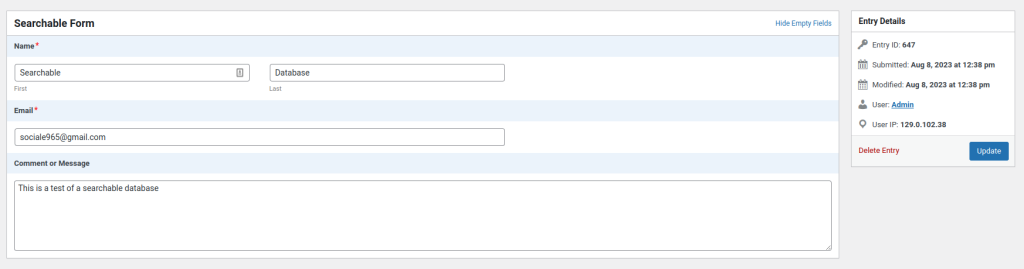
Lorsque nous cliquons sur «Afficher» dans la section action, nous verrons des informations plus présentables à ce sujet sous la forme d'un tableau.
Vous pouvez également voir les détails de l'entrée sur la gauche et la section Action.
Dans la section Action, vous pouvez choisir d'exporter le formulaire au format « XLSX » qui est le format Microsoft Excel, ou au format « CSV », ou même d'imprimer le formulaire.
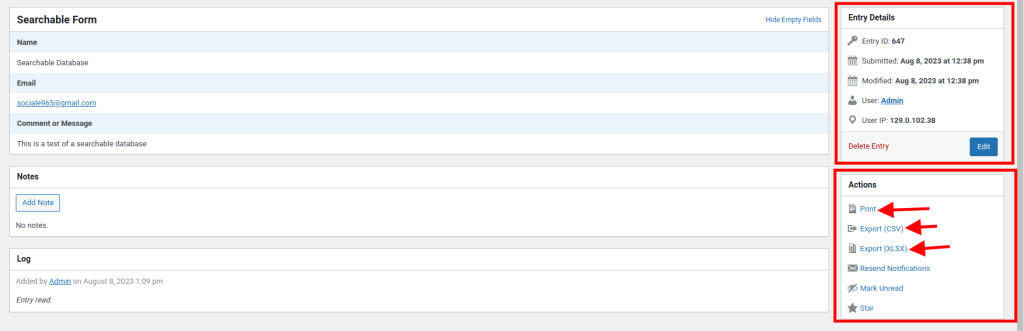
Conclusion
Vous venez d'apprendre comment afficher et modifier les entrées des utilisateurs dans le backend WPForms, étape par étape. Vous pourriez vous sentir excité, curieux ou même un peu dépassé par toutes les possibilités. Vous pensez peut-être : « Wow, c'est génial ! Je peux enfin voir et modifier ce que mes visiteurs soumettent sur mon site Web. Mais comment tirer le meilleur parti de cette fonctionnalité ? Que puis-je faire d'autre avec WPForms ?
Ne vous inquiétez pas, nous avons ce qu'il vous faut. Dans cet article, nous vous avons montré les bases pour afficher et modifier les entrées utilisateur dans le backend de WPForms. Mais ce n'est pas tout. WPForms est un outil puissant et polyvalent qui peut vous aider à créer et gérer tout type de formulaire sur votre site WordPress. Que vous souhaitiez recueillir des commentaires, générer des prospects, accepter des paiements ou faire autre chose, WPForms peut le gérer.
Alors qu'est-ce que tu attends? L'étape suivante consiste à commencer à créer et à personnaliser vos propres formulaires avec WPForms. Vous pouvez utiliser le générateur glisser-déposer pour concevoir vos formulaires en quelques minutes, sans aucune compétence en codage. Vous pouvez également choisir parmi plus de 100 modèles pour démarrer rapidement. Et vous pouvez intégrer vos formulaires à des services populaires tels que Mailchimp, PayPal, Stripe, etc.
Pour commencer, il vous suffit d'installer et d'activer le plugin WPForms sur votre site WordPress. Vous pouvez le télécharger gratuitement à partir du référentiel WordPress ou passer à la version pro pour plus de fonctionnalités et d'assistance.
WPForms est le meilleur plugin de formulaire WordPress pour les débutants et les experts. Il est facile à utiliser, rapide, sécurisé et fiable. Cela vous aidera à développer votre site Web et à vous connecter de manière significative avec votre public. Alors ne manquez pas cette opportunité de faire passer votre site WordPress au niveau supérieur avec WPForms.
Allez-y et essayez-le aujourd'hui. Vous ne le regretterez pas. WPForms est la solution ultime pour tous vos besoins en matière de formulaires. Faites-nous confiance, vous allez adorer !




