Les tableaux sont l'un des éléments les plus importants lorsque vous essayez d'afficher des données organisées. Il vous permet de dessiner des données d'une manière facile à comprendre.
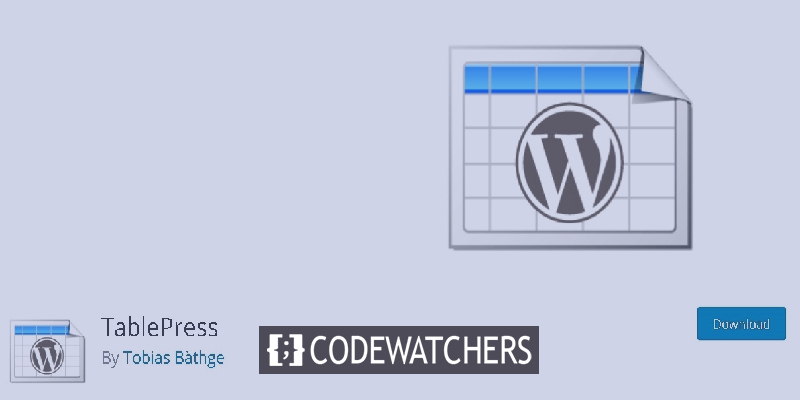
Cependant, créer des tableaux n'avait jamais été facile et nécessitait des connaissances en codage pour pouvoir en créer un. Cependant, pour une table graphique, TablePress est l'un des meilleurs plugins du marché. Dans ce tutoriel, nous allons comprendre comment créer des tableaux à l'aide de TablePress.
TablePresse
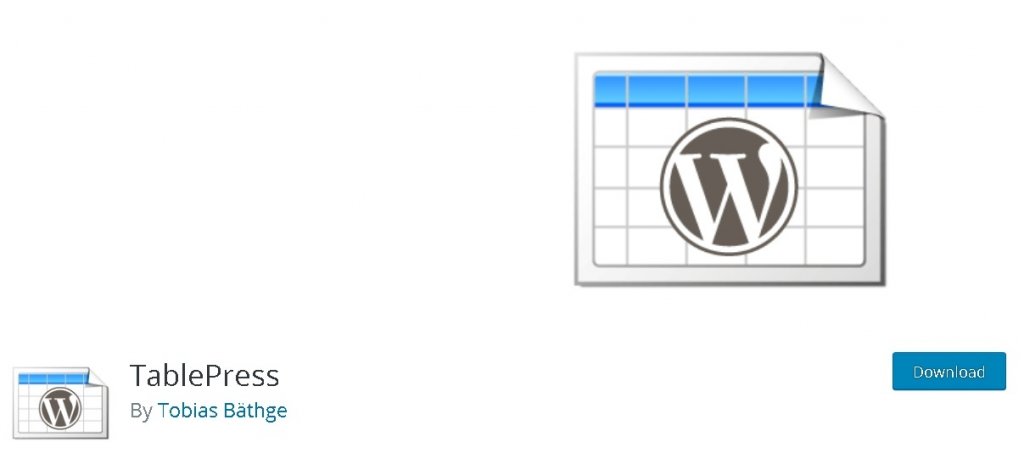
TablePress est un plugin WordPress gratuit qui vous permet de créer des tableaux graphiques incroyablement créatifs. C'est l'un des plugins les plus populaires grâce auquel vous pouvez intégrer des tableaux dans vos publications, pages et widgets. Vous pouvez également importer/exporter des tableaux à l'aide de TablePress.
Comment créer des tableaux dans WordPress à l'aide de TablePress
Une fois que vous avez installé et activé le plugin, depuis votre tableau de bord WordPress, appuyez sur le bouton de menu TablePress .
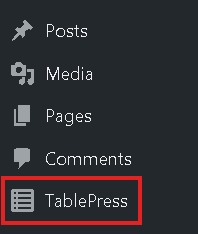
Rendez-vous sur Ajouter un nouveau pour créer une nouvelle table.
Créer des sites Web incroyables
Avec le meilleur constructeur de page Elementor
Commencer Maintenant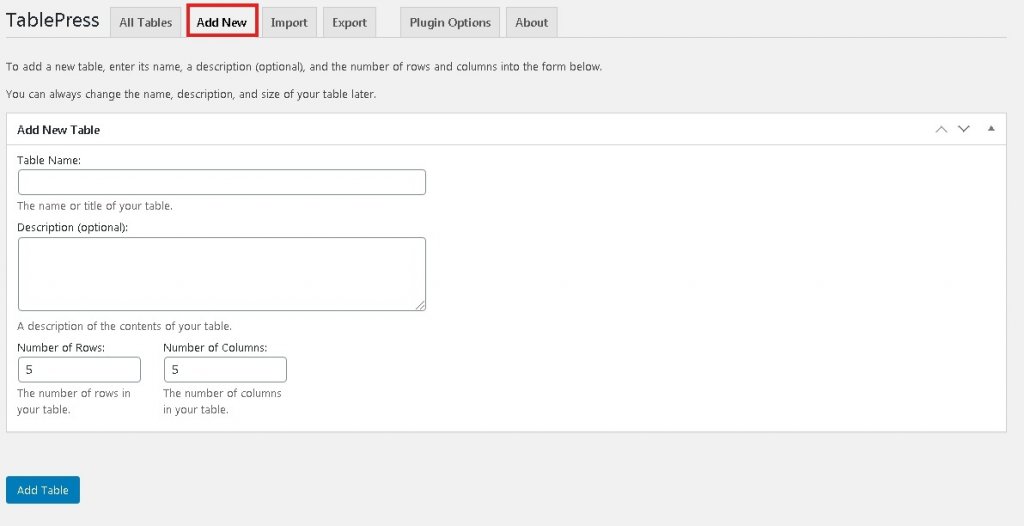
Ici, vous devrez spécifier tous les détails de la table, y compris le nom, une brève description, le nombre de lignes et de colonnes, puis appuyez sur Ajouter une table .
Vous serez dirigé vers une fenêtre semblable à une feuille de calcul où vous pourrez remplir les tableaux. À l'aide de l'éditeur glisser-déposer, vous pouvez également déplacer les lignes et les colonnes.
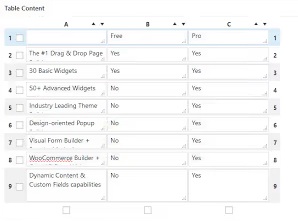
Une fois que vous avez terminé de remplir les cases, faites défiler vers le bas pour trouver des options avancées pour la conception et le formatage.
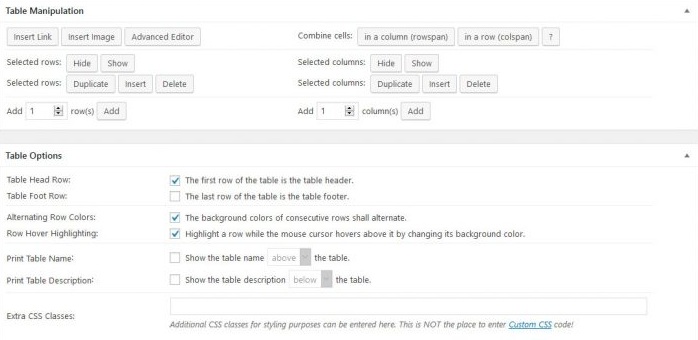
Ici, vous pourrez ajouter des images et des liens à vos boîtes. Tout ce que vous avez à faire est d'appuyer sur le bouton Insérer un lien ou Insérer une image , puis d'appuyer sur la case dans laquelle vous souhaitez l'ajouter. L' éditeur avancé vous permettra d'insérer.
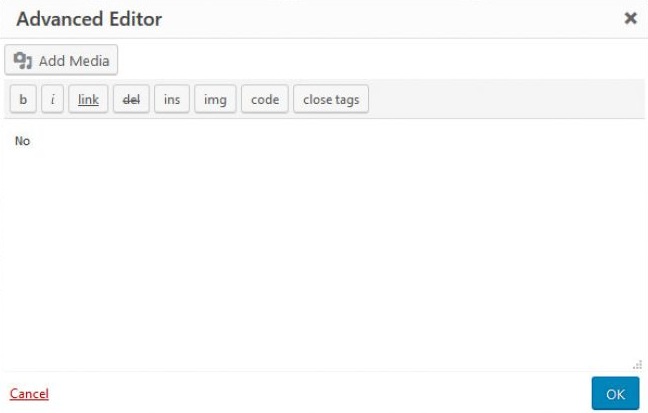
Vous pouvez également combiner des cellules en appuyant sur le rowspan ou colspan respectif, puis en sélectionnant les cellules.

D'autres options de tableau vous permettent de modifier le style des tableaux, de déterminer si le tableau a un en-tête ou un pied de page et où la description et le titre doivent apparaître. Il vous permet également d'ajouter des classes CSS pour un style personnalisé.
En faisant défiler vers le bas, vous trouverez les options de la bibliothèque JavaScript contrôlant les tables.
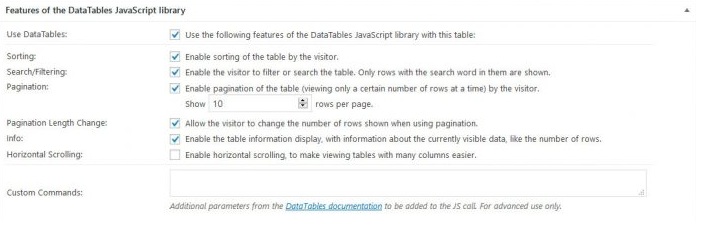
Ces options vous permettent de définir des paramètres personnalisés et de spécifier le tri et la recherche des tables.
Une fois que vous avez terminé avec tous les paramètres, assurez-vous de les enregistrer et passons à l'affichage du tableau sur votre site Web.
Dans le coin supérieur droit, recherchez le shortcode qui sera utilisé pour ajouter le tableau à votre site WordPress.
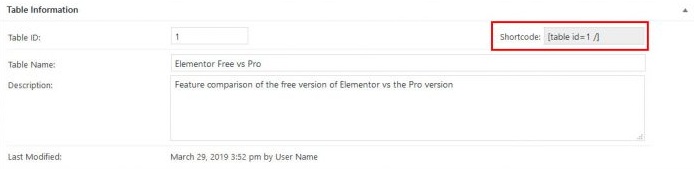
Si vous ne le trouvez pas à l'emplacement donné, vous pouvez également l'obtenir à partir de la liste des tables en appuyant sur Afficher le shortcode .
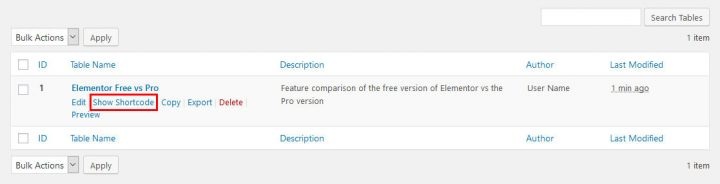
Et puis pour ajouter le tableau à votre article, page ou widget de texte, collez simplement le shortcode que vous avez copié précédemment.
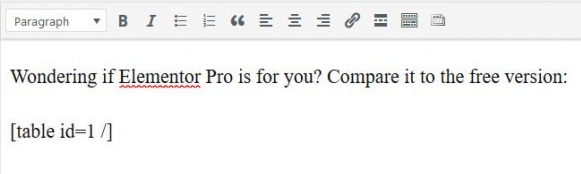
Et si vous avez un éditeur WordPress classique, TablePress lui-même ajoute un bouton grâce auquel vous pouvez insérer des shortcodes.

Après avoir appuyé sur le bouton, vous verrez la liste de tous les tableaux sur votre site Web pour sélectionner le tableau que vous souhaitez insérer.
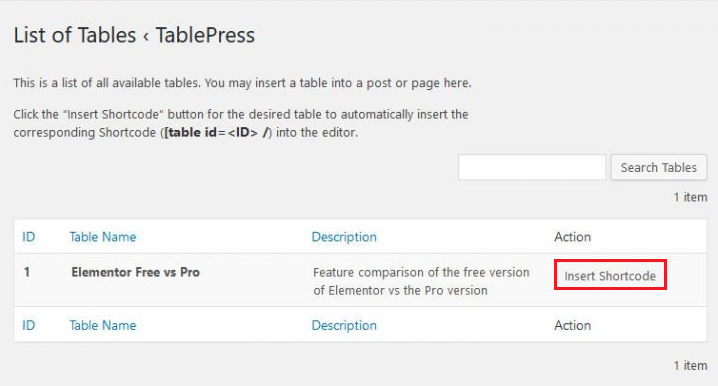
Enfin, appuyez simplement sur le bouton Insérer un shortcode pour ajouter le tableau à votre page.
Comment importer des tableaux vers WordPress
Accédez à l'option TablePress de votre tableau de bord WordPress, puis accédez à l'onglet Importer .
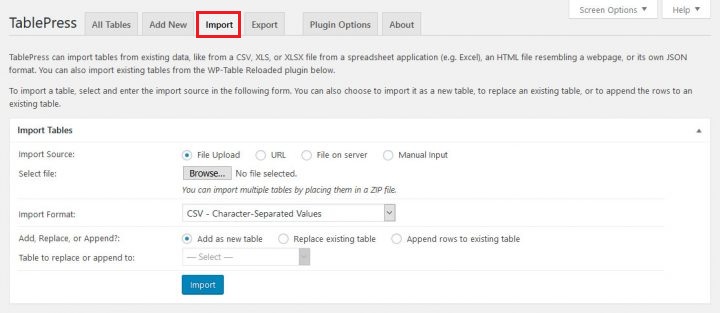
La première étape consiste à sélectionner la source d'importation . Pour ce tutoriel, nous allons avec l'option de fichier. Ensuite, choisissez si vous souhaitez créer une nouvelle table ou remplacer une table existante.
Appuyez sur le bouton Parcourir et accédez au fichier de feuille de calcul que vous souhaitez télécharger. Une fois cela fait, utilisez le menu Format d'importation pour spécifier le format de fichier, c'est-à-dire CSV, HTML, JSON ou Excel.
Une fois le tableau téléchargé, vous pouvez trier les lignes et les colonnes, puis afficher le tableau sur votre site Web en utilisant la technique du shortcode comme auparavant.
Comment exporter des tableaux à partir de WordPress
Pour exporter une table depuis votre WordPress, rendez-vous sur l'onglet Exporter sur la page TablePress .
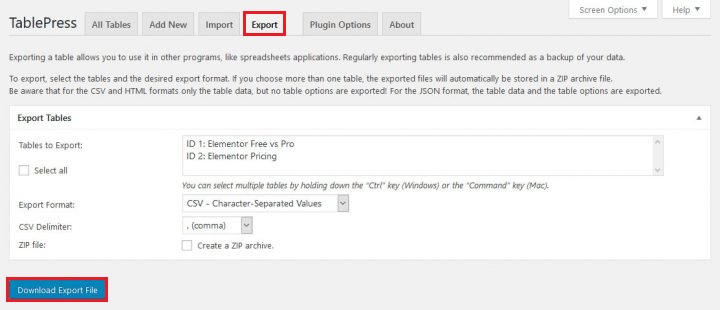
Ensuite, vous devez sélectionner la table que vous souhaitez exporter. Vous pouvez sélectionner plusieurs tables en appuyant sur Ctrl/Cmd lors de la sélection, puis choisissez le format d'exportation et le délimiteur entre les valeurs tout en utilisant CSV (virgule, tabulation ou point-virgule).
Après avoir effectué toutes les modifications, vous pouvez maintenant télécharger le fichier pour les tables sélectionnées en appuyant sur Télécharger le fichier d'exportation .
C'est ainsi que vous pouvez créer, importer et exporter des tableaux sur votre WordPress. C'est tout à partir de ce guide complet sur la façon d'utiliser les tables sur WordPress. Assurez-vous de nous rejoindre sur Facebook et Twitter pour ne manquer aucune publication.




