Essayez-vous de comprendre comment vendre des produits sur Instagram ?

Vous pouvez attirer un public plus large, augmenter les ventes et même créer un sentiment de communauté autour de votre marque en vendant vos produits sur Instagram.
Instagram compte plus de 1,4 milliard d'utilisateurs actifs par mois, ce qui en fait l'un des réseaux sociaux les plus populaires au monde. Pour les entreprises de commerce électronique, il s'agit d'un outil marketing encore plus puissant puisqu'il vous permet d'interagir avec les clients, de mettre en valeur vos produits et d'augmenter le trafic vers votre boutique en ligne.

Cependant, quelle est la meilleure façon de commercialiser vos produits WooCommerce sur Instagram ?
Créer des sites Web incroyables
Avec le meilleur constructeur de page Elementor
Commencer MaintenantNous passerons en revue quelques conseils et bonnes pratiques dans cet article de blog pour vous aider à augmenter vos ventes grâce à la démarque Instagram.
Raisons pour lesquelles vous devriez envisager de vendre vos produits WooCommerce sur Instagram
Il existe de nombreuses raisons pour lesquelles vous devriez envisager de vendre vos produits sur Instagram. Parlons de quelques-uns des principaux :
- Il existe un public important et actif sur Instagram, où les utilisateurs aiment trouver et acheter de nouveaux produits. Selon Instagram, 130 millions d'utilisateurs consultent chaque mois des publications d'achat et 90 % des utilisateurs suivent au moins un compte d'entreprise.
- Instagram vous permet de présenter vos produits de manière créative et esthétique. Une variété de formes, notamment des images, des vidéos, des bobines, des histoires, IGTV et des flux en direct, peuvent être utilisées pour présenter les qualités et les avantages de vos produits et partager le récit de votre marque.
- Vous pouvez créer des histoires et des publications achetables sur Instagram qui dirigent les utilisateurs directement vers votre boutique WooCommerce. En conséquence, vous pouvez augmenter les ventes et les taux de conversion tout en réduisant les barrières à l’achat.
Voici quelques raisons de penser à vendre vos produits WooCommerce sur Instagram.
Conditions que vous devez remplir pour créer une boutique d'achat Instagram
- Votre page Facebook doit être liée à votre compte Instagram.
- Pour vendre des produits sur Instagram, associez une boutique Facebook à un catalogue de produits acceptable.
- Suivez les instructions pour la vérification du domaine.
- Respectez toutes les politiques et directives commerciales d'Instagram.
- La version la plus récente de l'application Instagram est requise.
- Pour vendre des choses, votre site Web doit être intégré à une plateforme de commerce électronique.
- Vous devez télécharger les informations publiques de votre entreprise et changer votre compte Instagram en compte professionnel.
- Les administrateurs doivent créer un compte Facebook Business Manager ou servir d'administrateur de page.
" Remarque: un inconvénient d'Instagram Shopping est que, si votre boutique WooCommerce est composée de produits numériques (par exemple, eBook, musique, etc.), vous ne pourrez pas vendre ces produits numériques sur votre compte Instagram. "
" De plus, dans certains pays, Instagram n'a pas encore déployé la fonctionnalité Instagram Shopping. Cela implique que même si vous remplissez les conditions, l'inaccessibilité de la fonctionnalité dans votre région peut vous empêcher de vendre des produits sur Instagram. "
Cela dit, voyons comment configurer WordPress pour Instagram Shopping.
Comment vendre des produits WooCommerce avec Instagram Shopping
Pour commencer, vous devez activer la fonctionnalité Instagram Shopping
Vous devez également avoir configuré votre boutique WooCommerce et créé un compte professionnel Facebook .
1. Soumettez votre boutique Instagram pour examen sur Instagram
Vous devez vous rendre sur la page Commerce Manager du site Web Meta afin de soumettre votre boutique WooCommerce à l'approbation de la plateforme.
Pour passer à l'écran suivant, cliquez ici sur le bouton « Commencer ».
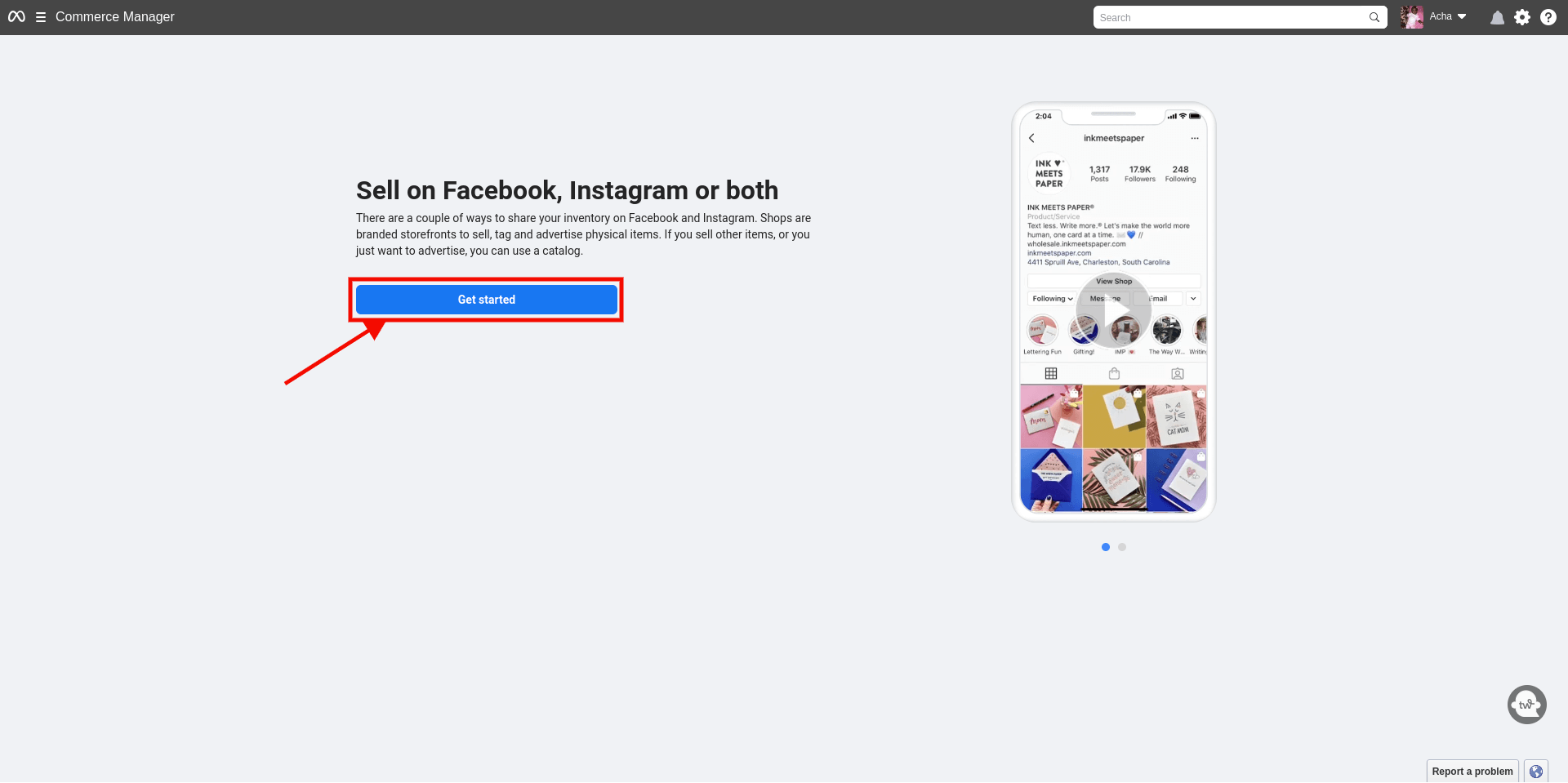
Pour vendre vos produits sur Instagram, vous devez choisir l'option "Créer une boutique" dans ce menu.
Cliquez sur le bouton "Commencer" pour continuer ensuite.
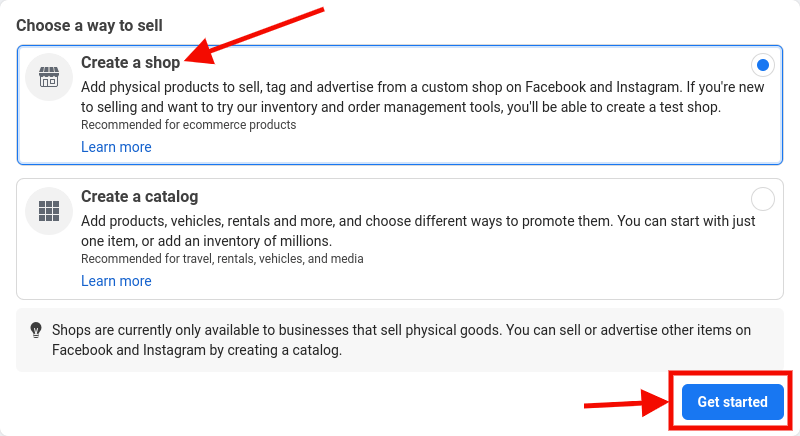
Ajoutez ensuite simplement des produits à votre catalogue et soumettez la boutique à Instagram pour examen.
Une fois cette opération terminée, Instagram évaluera votre boutique en ligne et, dans quelques jours, vous enverra une réponse par e-mail.
Étape 2: activez la fonctionnalité d'achat Instagram sur votre compte
Ouvrez votre application Instagram et choisissez le menu à trois lignes situé dans le coin supérieur droit de l'écran après avoir créé un compte professionnel et obtenu l'approbation de votre boutique en ligne par Instagram.
Cela fera apparaître une invite et vous devrez sélectionner Paramètres »Entreprise.
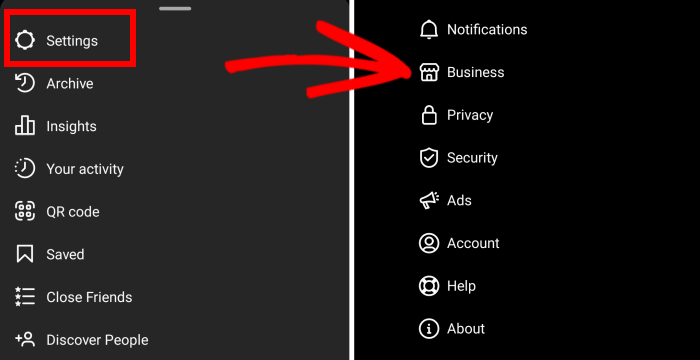
Vous devez cliquer ou toucher sur l'onglet « Shopping » qui apparaît à l'écran si Instagram a autorisé votre compte pour faire du shopping.
Pour configurer Instagram Shopping, vous devez ensuite cliquer sur le bouton «Continuer» à l'écran et choisir l'un de vos catalogues de produits.
N'oubliez pas de cliquer sur le bouton «Terminé» pour enregistrer vos paramètres une fois que vous avez terminé.
Il semble que vous ayez lancé avec succès une boutique Instagram.
Étape 3 : ajoutez des produits à votre boutique Instagram à l'aide de balises de produits
Après avoir configuré votre boutique Instagram, il vous suffit de cliquer sur le bouton « Partager des photos » pour créer rapidement une publication présentant vos produits.
Avant de sélectionner l'option «Tag Products», vous devez inclure un appel à l'action (CTA) et une description du produit dans la légende.
Ensuite, appuyez sur la zone de la publication où la balise de produit doit être ajoutée.

Cela fera apparaître un champ de recherche; vous devrez ensuite saisir le nom du produit et le choisir dans la liste.
Une fois que tout est prêt, cliquez sur les boutons «Terminé» et «Partager» en haut pour publier votre publication de produit en direct sur Instagram.
Les utilisateurs peuvent désormais voir les informations sur le produit dans la publication et visiter votre boutique Instagram Shopping en cliquant sur la balise.
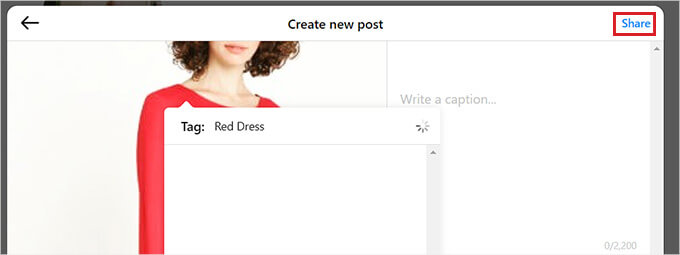
Comment configurer Instagram Shopping sur votre site WordPress
Instagram Shopping peut augmenter vos ventes, mais le configurer et faire approuver votre boutique peut être quelque peu difficile.
Afficher votre flux Instagram achetable sur votre site Web WordPress est une autre méthode plus simple pour réaliser des ventes sur la plateforme.
De cette manière, les utilisateurs n'auront même pas besoin de visiter votre compte Instagram pour voir vos publications, vidéos et bobines de produits. Ils ont la possibilité d’acheter des produits directement depuis votre boutique en ligne.
Avec le plugin Smash Balloon Instagram Feed Pro , intégrer votre compte Instagram à votre site WordPress est simple.
Il simplifie la conception, la personnalisation et l’ajout de votre flux Instagram achetable à n’importe quel site Web ou publication WordPress.
Tout d’abord, vous devez télécharger le plugin depuis leur site officiel .
Après avoir téléchargé le plugin sous forme de fichier zip, installez-le et activez-le.
Après l'activation, accédez de la barre latérale d'administration de WordPress à la page Flux Instagram »Paramètres .
Une fois sur place, cliquez sur le bouton "Activer" après avoir entré la clé de licence du plugin Smash Balloon dans l'espace désigné.
Ces informations sont disponibles via votre compte Smash Balloon.
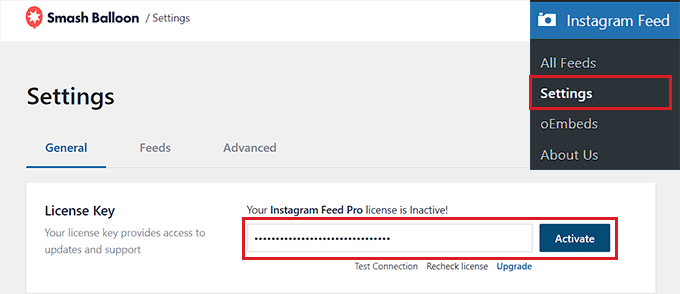
Ensuite, accédez à la page Flux Instagram »Tous les flux du tableau de bord WordPress et sélectionnez l'option «+ Ajouter un nouveau».
Avec WordPress, vous pouvez immédiatement commencer à créer votre propre flux Instagram achetable.
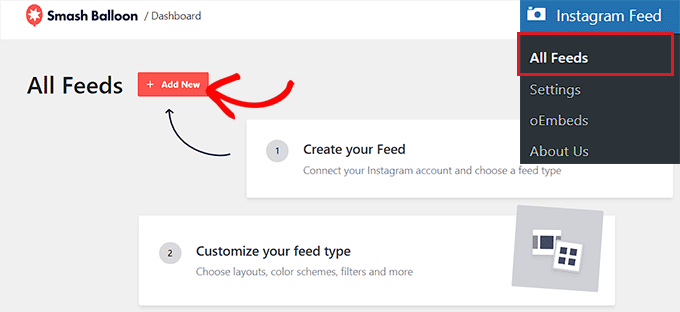
Cela vous amènera à l'écran « Créer un flux Instagram », où vous devrez cliquer sur « Suivant » après avoir choisi « Chronologie utilisateur » comme type de flux.
Cela signifie que chaque fois que vous téléchargez de nouvelles photos sur votre compte Instagram, Smash Balloon actualisera instantanément le flux avec le dernier contenu directement récupéré de votre compte.
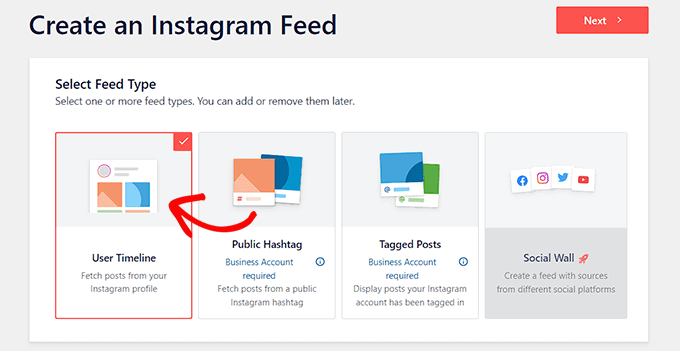
Après cela, vous serez invité à «Sélectionner une ou plusieurs sources», où vous devrez associer votre compte Instagram.
Cliquez sur le bouton "+ Ajouter une source" pour ce faire.
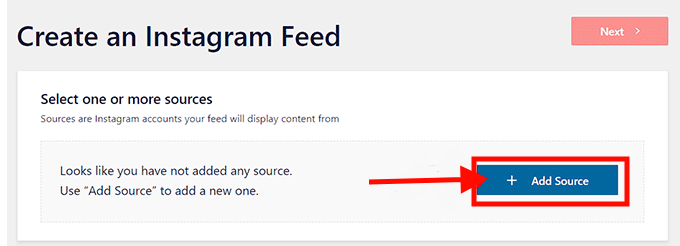
Après cela, vous serez invité à choisir votre type de compte Instagram sur le site Web de Smash Balloon.
Cliquez sur «Entreprise» pour passer à l'étape suivante à ce stade. La question suivante vous demandera si vous avez déjà utilisé Smash Balloon pour connecter votre compte Facebook.
Choisissez simplement votre réponse ici, puis passez à l'étape suivante.
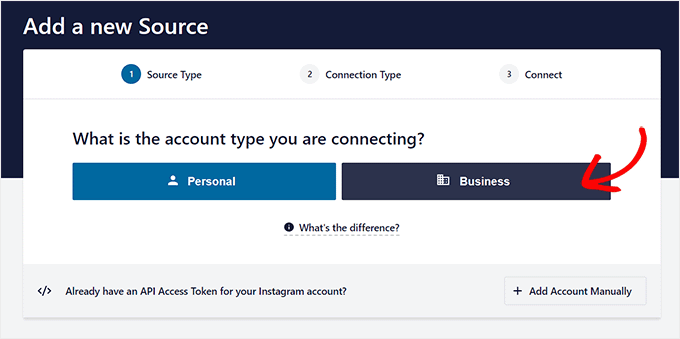
N'oubliez pas que vous devez d'abord connecter votre compte Instagram à votre profil Facebook afin de l'intégrer à WordPress.
Cliquez sur le bouton « Se connecter avec Facebook » pour ce faire.
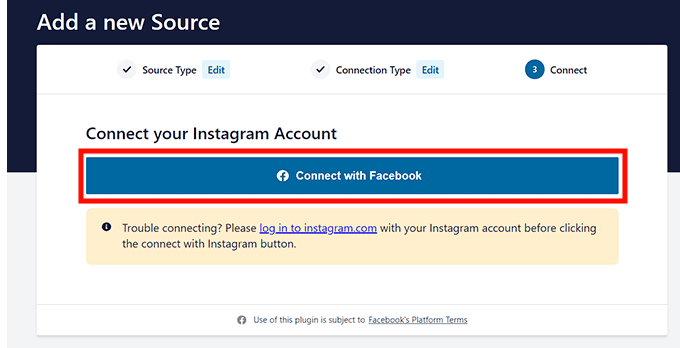
Cela vous mènera à votre compte Facebook, d'où vous devrez choisir l'option permettant d'accéder au compte Instagram de votre entreprise.
Ensuite, pour continuer, cliquez sur le bouton «Suivant».
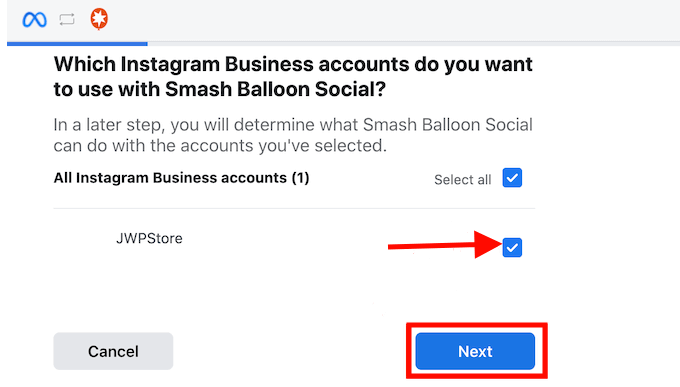
Ensuite, vous devez sélectionner la page Facebook que vous souhaitez lier à votre site WordPress.
Une fois que vous avez fait cela, cliquez simplement sur le bouton «Suivant» pour avancer.
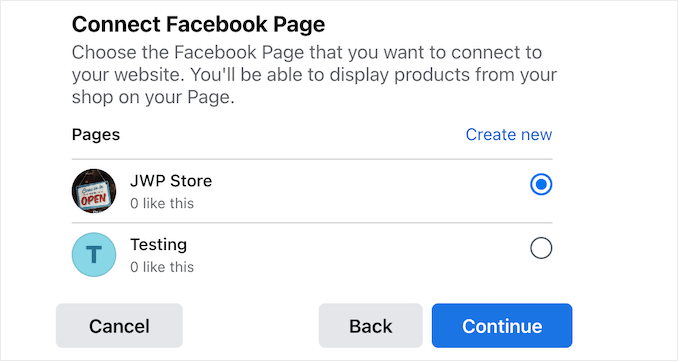
Facebook vous demandera maintenant d'ajuster les règles d'accès de votre page Facebook pour le plugin.
Tout ce que vous avez à faire pour accorder à Smash Balloon l'accès à votre profil Facebook est de cliquer sur le bouton "Terminé".
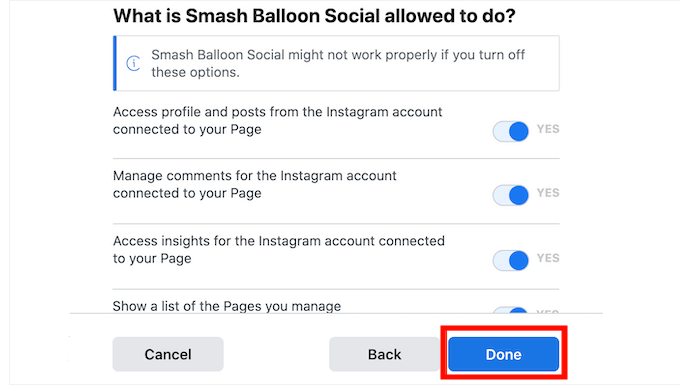
Vous serez ensuite redirigé vers votre tableau de bord WordPress, où vous pourrez voir que vos comptes Instagram et Facebook sont désormais liés avec succès à votre site Web.
Vous devez cliquer sur la zone du compte Instagram qui apparaît après l'avoir lié à votre site Web afin de commencer à créer un flux.
Ensuite, pour continuer, cliquez sur le bouton «Suivant».
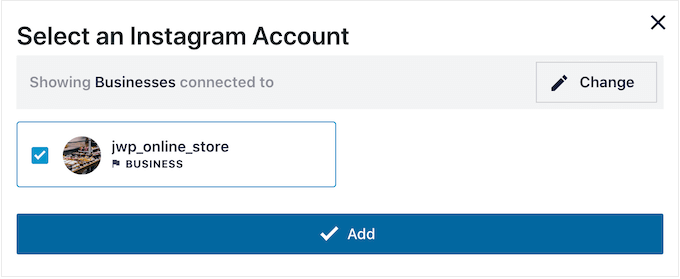
Créer un flux Instagram pour votre site WordPress
Smash Balloon ouvrira le flux Instagram dans l'éditeur de flux en direct lorsque vous sélectionnerez votre compte.
Ici, toutes les options de personnalisation sont affichées dans la colonne de gauche de l'écran, et il y a un échantillon en direct du flux sur la droite.
Pour accéder à des paramètres supplémentaires, sélectionnez simplement l'onglet Paramètres »Flux achetable dans ce menu.
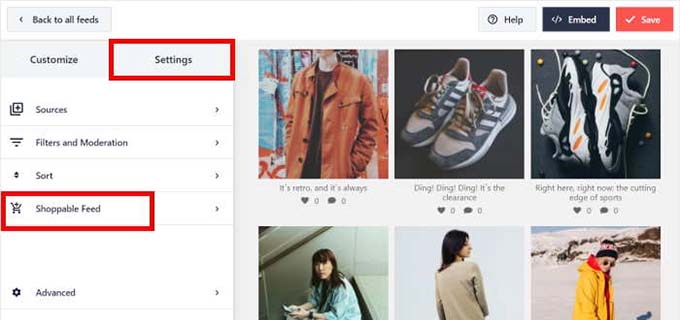
Pour activer la fonction Shoppable Feed, activez la bascule sur le nouvel écran.
Vous verrez désormais un bouton « Ajouter » de Smash Balloon à côté de chaque publication de produit sur votre flux Instagram.
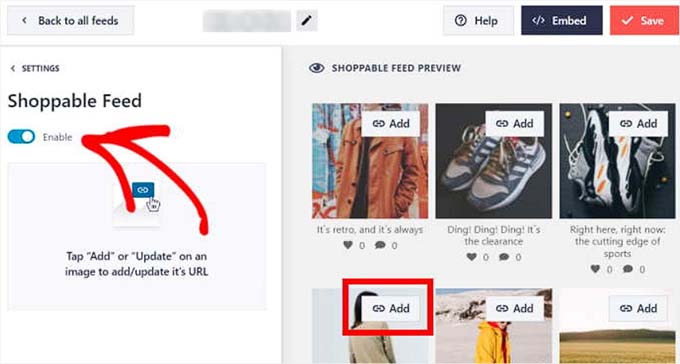
Ensuite, ouvrez les paramètres de la publication Instagram dans la colonne de gauche en cliquant sur le bouton « Ajouter » au-dessus de la publication dans votre flux.
Entrez simplement l'URL du produit de votre boutique WooCommerce dans la section « Lien produit », puis cliquez sur le bouton « Ajouter ».
Désormais, un visiteur sera envoyé directement vers la page produit de votre boutique WooCommerce lorsqu'il cliquera sur ce produit tout en parcourant votre flux Instagram.
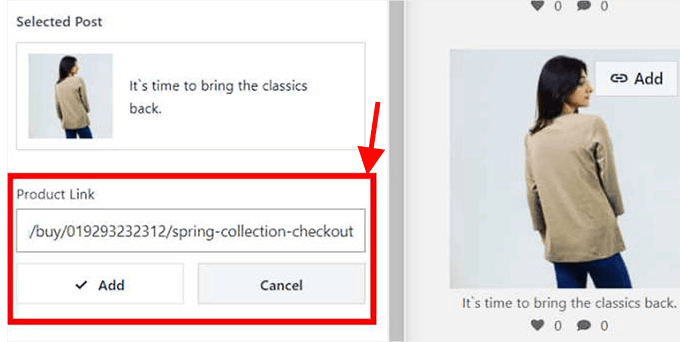
Pour rendre vos produits achetables, vous pouvez désormais répéter ces étapes pour chaque publication de votre flux.
L'URL d'un produit peut également être modifiée en sélectionnant le bouton « Mettre à jour » présent sur les publications.
Pour enregistrer vos paramètres, cliquez sur le bouton "Enregistrer" en haut. Votre boutique WooCommerce et votre compte Instagram Shopping sont désormais liés avec succès.
Personnalisation du flux d'achat Instagram
À l'aide de l'éditeur de flux en direct, vous pouvez modifier rapidement le flux d'achats Instagram que vous venez de créer.
Pour commencer, vous pouvez modifier la disposition de votre flux Instagram en sélectionnant l'onglet « Mise en page du flux » situé dans la colonne de gauche.
Vous pouvez utiliser les options Grille, Carrousel, Maçonnerie ou Surbrillance à partir de ce moment. Votre sélection sélectionnée sera automatiquement mise à jour dans l'aperçu du flux en direct.
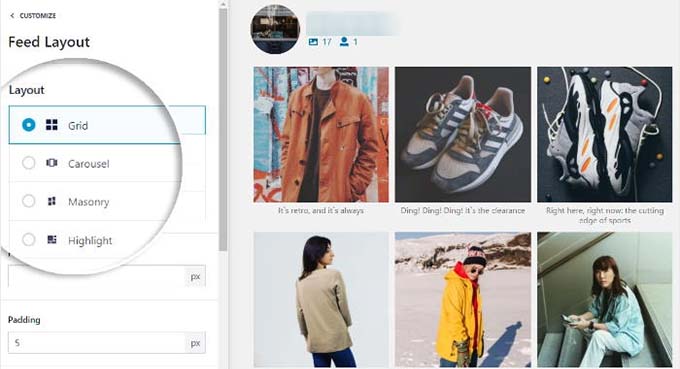
Vous disposerez de diverses variables supplémentaires pour ajuster votre flux, en fonction de la mise en page.
Par exemple, vous pouvez sélectionner l'élément, tel qu'un modèle, un identifiant de publication ou un hashtag, qui sera utilisé pour mettre en évidence certaines publications lorsque vous sélectionnez l'option «surligner».
En complétant ces options, vous pouvez également choisir la hauteur et le rembourrage du flux.
N'oubliez pas de cliquer sur «Enregistrer» pour enregistrer vos modifications une fois que vous avez terminé de les effectuer.
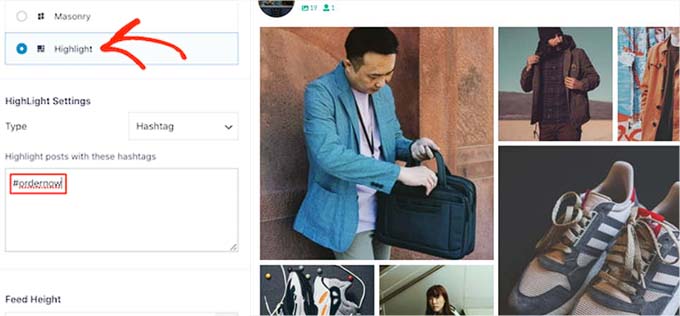
Vous pouvez modifier davantage votre flux Instagram en ajoutant un bouton Charger plus, en modifiant la palette de couleurs et en ajoutant un en-tête avec l'éditeur de flux en direct de Smash Balloon.
Ajoutez le flux d'achats Instagram à votre site Web
Vous devez vous rendre sur la page Flux Instagram »Tous les flux depuis le tableau de bord WordPress afin d'ajouter le flux Instagram Shopping à votre site Web.
Copiez le shortcode situé à côté du flux Instagram que vous avez généré à partir de ce moment.
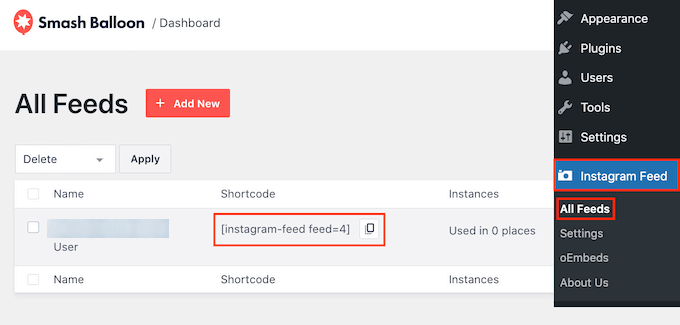
Ensuite, utilisez l'éditeur de blocs pour ouvrir une page ou une publication.
Une fois sur place, ouvrez le menu de blocage en cliquant sur l'icône «+» à l'écran. Ensuite, localisez le bloc Instagram Feed et incluez-le sur la page.

Le Smash Balloon affichera un flux aléatoire par défaut.
Placez simplement le shortcode dans la section « Paramètres du shortcode » du panneau de blocage et cliquez sur le bouton « Appliquer les modifications » pour intégrer votre flux Instagram sur la page.
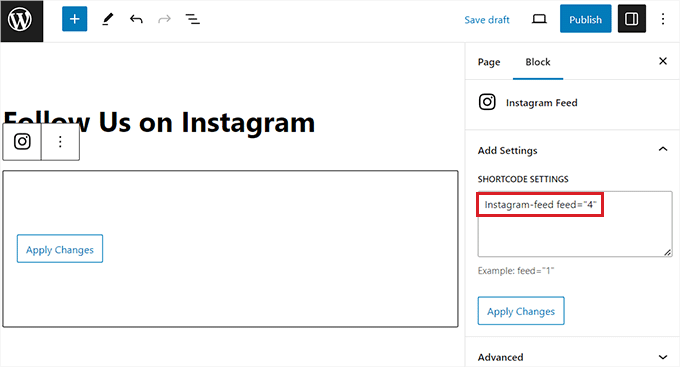
Pour enregistrer vos paramètres, cliquez sur le bouton « Mettre à jour » ou « Publier » à la fin.
Votre boutique WooCommerce a désormais ajouté avec succès votre flux Instagram Shopping.
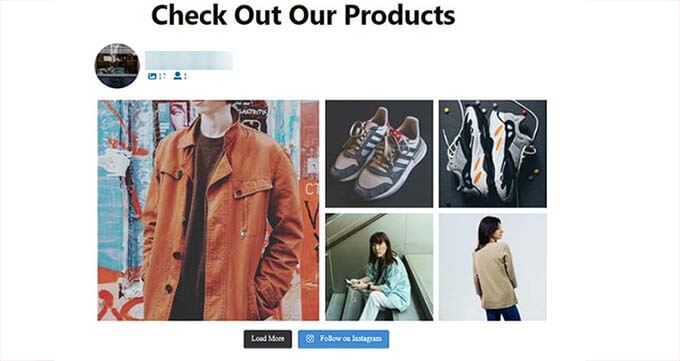
Conclusion
Instagram est une excellente plateforme pour vendre vos produits WooCommerce et développer votre activité de commerce électronique. En connectant votre boutique en ligne à votre compte Instagram, en créant un contenu attrayant pour vos produits et en optimisant votre expérience d'achat, vous pouvez toucher plus de clients, augmenter vos ventes et développer votre marque.





