Sur WordPress, il n'est pas toujours facile d'intégrer un système d'envoi d'emails. La cause peut être que de nombreux hébergeurs Web ne prennent pas en charge cette fonctionnalité ou n'offrent pas du tout de fonctionnalités de messagerie. Pour contourner ce problème, vous devez vous fier à des fournisseurs de messagerie transactionnelle tiers tels que SendGrid.

Cette plate-forme alimente le courrier électronique de certaines des plus grandes entreprises du monde. Cela signifie qu'il peut simplifier les e-mails d'enregistrement et de réinitialisation de mot de passe de votre site Web WordPress. Dans cet article, nous allons vous montrer exactement comment configurer SendGrid pour qu'il fonctionne avec votre site en trois étapes courtes.
Plongeons-nous!
Qu'est-ce que SendGrid?
SendGrid (maintenant détenu par Twilio) est utilisé par certains des plus grands noms de l'industrie tels que Uber, Spotify, Yelp, Airbnb, etc. À l'origine, il s'agissait d'une API SMTP et de messagerie transactionnelle conçue pour les développeurs. Cependant, ils proposent désormais également des fonctions de marketing par e-mail. Vous pouvez donc les utiliser pour l'un ou l'autre ou pour les deux. Aujourd'hui, nous allons nous concentrer sur le côté transactionnel des choses, car c'est probablement ce que la plupart d'entre vous essaient de mettre en place et de faire fonctionner.
Créer des sites Web incroyables
Avec le meilleur constructeur de page Elementor
Commencer Maintenant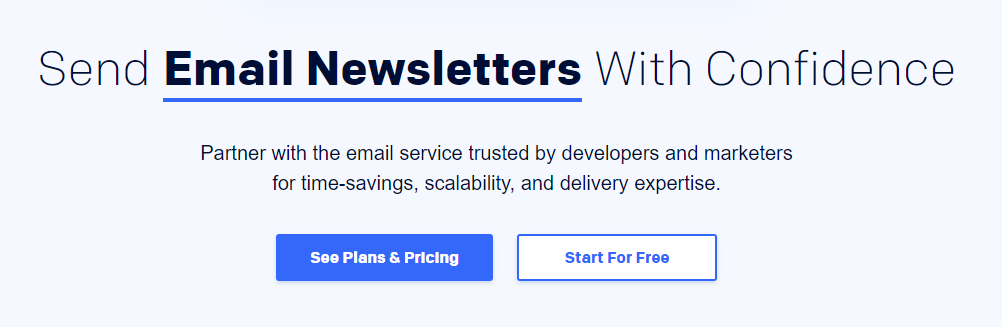
SendGrid dispose d'une période d'essai gratuite de 30 jours pendant laquelle vous pouvez envoyer jusqu'à 40 000 e-mails. Après cela, vous pouvez continuer l'essai gratuit pour toujours et envoyer jusqu'à 100 e-mails par jour.
Si vous avez besoin de plus d'e-mails que cela, leur plan Essentials commence à 14,95 $ / mois et vous pouvez envoyer jusqu'à 40 000 e-mails par mois. Le coût par e-mail supplémentaire est de 0,001 USD. Mais vous pouvez également mettre à niveau pour économiser plus d'argent.
Certains avantages supplémentaires comprennent:
- Possibilité d'utiliser l'API Web ou SMTP pour envoyer des e-mails. L'API Web est plus rapide et comprend des fonctionnalités pour gérer les désabonnements des utilisateurs, gérer les adresses IP, créer des modèles d'e-mail, etc.
- Améliorez les taux de délivrabilité pour atteindre les boîtes de réception des utilisateurs grâce à la personnalisation du domaine et des liens, que ce soit à partir de pools IP partagés ou d'une adresse IP dédiée.
- Éliminez le vol d'identité et le phishing de nom de domaine avec la création d'enregistrements SPF et DKIM personnalisés.
- Bénéficiez d'un flux de messagerie continu via nos centres de données sécurisés, distribués et redondants.
- Journaux en direct et consultables.
Comment envoyer un e-mail à l'aide de SendGrid avec WordPress (en 3 étapes)
Pour suivre ce didacticiel, vous aurez besoin de deux choses: un accès à un site Web WordPress et un compte SendGrid. Pour ces derniers, vous pouvez profiter du plan gratuit pour tester le service. Une fois que vous avez les deux prérequis, passez à l'étape 1.
Étape 1: Trouvez votre clé API SendGrid
Une fois que vous avez configuré votre compte SendGrid, vous aurez accès à votre tableau de bord utilisateur. Ici, vous pouvez consulter les applications que vous avez autorisées à travailler avec SendGrid.
À l'heure actuelle, cette liste devrait être vide. Pour résoudre ce problème, allez dans Paramètres> Clés API et cliquez sur le bouton Créer une clé API:
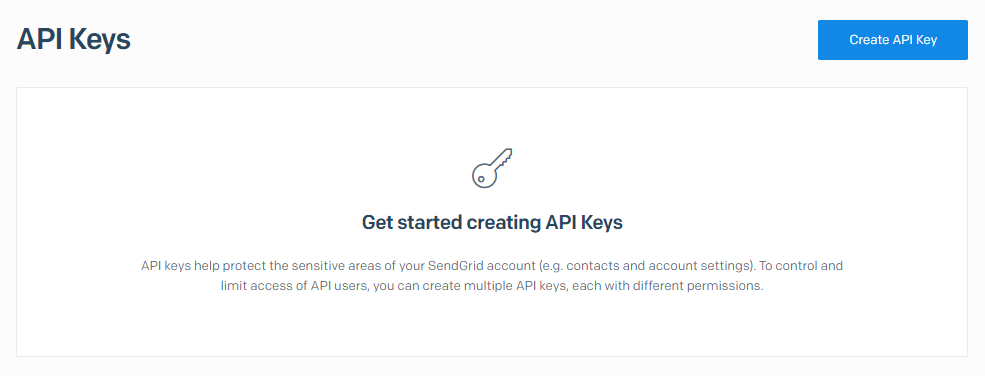
Sur la page suivante, vous pouvez définir un nom pour la clé API à des fins d'identification interne. Le service vous demandera à quel niveau d'autorisations vous voulez que la clé donne accès. Nous recommandons l'option Full Access:
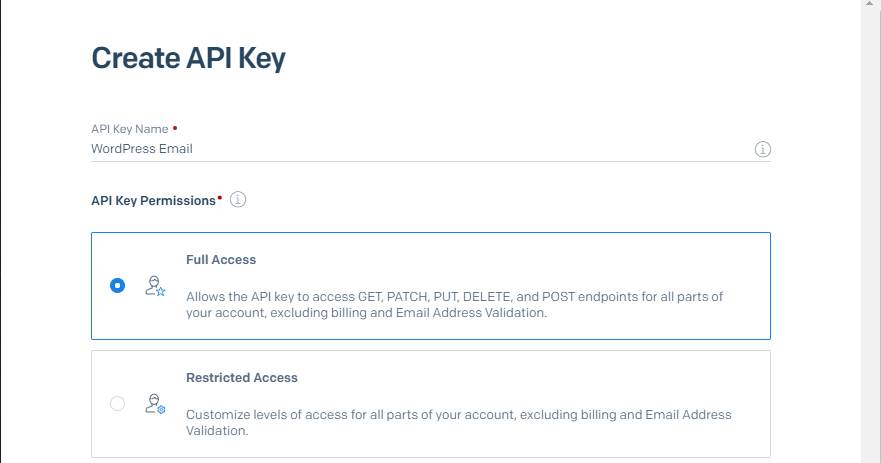
Cliquez maintenant sur Créer et afficher et vous aurez immédiatement accès à votre clé API. Gardez à l'esprit que vous ne pouvez voir la clé complète qu'une seule fois pour des raisons de sécurité, alors assurez-vous de la stocker en toute sécurité:
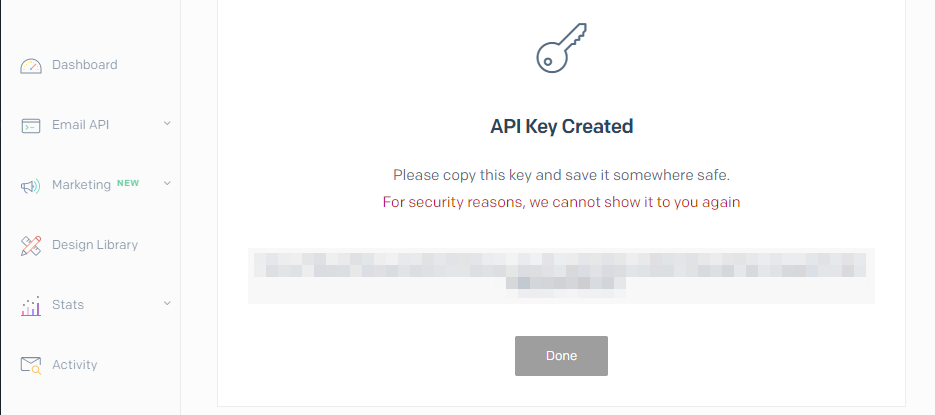
Vous allez avoir besoin de cette clé dans un instant, alors tenez-la.
Étape 2: Connectez SendGrid à WordPress
Le moyen le plus simple d'intégrer WordPress à SendGrid consiste à utiliser un plugin. SendGrid propose un outil officiel que vous pouvez utiliser pour cela, mais il ne reçoit pas de mises à jour régulières.
À la place, nous allons utiliser le plug-in PublierSMTP, que vous pouvez connecter à SendGrid à l'aide de la clé API que vous avez générée il y a une minute:
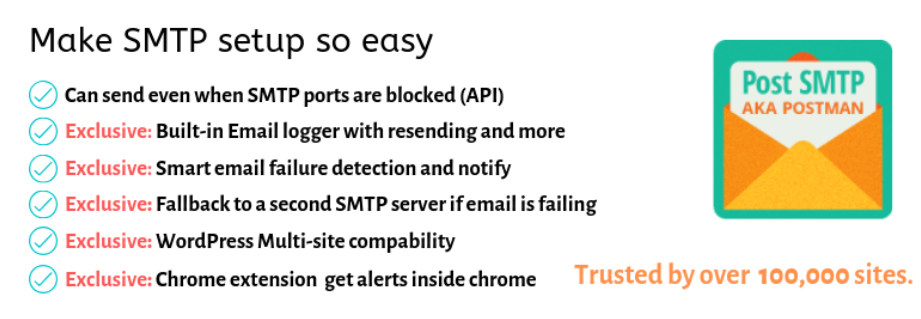
Installez et activez le plugin, puis accédez à l'onglet Post SMTP sur votre tableau de bord. Vous verrez une option pour utiliser l'assistant de configuration du plugin - cliquez sur le bouton bleu pour le lancer:
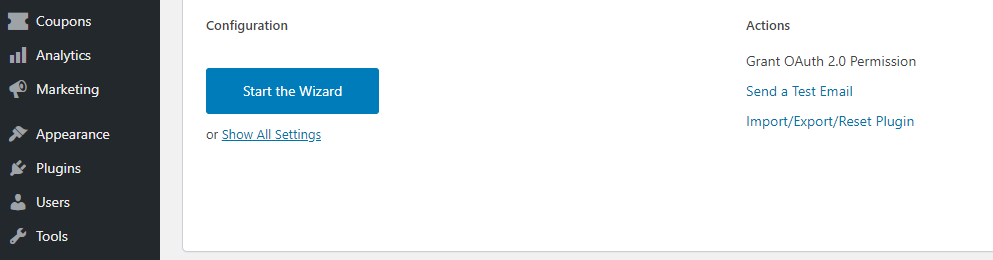
Tout d'abord, le plugin vous demandera de saisir l'e-mail de l'expéditeur. Par défaut, il utilisera votre adresse e-mail d'administrateur, qui devrait fonctionner correctement:
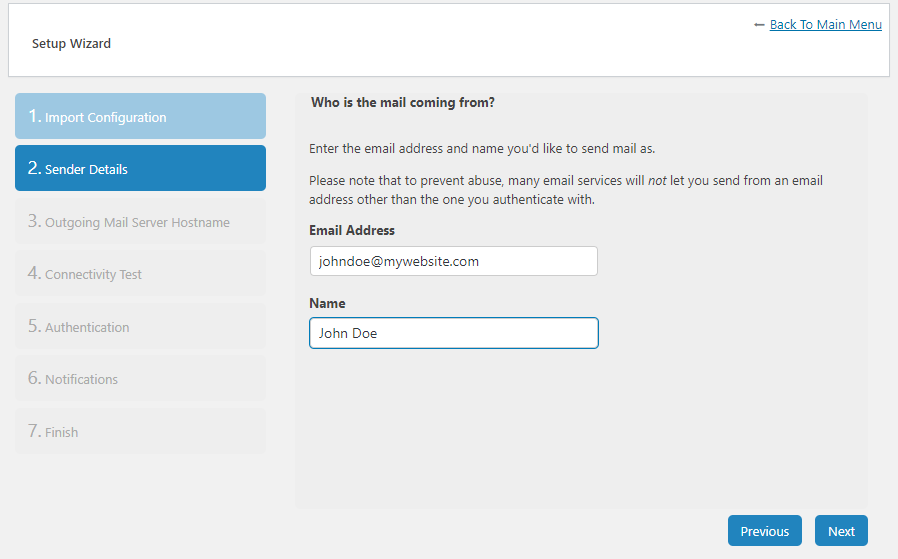
Ensuite, vous devrez configurer le nom d'hôte de votre serveur de messagerie sortant. Étant donné que nous utilisons l'API de SendGrid au lieu de SMTP, vous pouvez laisser la valeur par défaut ou saisir une chaîne aléatoire:

Maintenant, Post SMTP exécutera un test de connectivité pour plusieurs fournisseurs de services de messagerie populaires, y compris SendGrid. Une fois que le plugin vous permet de faire un choix, sélectionnez l'option API SendGrid sous Socket:
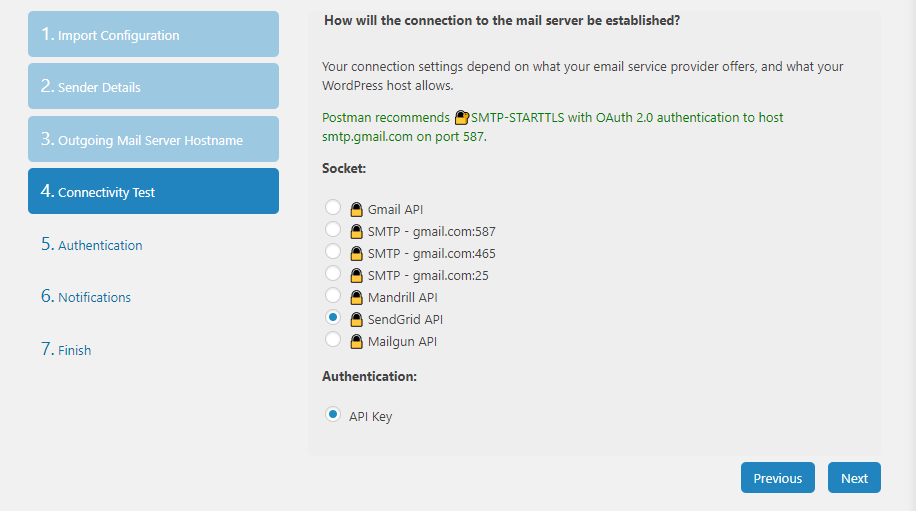
Enfin, continuez et collez la clé API que vous avez générée lors de l'étape 1:

Avant de conclure, le plugin vous demandera quoi faire au cas où SendGrid ne parviendrait pas à livrer un e-mail. Par défaut, il vous informera de cet échec par e-mail, mais vous pouvez également le configurer pour utiliser les notifications Chrome.
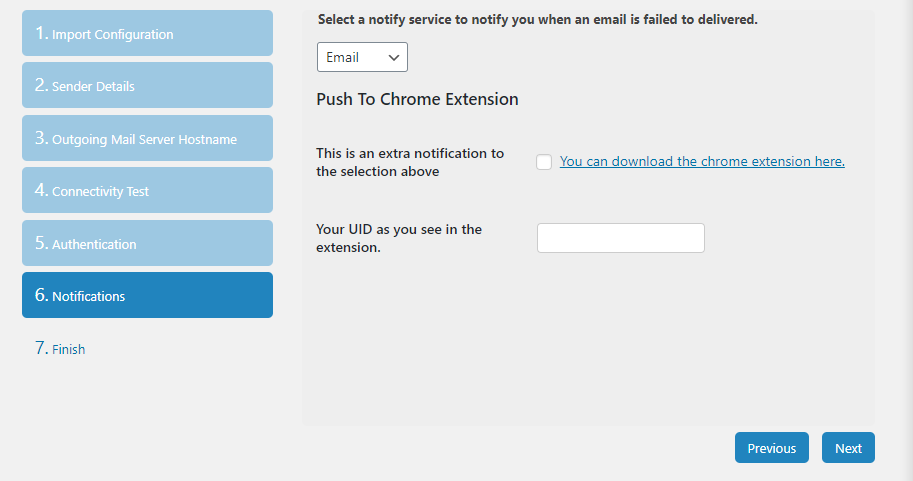
Post SMTP comprend une fonction de test des e-mails que vous pouvez utiliser pour vérifier si votre fournisseur de messagerie fonctionne correctement. Cependant, avant de le faire, revenons au tableau de bord SendGrid et vérifions votre domaine.
Étape 3: authentifiez le domaine de votre site Web WordPress
En règle générale, il est recommandé d'authentifier votre domaine auprès du fournisseur de messagerie que vous utilisez. De cette façon, vos e-mails transactionnels sont beaucoup moins susceptibles de se retrouver dans les dossiers de spam des destinataires.
Pour ce faire dans SendGrid, accédez au tableau de bord de votre compte et accédez à l'onglet Paramètres> Authentification de l'expéditeur. Ici, vous verrez une option qui dit Authentification du domaine et à côté, un bouton indiquant Commencer - cliquez dessus:
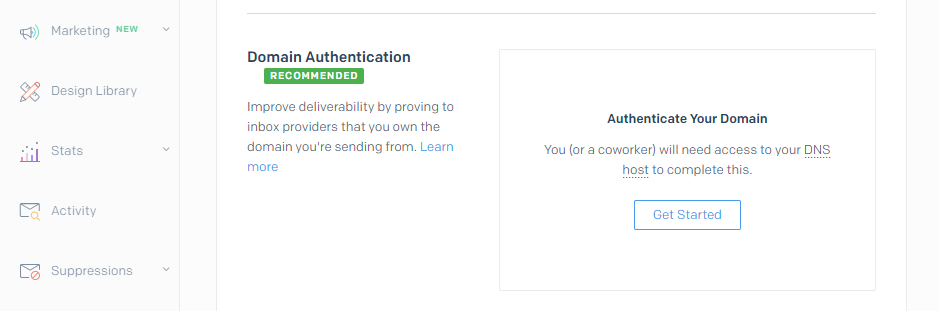
La première chose que SendGrid demandera est quel serveur de noms de domaine (DNS) votre domaine utilise. Cela peut être un registraire de domaine ou votre hébergeur Web, selon l'endroit où vous avez enregistré votre domaine (et si vous l'avez transféré):
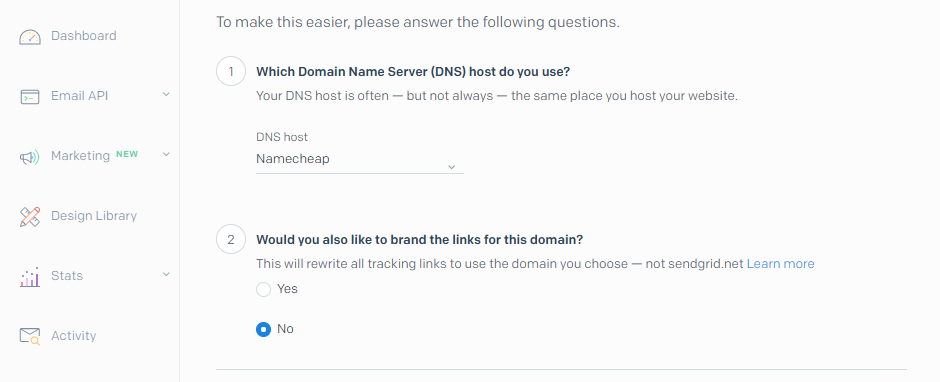
Si votre hébergeur ou registraire n'apparaît pas dans cette liste, sélectionnez l'option Autre hôte (non répertorié).
Ensuite, vous pouvez choisir d'utiliser votre domaine pour le suivi des liens également. Étant donné que cela n'a pas d'impact sur la délivrabilité ou la présentation de votre e-mail, sélectionnez l'option que vous préférez.
Sur la page suivante, vous devrez entrer le domaine de votre site Web WordPress:
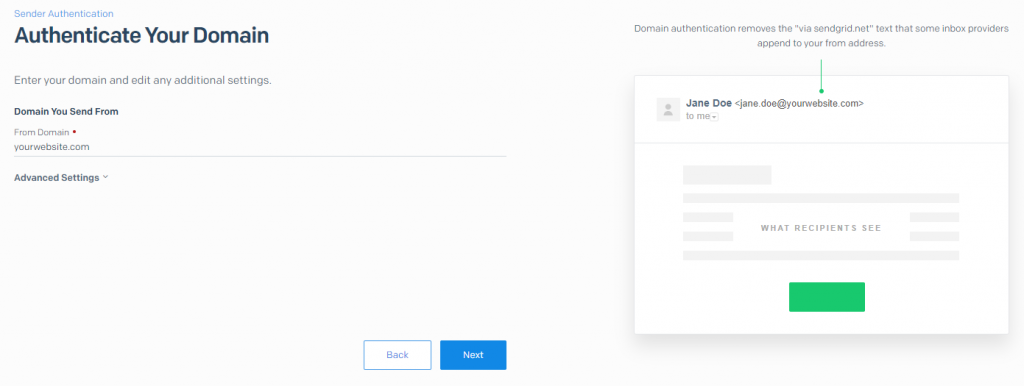
À ce stade, SendGrid vous montrera un ensemble d'enregistrements DNS que vous devez ajouter via votre registraire ou votre hébergeur:
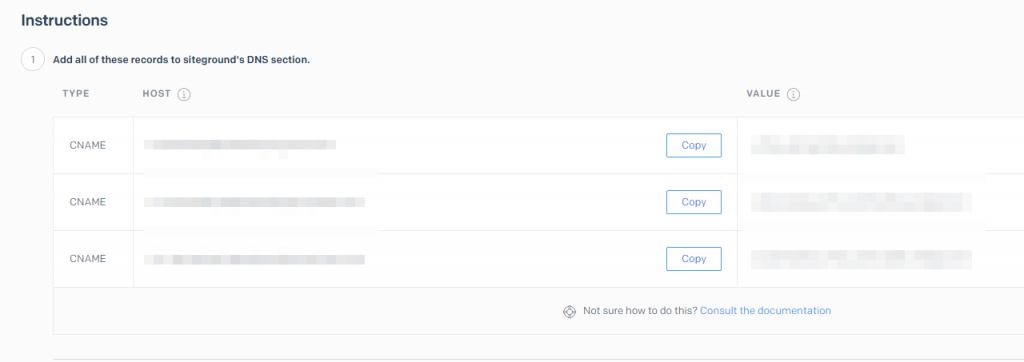
Vous devrez peut-être consulter la base de connaissances de votre hôte ou contacter l'assistance pour obtenir de l'aide.
Une fois que vous avez ajouté ces enregistrements, vous pouvez cliquer sur le bouton Vérifier dans votre tableau de bord SendGrid. Si tout fonctionne correctement, vous verrez un message de réussite. Vous pouvez maintenant vous asseoir et laisser SendGrid s'occuper de vos e-mails WordPress.
Conclusion
Pour résumer notre article, configurer SendGrid pour fonctionner avec WordPress est facile et ne prend que trois étapes:
- Trouvez votre clé API SendGrid.
- Connectez SendGrid à WordPress en utilisant Post SMTP.
- Authentifiez le domaine de votre site Web WordPress via SendGrid.
Si vous avez aimé cet article, n'hésitez pas à le partager sur les réseaux sociaux ou à nous suivre sur Twitter et Facebook.




