Apprendre WordPress peut sembler intimidant, surtout si vous vous inquiétez des coûts d'hébergement. Mais et si vous pouviez vous entraîner et expérimenter WordPress sans aucun frais d’hébergement ? Cela semble trop beau pour être vrai ? Eh bien, c'est possible !

Dans ce guide convivial pour les débutants, nous vous montrerons comment configurer un site WordPress local directement sur votre ordinateur. Aucun hébergement n'est requis! Vous pourrez jouer avec des thèmes, des plugins et des personnalisations à votre guise sans dépenser un centime.
Que vous soyez totalement débutant ou que vous ayez une certaine expérience de WordPress, ce tutoriel vous guidera pas à pas tout au long du processus.
Créez un site WordPress localement sans hébergement
Maintenant que vous avez choisi de créer votre site WordPress sur votre propre ordinateur, vous aurez besoin d'outils spéciaux pour vous aider à le faire.
Créer des sites Web incroyables
Avec le meilleur constructeur de page Elementor
Commencer MaintenantCes outils feront plusieurs choses pour vous: ils installeront des logiciels sur votre ordinateur qui permettront à votre site de fonctionner, comme un serveur Web, PHP et un gestionnaire de base de données. Faire tout cela par vous-même peut être délicat, c'est pourquoi ces outils vous permettent de commencer plus simplement et plus rapidement à créer votre site.
Voici deux outils que vous pouvez utiliser pour créer votre site WordPress sur votre propre ordinateur, ainsi que les étapes à suivre pour commencer.
DevKinsta
DevKinsta est un programme gratuit créé par Kinsta. Il est sorti en janvier 2021. Je l’ai utilisé récemment pour créer un site Web et il était vraiment simple à utiliser.
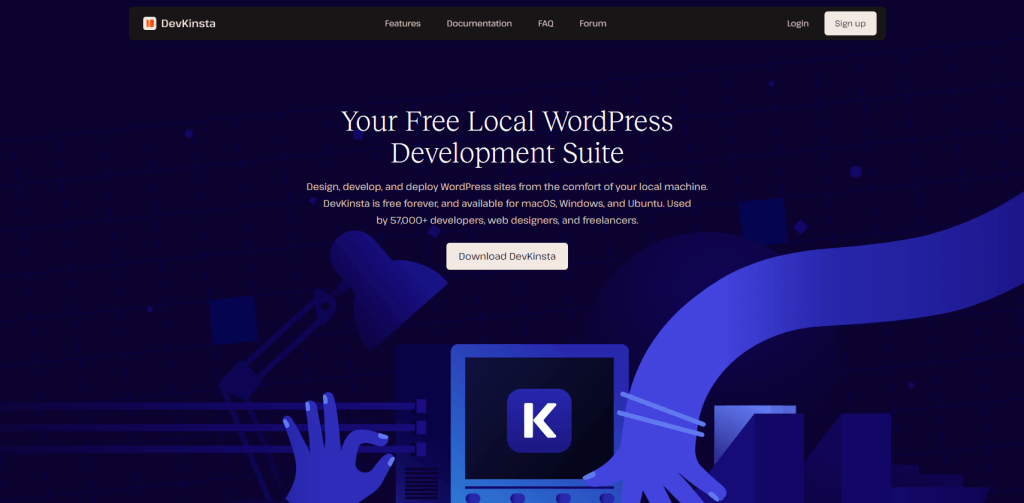
Il aide les débutants à créer et développer des sites Web sur leur propre ordinateur. DevKinsta configure des éléments comme Nginx et MariaDB en un seul clic.
L'installation et le début du travail sur votre site ne prennent que 2 minutes environ. Vous pouvez créer des thèmes, essayer des plugins et effectuer un travail PHP spécial.
Lorsque vous êtes prêt à montrer votre site au monde, DevKinsta peut l'envoyer à l'hébergement de Kinsta. Mais n’oubliez pas que cela ne fonctionne que si vous souhaitez héberger votre site Web chez Kinsta. J'ai 20 sites hébergés chez Kinsta et je pense qu'ils sont géniaux.
Hmmm
La première chose que vous devez faire pour installer WordPress sur votre propre ordinateur est d’obtenir XAMPP. Vous pouvez l'obtenir auprès d'Apache Friends pour Windows. Il s'agit d'un fichier assez volumineux, environ 110 Mo, le téléchargement peut donc prendre un peu de temps, en fonction de la vitesse de votre connexion Internet.
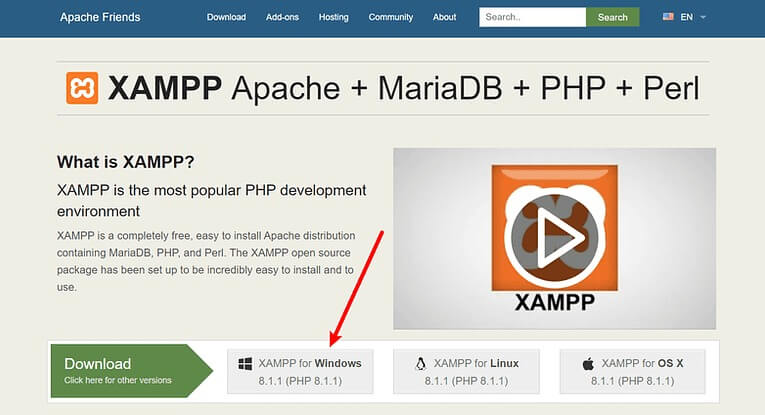
Une fois le téléchargement terminé, ouvrez le fichier que vous avez téléchargé pour commencer l'installation de XAMPP. Si votre ordinateur dispose d'un logiciel antivirus, vous verrez peut-être un message. Cliquez simplement sur "Oui" pour continuer. Vous pouvez également voir un autre message concernant le contrôle de compte d'utilisateur (UAC). Continuez simplement à vivre cela aussi. Lorsque vous aurez terminé avec tous les messages, vous verrez l'écran d'installation normal. Cliquez simplement sur "Suivant" pour continuer.
Sur l'écran suivant, vous pouvez choisir les parties de XAMPP à installer. Pour installer XAMPP et WordPress, vous n'avez besoin que de quelques éléments:
- MySQL
- PHPMonAdmin
Vous pourriez également trouver d’autres parties utiles. Par exemple, si vous souhaitez envoyer ou consulter des e-mails, vous souhaiterez peut-être également installer ces composants. Mais vous n’êtes pas obligé de le faire si vous ne le souhaitez pas.
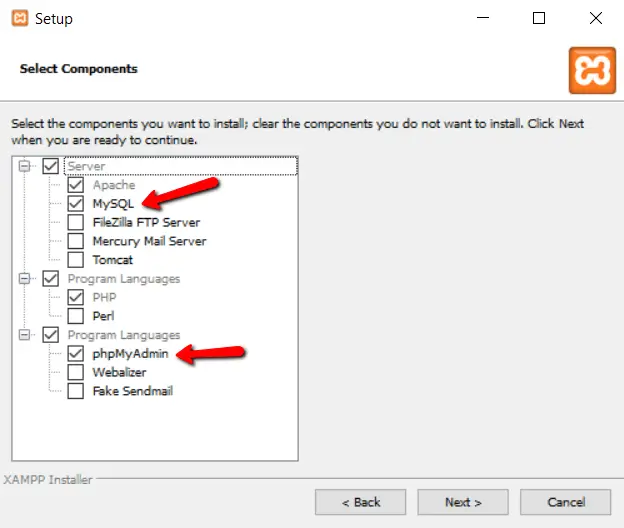
Après cela, décochez tout le reste et cliquez sur «Suivant».
Vous pouvez choisir où installer XAMPP. Je le laisse généralement là où il le suggère.
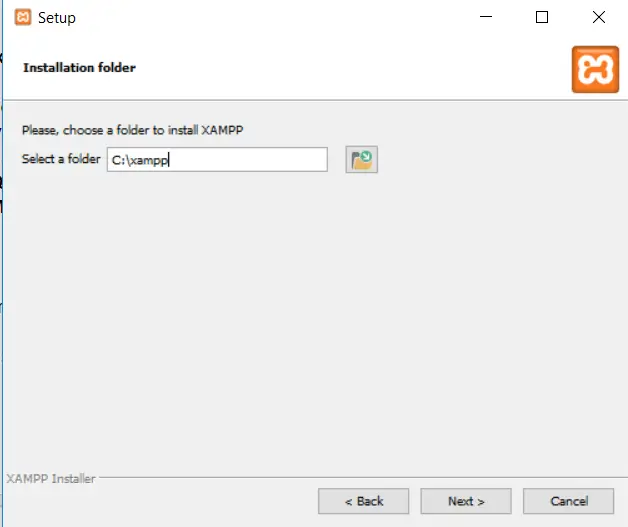
Ensuite, choisissez la langue que vous souhaitez utiliser.
Ensuite, vous verrez peut-être un message vous demandant si vous souhaitez installer Bitnami pour XAMPP. Vous n’en avez pas besoin pour installer XAMPP et WordPress, vous pouvez donc décocher la case. Cela rend l'installation de WordPress un peu plus facile si vous la laissez cochée, mais je vais vous expliquer comment le faire sans Bitnami.
Cliquez sur "Suivant" lorsque vous êtes prêt à commencer l'installation.
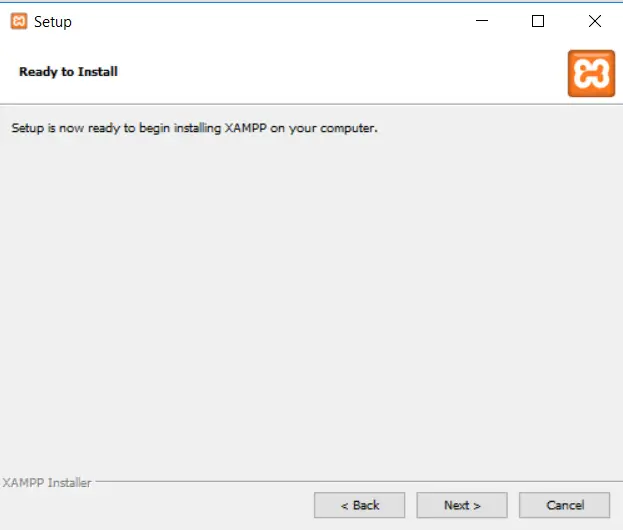
L'installation peut prendre quelques minutes. Une fois que c'est fait, vous pouvez ouvrir le panneau de configuration pour commencer à utiliser XAMPP.
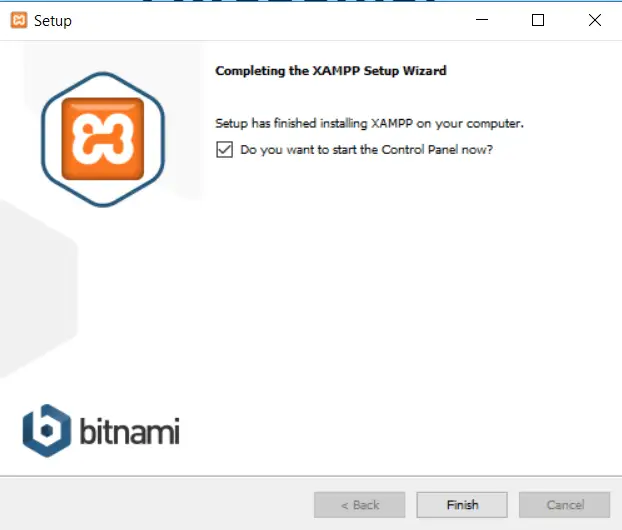
Pour configurer correctement XAMPP et WordPress, vous devez faire deux choses :
- Démarrer Apache
- Démarrer MySQL
Vous pouvez le faire en cliquant sur les boutons Apache et MySQL dans le panneau de configuration XAMPP.
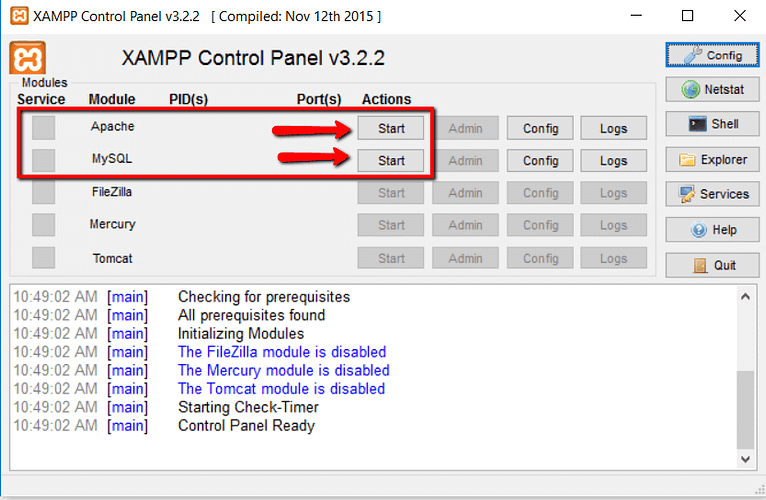
Une fois que vous avez cliqué dessus, vous devriez voir les boutons devenir verts, ce qui signifie qu'ils sont en cours d'exécution.
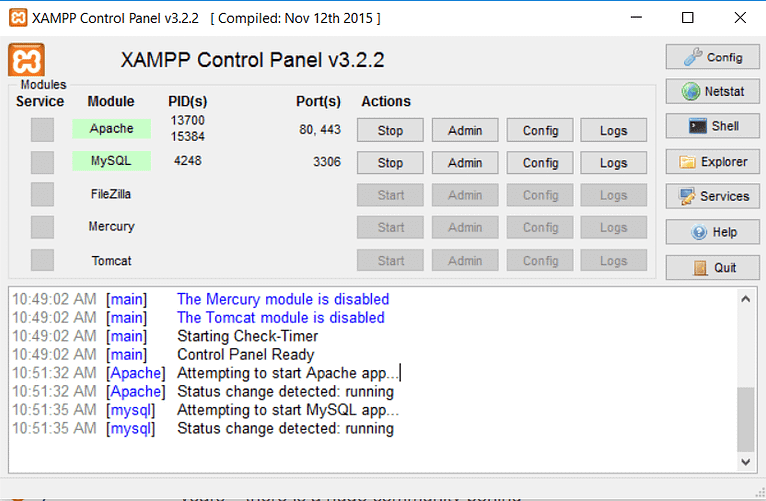
Maintenant, vous pouvez vérifier si votre serveur local fonctionne en ouvrant http://localhost/ dans votre navigateur Web.
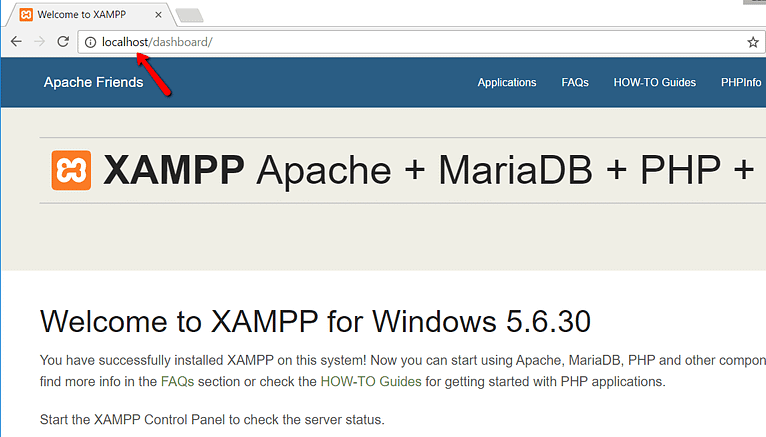
Si tout a bien fonctionné, félicitations! XAMPP est maintenant installé et exécuté sur votre PC Windows. Mais maintenant, passons à l'installation de WordPress sur XAMPP.
Si vous avez déjà configuré WordPress vous-même auparavant, recommencer devrait vous sembler familier. Voici ce que vous devez faire:
Accédez à wordpress.org et obtenez la dernière version de WordPress.
Si vous utilisez Windows, recherchez où vous avez placé XAMPP sur votre ordinateur. Habituellement, c'est dans C://xampp, mais cela pourrait être ailleurs pour vous.
Dans le dossier XAMPP, recherchez un dossier appelé htdocs.
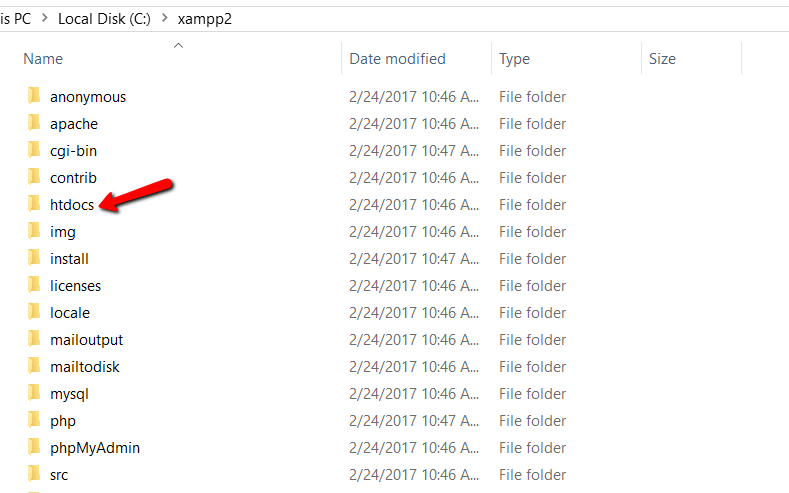
Créez un nouveau dossier dans htdocs pour votre site Web de test. Le nom de ce dossier fera partie de l'adresse Web de votre site. Par exemple, si vous nommez le dossier « testsite », votre site sera à l'adresse http://localhost/testsite .
Une fois que vous avez créé le dossier, décompressez le fichier WordPress que vous avez obtenu sur wordpress.org et placez son contenu dans votre nouveau dossier.
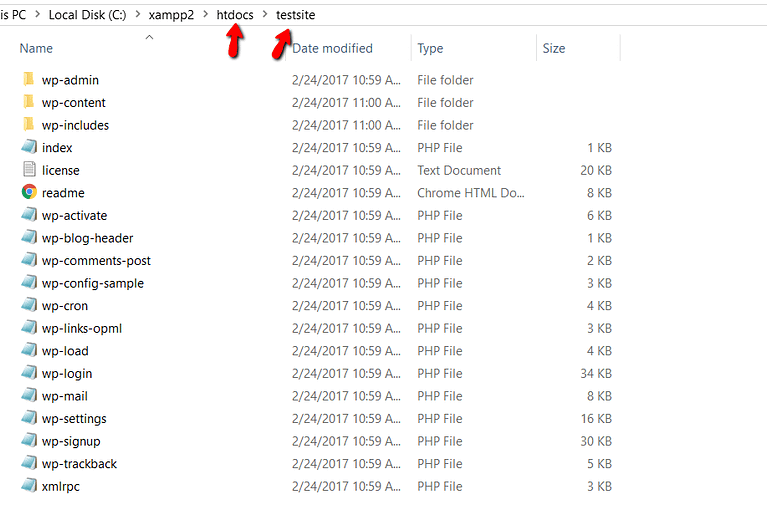
Maintenant, vous devez créer un emplacement spécial sur votre ordinateur pour que WordPress stocke ses informations. Pour ce faire, ouvrez un programme appelé PHPMyAdmin depuis votre panneau de configuration XAMPP:
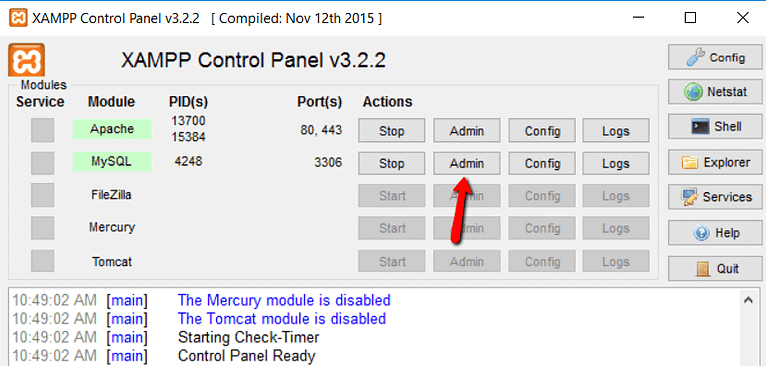
Ensuite, cliquez sur « Bases de données » en haut :
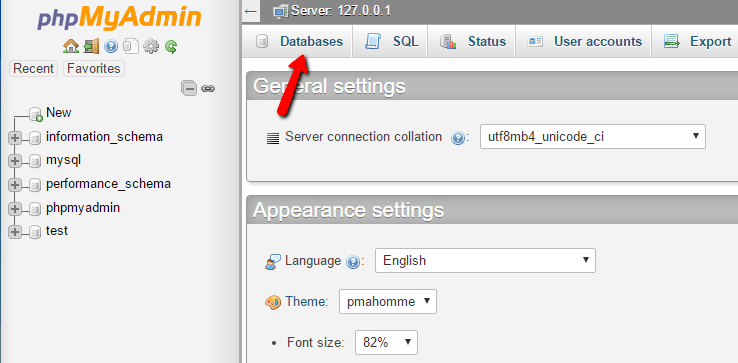
Maintenant, saisissez un nom pour votre lieu spécial et cliquez sur "Créer". Vous pouvez choisir le nom de votre choix – souvenez-vous-en car vous en aurez besoin plus tard:
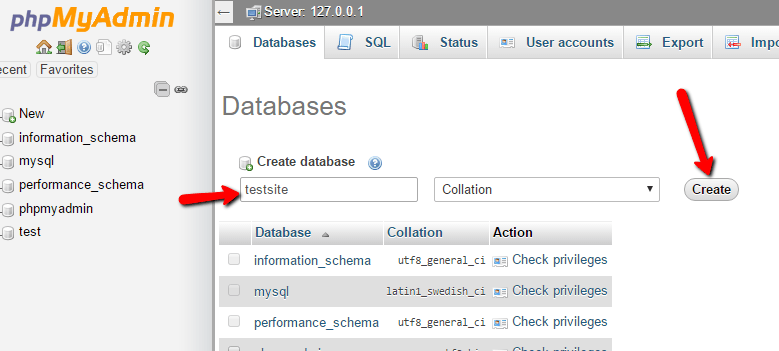
Lorsque vous configurez WordPress sur votre ordinateur, vous n'avez pas besoin de penser à créer un nom d'utilisateur spécial pour un endroit spécial comme vous le feriez si vous mettiez WordPress sur un vrai site Web.
Lorsque vous accédez à votre site Web de test, vous verrez la page de configuration WordPress habituelle. N'oubliez pas que l'adresse de votre site Web de test est simplement http://localhost/FOLDERNAME:
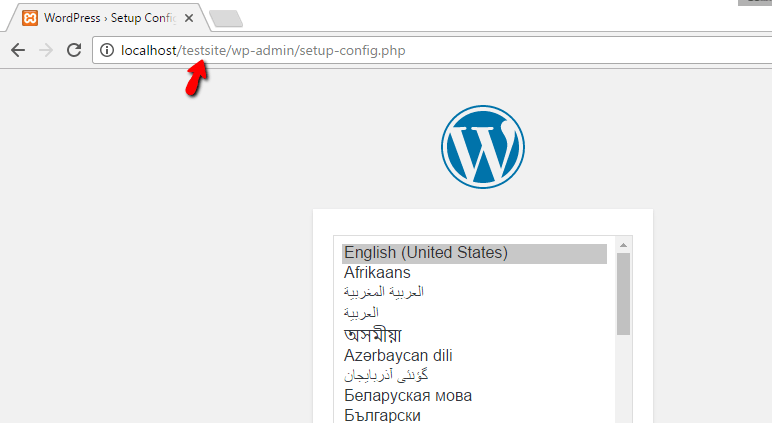
La seule chose qui diffère d'une configuration normale, c'est lorsque vous atteignez la partie concernant la base de données. Voici ce que vous devez saisir:
- Nom de la base de données: Le nom de la base de données que vous avez créée dans PHPMyAdmin.
- Nom d'utilisateur: Tapez "root".
- Mot de passe: laissez-le vide.
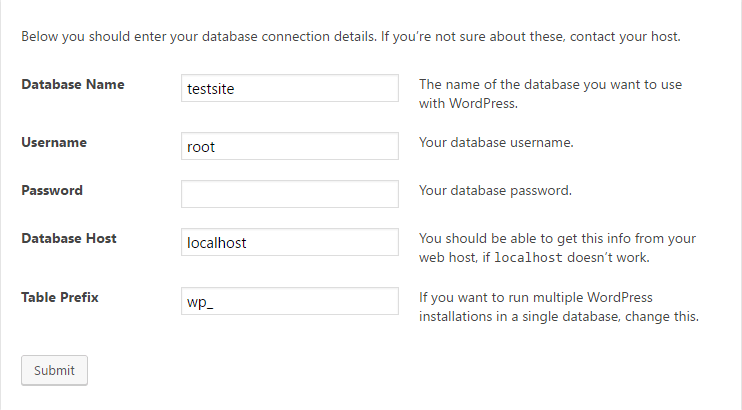
Ensuite, poursuivez le reste de la configuration de WordPress comme d’habitude.
Une fois que vous avez terminé, vous devriez voir votre nouveau site Web WordPress opérationnel parfaitement sur votre ordinateur.
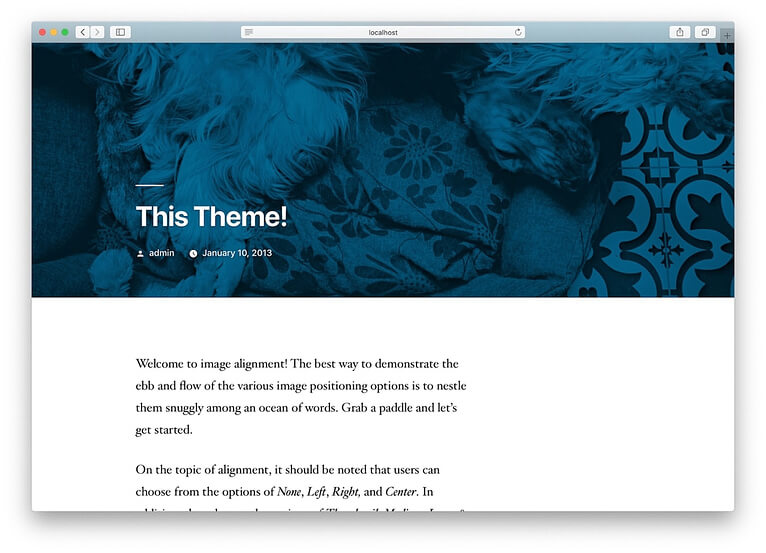
Locale
L'option la plus simple s'appelle «Local». Il vous aide à créer une place spéciale sur votre propre ordinateur où vous pouvez travailler facilement sur WordPress. Il fonctionne sur les ordinateurs Mac, Windows et Linux.
Accédez simplement au site Web local et obtenez-le pour votre ordinateur.
Selon le type d'ordinateur dont vous disposez, les étapes d'installation peuvent être un peu différentes. Pour les Mac, il vous suffit de cliquer sur l'élément que vous avez téléchargé, puis de déplacer l'application locale dans le dossier Applications.
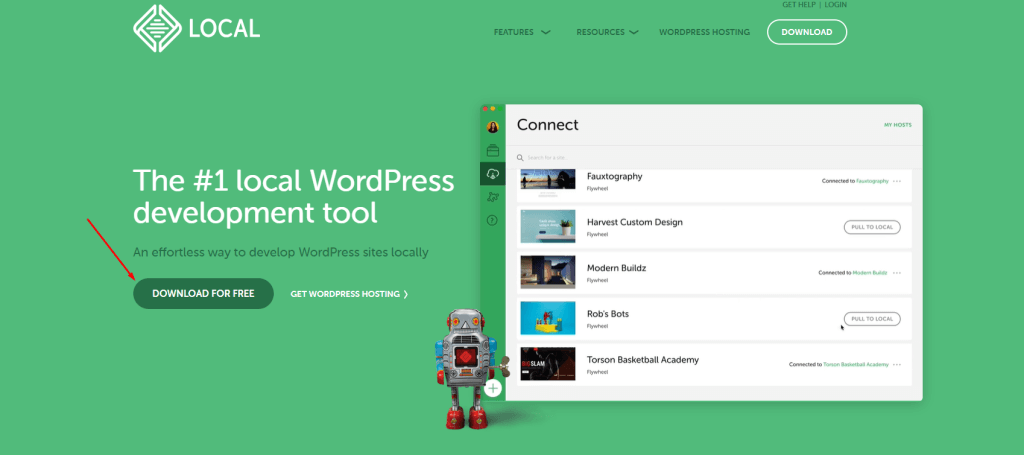
Tout d’abord, ouvrez l’application locale sur votre ordinateur après l’avoir installée. Ensuite, cliquez sur le bouton «Créer un nouveau site».
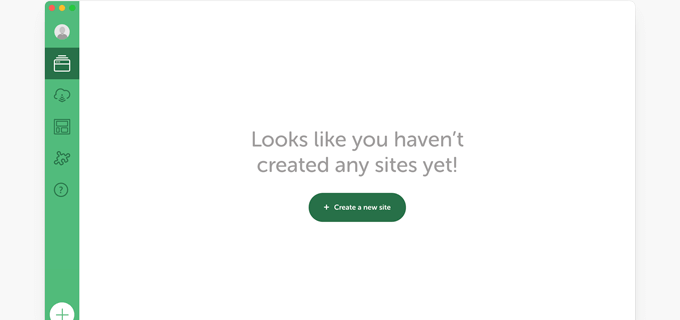
Ensuite, vous devrez donner un nom à votre site Web. Tapez simplement le nom de votre choix pour le site Web de votre cabinet, puis cliquez sur «Continuer».
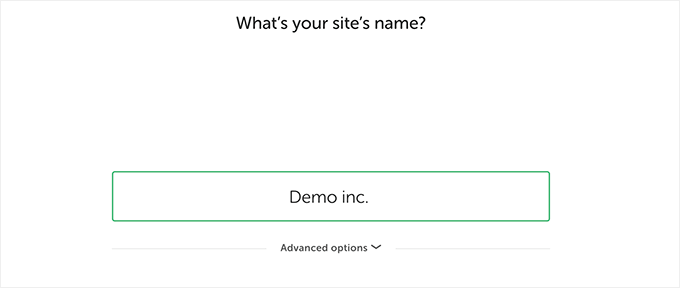
Après cela, vous devrez choisir certains paramètres pour votre site Web, comme le type de logiciel serveur à utiliser. Si vous n'êtes pas sûr, vous pouvez vous en tenir aux options par défaut et cliquer sur «Continuer».
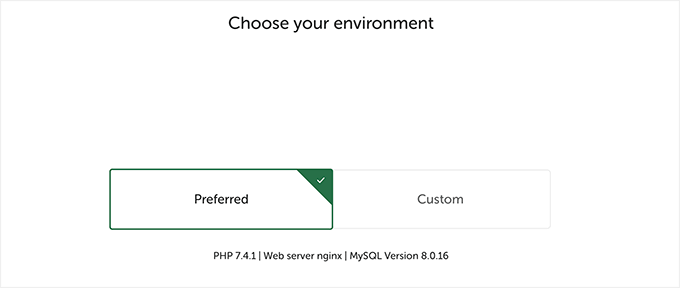
Sur la page suivante, vous pouvez choisir un nom d'utilisateur et un mot de passe pour accéder à la zone d'administration de votre site WordPress sur votre ordinateur. Vous pouvez également modifier votre email si jamais vous avez besoin de récupérer vos identifiants.
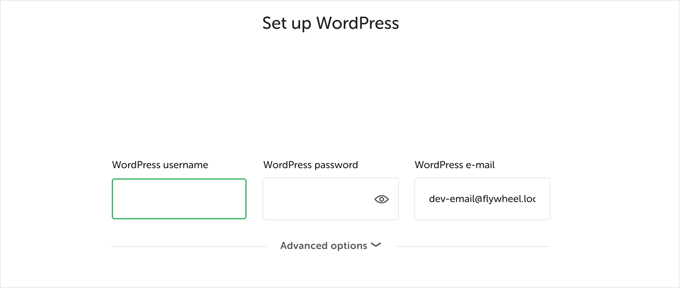
Cliquez sur «Continuer» pour terminer la configuration.
Local obtiendra alors la dernière version de WordPress et créera un nouveau site Web pour vous sur votre ordinateur.
Une fois cela fait, vous verrez les détails de votre nouveau site Web. Vous pouvez cliquer sur le bouton « WP Admin » pour commencer à utiliser WordPress.
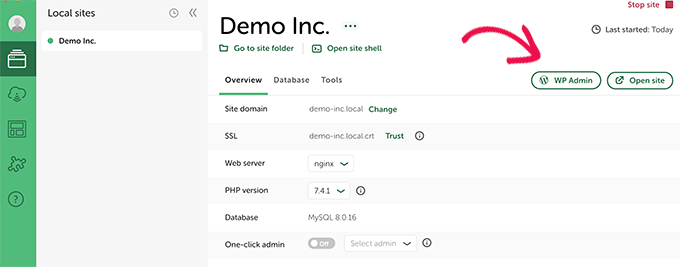
Essayez gratuitement sur les fournisseurs d'hébergement
Le moyen le plus simple d’essayer WordPress en ligne est de faire appel à une société spéciale qui héberge des sites Web WordPress. Ils promettent de vous rembourser si vous n'êtes pas satisfait, généralement dans un délai de 30 à 90 jours.
C’est bien car vous pouvez apprendre à utiliser WordPress pour créer votre propre site Web. Si vous décidez que cela vous plaît, vous pouvez facilement mettre votre site Web en ligne en un seul clic.
Mais si vous l’essayez et que vous ne l’aimez pas, vous pouvez demander à l’entreprise le remboursement de tout votre argent.
Pour ce faire, vous aurez d'abord besoin d'une carte de crédit pour payer le service d'hébergement. Mais si vous ne l’aimez pas, ils vous rendront tout votre argent.
Certaines des grandes entreprises qui le font sont:
- Bluehost : Ils vous offrent un domaine et un hébergement gratuits, et vous pouvez récupérer votre argent dans les 30 jours.
- Hostinger : Ils vous offrent également un domaine et un hébergement gratuits, et vous pouvez récupérer votre argent dans les 30 jours.
- SiteGround : Ils proposent un hébergement WordPress et vous pouvez récupérer votre argent dans les 30 jours si vous n'êtes pas satisfait.
- Dreamhost : Ils vous offrent un domaine et un hébergement WordPress gratuits, et vous pouvez récupérer votre argent dans les 97 jours.
Toutes ces sociétés configureront WordPress pour vous, ou vous permettront de le configurer facilement en un seul clic.
Vous pouvez choisir n’importe lequel d’entre eux pour commencer à essayer WordPress en ligne sans craindre de perdre votre argent.
Avantages et inconvénients de créer un site Web sans hébergement
Voici quelques avantages et inconvénients de la création d’un site Web WordPress sans hébergement:
Avantages
- Économies de coûts: la création d'un site WordPress localement élimine le besoin de frais d'hébergement, ce qui en fait une option économique pour les débutants ou ceux qui pratiquent WordPress.
- Expérimentation sans risque: sans site Web en direct, vous pouvez expérimenter des thèmes, des plugins et des personnalisations sans craindre de casser ou de perturber un site en direct.
- Accès hors ligne : vous pouvez travailler sur votre site WordPress hors ligne, ce qui vous permet de développer et de tester dans des environnements sans connexion Internet.
- Idéal pour l'apprentissage: la configuration d'un environnement WordPress local est parfaite pour ceux qui apprennent WordPress, car elle fournit un bac à sable sécurisé pour pratiquer et comprendre les fonctionnalités de la plateforme.
- Développement rapide: les environnements locaux se chargent souvent plus rapidement que les sites Web en direct, ce qui conduit à un processus de développement plus efficace.
Les inconvénients
- Fonctionnalité limitée: certaines fonctionnalités et plugins peuvent ne pas fonctionner comme prévu dans un environnement local, car ils nécessitent un serveur en direct ou une connexion Internet.
- Différences par rapport aux sites en direct: les environnements locaux peuvent ne pas reproduire entièrement le comportement d'un site WordPress en direct et hébergé, ce qui peut entraîner des problèmes de compatibilité lors du lancement.
- Manque de tests dans le monde réel: sans trafic et interactions réels des visiteurs, vous risquez de ne pas tester les performances du site Web dans des conditions de charge réelles.
- Complexité de la configuration: la configuration d'un environnement WordPress local peut être techniquement difficile pour les débutants, impliquant un logiciel serveur, des bases de données et d'autres outils.
- Pas d'accès public: votre site WordPress développé localement ne sera accessible que sur votre machine, ce qui rendra difficile le partage ou la collaboration avec d'autres pendant le processus de développement.
Bien que la création d'un site Web WordPress sans hébergement présente des avantages, notamment pour l'apprentissage et l'expérimentation, il est important de prendre en compte les limitations potentielles et d'assurer une transition en douceur vers un environnement hébergé en direct lorsque votre site est prêt à être lancé.
Emballer
Et voila! Vous avez créé avec succès votre propre site WordPress local pour pratiquer et apprendre. Plutôt cool, non ? Ne vous souciez plus des coûts d’hébergement ou de la rupture d’un site en ligne. Ce bac à sable sécurisé est à vous pour expérimenter.
La meilleure partie? Vous pouvez continuer à jouer avec WordPress aussi longtemps que vous en avez besoin pour vraiment le maîtriser. Installez de nouveaux thèmes, activez différents plugins, modifiez les paramètres – à vous de choisir ! Faites toutes les erreurs que vous voulez sans aucune conséquence.





