Avez-vous oublié vos informations de connexion WordPress?

Il existe des cas dans lesquels les pirates supprimeront votre compte administrateur de la base de données, vous excluant ainsi de votre propre site.
Avec les étapes ici, vous devriez pouvoir ajouter un nouveau compte MySQL avec des privilèges "admin" à votre base de données WordPress et retrouver l'accès.
Importance d'ajouter un utilisateur administrateur à la base de données WordPress
Une fois, nous avons eu un problème où un pirate informatique avait compromis le site d'un utilisateur et supprimé son accès administrateur à la base de données. Par conséquent, ils ont soudainement été incapables d'accéder à leur site WordPress.
Créer des sites Web incroyables
Avec le meilleur constructeur de page Elementor
Commencer MaintenantEn ajoutant un nouvel utilisateur en tant qu'administrateur directement dans WordPress, nous avons pu les aider à accéder à leur site. Cela a été accompli avec l'aide de phpMyAdmin, un utilitaire Web permettant de gérer les bases de données MySQL dans un navigateur Web.
Vous pouvez faire de même si des pirates vous ont bloqué l'accès à votre zone d'administration WordPress ou si vous avez simplement oublié votre mot de passe.
Cependant, avant d'apporter des modifications à MySQL, vous devez toujours créer une sauvegarde de votre base de données. Ensuite, une fois que vous aurez retrouvé l'accès à votre compte, vous voudrez peut-être lire nos instructions de réparation de piratage WordPress pour les débutants.
Voyons donc comment ajouter un utilisateur administrateur à la base de données WordPress via l'interface MySQL.
Ajouter un utilisateur administrateur à la base de données WordPress avec phpMyAdmin
Les hébergeurs WordPress les plus fiables installent automatiquement PhpMyAdmin. Une fois connecté au cPanel de votre compte d'hébergement, recherchez la section Bases de données.
Ceci est un instantané du tableau de bord Bluehost:
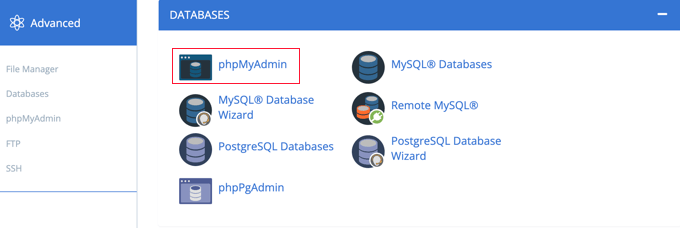
Lorsque vous cliquez sur l'icône, le panneau de configuration de phpMyAdmin se charge. Dans la colonne de gauche, choisissez votre base de données WordPress.
Une fois cela fait, phpMyAdmin vous montrera toutes les tables stockées dans votre base de données WordPress. Les bases de données wp_users et wp_usermeta seront la cible de vos modifications.
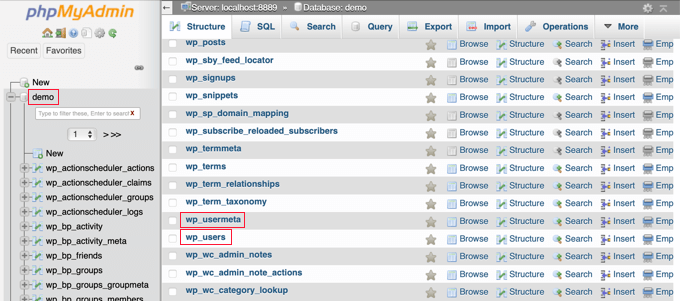
Ajout d'un utilisateur à la table wp_users
Pour commencer, accédez au tableau des utilisateurs wp et sélectionnez-le. Pour afficher les utilisateurs actuellement inclus dans le tableau, cliquez ici.
Jetez un œil à la capture d'écran ci-dessous pour voir que la table de notre exemple de site Web a deux ID d'utilisateur, 1 et 2. Pour montrer comment créer un nouvel utilisateur, nous utiliserons ID3.
Pour ajouter un nouvel administrateur, allez dans l'onglet "Insérer" en haut de l'écran.
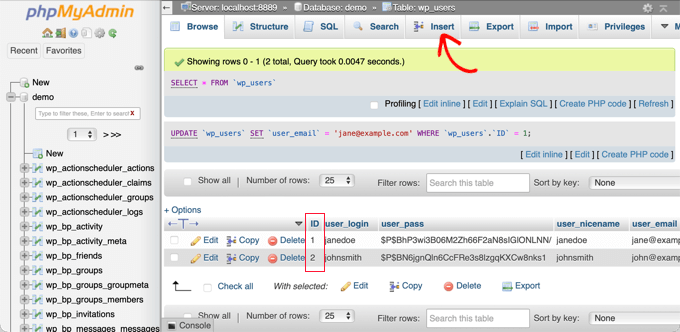
Dans les champs du formulaire d'insertion, veuillez inclure les données suivantes:
ID: choisissez un numéro unique (dans notre exemple, we’ll utilise 3)user_login: le nom d'utilisateur qui sera utilisé lors de la connexionuser_pass: ajoutez un mot de passe, et assurez-vous de sélectionner MD5 dans le menu des fonctions (voir la capture d'écran ci-dessous)user_nicename: le nom complet ou le surnom de l'utilisateur’user_email: l'adresse e-mail de l'utilisateur’user_url: l'adresse de votre site Webuser_registered: sélectionnez la date et l'heure auxquelles l'utilisateur a été enregistré à l'aide du calendrieruser_activation_key: laisser videuser_status: définissez-le sur 0display_name: le nom complet ou le nom d'affichage de l'utilisateur’

Lorsque vous avez terminé, appuyez sur "Go" pour enregistrer les informations du nouvel utilisateur.
Ajouter un utilisateur à la table wp_usermeta
Maintenant, vous devez accéder à la table wp_usermeta . Ensuite, passez à la première étape en sélectionnant l'onglet "Insérer".
Ensuite, remplissez le formulaire d'insertion avec les données suivantes:
unmeta_id: laissez ce champ vide (il sera généré automatiquement)user_id: l'ID utilisateur que vous avez utilisé à l'étape précédentemeta_key: cela devrait êtrewp_capabilitiesmeta_value: ajoutez ceci:a:1 {s:13:"administrator";s:1:"1";}
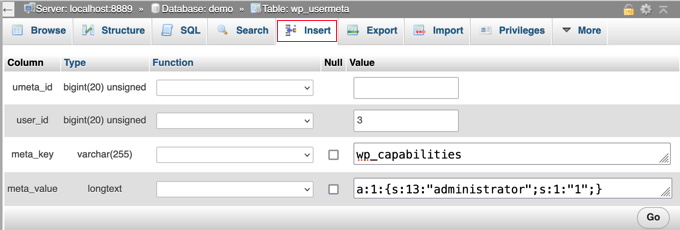
Vous devriez alors voir les champs de la deuxième ligne lorsque vous faites défiler vers le bas. Voici ce que vous devez inclure:
unmeta_id: laissez ce champ vide (il sera généré automatiquement)user_id: l'ID utilisateur que vous avez utilisé dans les étapes précédentesmeta_key: vous devez entrerwp_user_levelmeta_value: 10
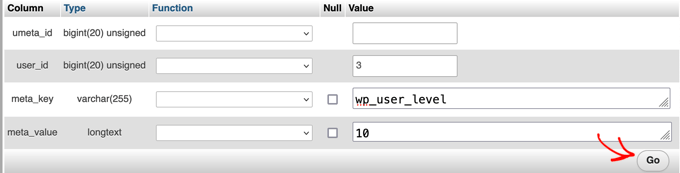
Une fois que vous avez terminé de remplir les champs, vous pouvez envoyer vos données en cliquant sur le bouton "Go". Vous avez réussi à créer un nouveau compte administrateur.
L'utilisateur que vous avez créé devrait maintenant pouvoir se connecter à WordPress avec les informations d'identification que vous lui avez données.
Vous devez immédiatement vous rendre sur Utilisateurs > Tous les utilisateurs et cliquer sur votre identifiant nouvellement généré.
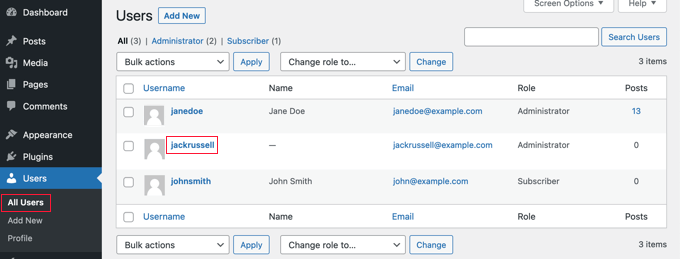
Maintenant, sans apporter de modifications, allez à la fin de la page et cliquez sur le bouton "Enregistrer".
Ce faisant, vous donnerez à WordPress la possibilité de ranger l'utilisateur nouvellement formé et de remplir les détails manquants.
Ajouter un utilisateur administrateur à la base de données WordPress à l'aide d'une requête SQL
Si vous êtes programmeur, vous pouvez automatiser certaines des étapes pour gagner du temps.
Si vous souhaitez utiliser cette requête SQL dans votre base de données, saisissez-la simplement.
INSERT INTO `databasename`.`wp_users` (`ID`, `user_login`, `user_pass`, `user_nicename`, `user_email`, `user_url`, `user_registered`, `user_activation_key`, `user_status`, `display_name`) VALUES ('3', 'demo', MD5('demo'), 'Your Name', '[email protected]', 'http://www.example.com/', '2022-09-01 00:00:00', '', '0', 'Your Name');
INSERT INTO `databasename`.`wp_usermeta` (`umeta_id`, `user_id`, `meta_key`, `meta_value`) VALUES (NULL, '3', 'wp_capabilities', 'a:1:{s:13:"administrator";s:1:"1";}');
INSERT INTO `databasename`.`wp_usermeta` (`umeta_id`, `user_id`, `meta_key`, `meta_value`) VALUES (NULL, '3', 'wp_user_level', '10');
Assurez-vous que "databasename" est remplacé par le nom réel de la base de données à laquelle vous accédez. Comme nous l'avons mentionné dans un premier temps, vous devez également mettre à jour les autres paramètres pour refléter les préférences du nouvel utilisateur.
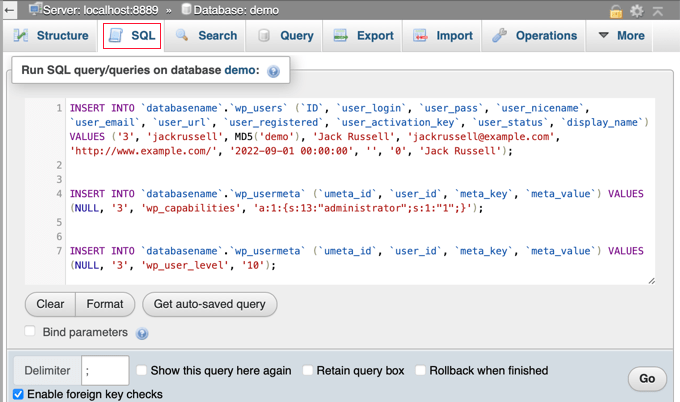
Emballer
Nous espérons que vous avez trouvé ce guide utile pour apprendre à créer un utilisateur de base de données MySQL pour l'interface d'administration de WordPress. Vous voulez apprendre WordPress à partir de zéro? Découvrez les nouveautés de la vaste collection de contenu de CodeWatchers, ventilées par sujet, puis parlez-en à vos amis.





