Pipedrive est un CRM de vente bien connu qui vous permet de produire et de gérer des prospects en un seul endroit. Il dispose d'une technique de pipeline de vente visuelle qui vous permet de faire glisser et de déposer des transactions à travers les étapes.
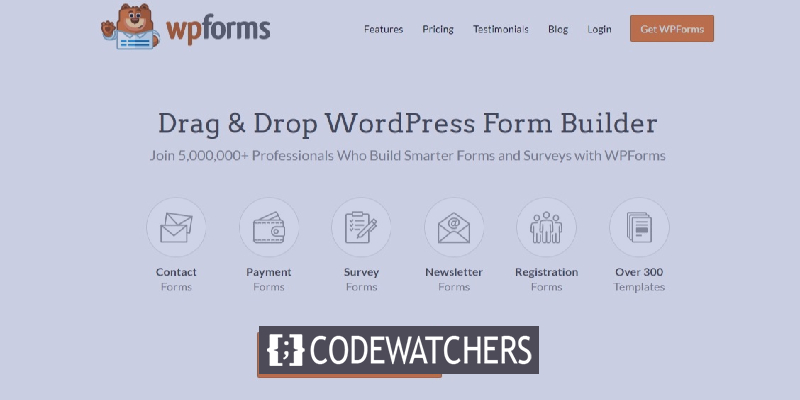
Cela permettra aux clients potentiels de vous contacter facilement. Dans ce tutoriel, nous allons comprendre comment développer simplement un formulaire Pipedrive personnalisé pour votre site WordPress.
Pourquoi devriez-vous ajouter un formulaire Pipedrive
Bien que votre compte Pipedrive CRM vous aide à garder le contrôle sur le processus de vente, vous devez toujours ajouter manuellement des contacts ou des offres à votre compte.
C'est pourquoi vous devez créer un formulaire Pipedrive personnalisé et l'intégrer à votre site WordPress pour obtenir les meilleurs résultats. Ensuite, en utilisant Zapier, vous pouvez lier le formulaire à votre compte Pipedrive.
Créer des sites Web incroyables
Avec le meilleur constructeur de page Elementor
Commencer MaintenantPar conséquent, chaque fois que quelqu'un remplit le formulaire, un nouveau contrat est créé dans votre compte Pipedrive. Cela permettra aux clients potentiels de vous contacter facilement. Avec la capture de prospects, cela vous aidera également à gagner du temps et à améliorer votre productivité.
Comment créer un formulaire Pipedrive personnalisé
Maintenant que vous savez pourquoi vous avez besoin d'un formulaire Pipedrive pour votre WordPress avec WP Forms . Les étapes suivantes vous aideront à créer le formulaire Pipedrive.
1. Créer un formulaire WP
L'installation et l'activation du plugin WPForms sur votre site Web est la première étape. WP Forms est un plugin fantastique qui vous permet de créer rapidement une variété de formulaires.
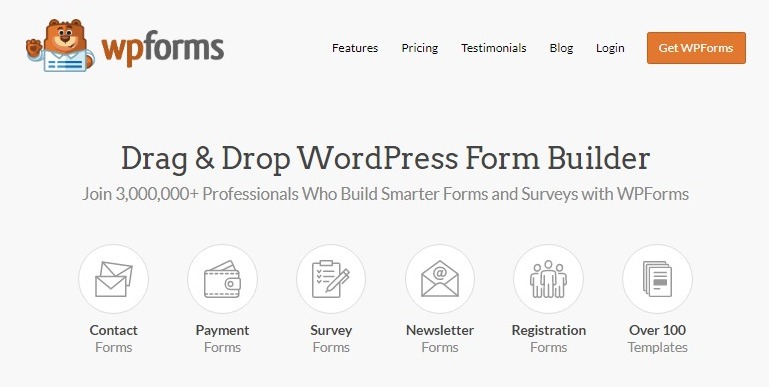
Une fois que vous avez installé et activé WP Forms, pour créer un nouveau formulaire, accédez à WPForms, puis appuyez sur Ajouter nouveau dans la barre latérale gauche de votre panneau d'administration.

Nous allons créer un formulaire simple de génération de prospects avec des éléments clés tels que le nom, l'e-mail, l'objet et le message aux fins de ce didacticiel. Pour apporter des modifications à n'importe quel champ, cliquez simplement dessus. Vous pouvez également ajuster les paramètres de notification et de confirmation dans les paramètres du formulaire.
Cliquez sur le bouton Enregistrer dans le coin supérieur droit de votre écran pour enregistrer vos modifications.
2. Testez votre formulaire WP
Ensuite, vous devez ajouter au moins une entrée à votre formulaire une fois qu'il a été créé afin de tester la connexion entre WPForms et Pipedrive. Commencez par insérer votre formulaire dans une page de site Web ou une barre latérale. Vous pouvez également générer une nouvelle entrée de formulaire en utilisant l'option d'aperçu du formulaire. Allez donc dans WPForms puis dans All Forms .
Ensuite, avec le curseur de votre souris placé sur le titre de votre formulaire Pipedrive , cliquez sur l'option Aperçu. Votre formulaire s'ouvrira dans un nouvel onglet de votre navigateur Web. Pour créer un nouvel élément à des fins de test, remplissez le formulaire et cliquez sur le bouton Soumettre.
3. Installez et activez Zapier
Ensuite, vous devrez installer l'addon Zapier sur votre WordPress pour l'intégrer à WP Forms. Zapier vous permet de connecter WPForms à plus de 1300 applications et d'automatiser une variété d'opérations. Il peut être utilisé pour créer une liste de tâches, ajouter des événements à Google Calendar, créer un enregistrement de contact Zoho, et bien plus encore.
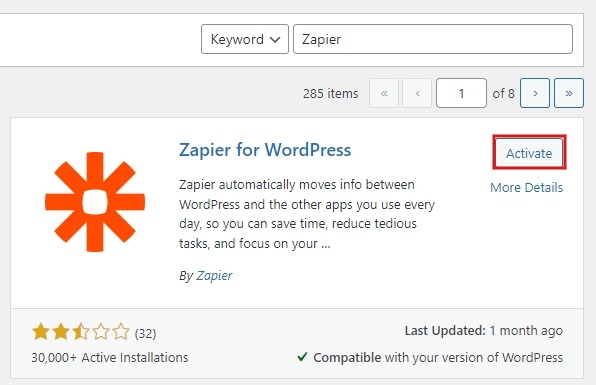
Pour installer le plugin, accédez à WPForms puis Addons. Allez sur cette page et recherchez Zapier, puis installez et activez l'addon.
Allez ensuite dans WPForms, Paramètres, Intégrations, et cliquez sur l'icône Zapier pour récupérer la clé API Zapier. Nous utiliserons cette clé API pour connecter Zapier à WPForms, alors gardez cette page ouverte.
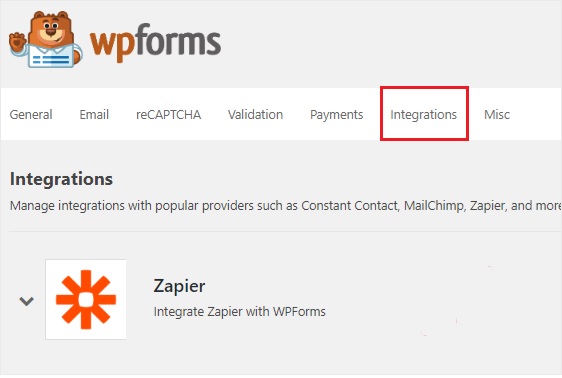
4. Faire un nouveau zap
Zapier vous permet de construire des zaps qui relient deux ou plusieurs applications pour effectuer une activité continue. Un déclencheur est également requis pour que le zap effectue une fonction spécifiée. Dans notre situation, l'action consiste à transférer ces prospects vers le compte Pipedrive une fois que quelqu'un a rempli notre formulaire Pipedrive.
Connectez-vous à votre compte Zapier en vous rendant sur le site Web. Si vous n'avez pas encore de compte Zapier, vous pouvez en créer un gratuitement. Pour créer un nouveau zap, allez dans le coin supérieur droit et cliquez sur le bouton Créer un zap . Cela vous amènera à une nouvelle page où vous pourrez commencer le processus de configuration.
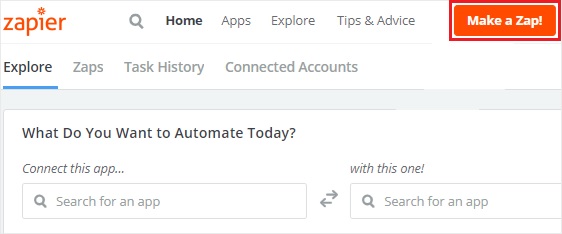
La fabrication de l'azap comprend deux étapes. WPForms doit d'abord être configuré en tant qu'application déclencheur, puis Pipedrive doit être configuré en tant qu'application d'action.
5. Configuration WP en tant qu'application de déclenchement
La première étape pour continuer à créer votre formulaire WordPress Pipedrive consiste à utiliser le champ de recherche Choisir une application déclencheur pour rechercher des WPForms. Cliquez ensuite dessus pour passer à l'étape suivante.

Vous devez maintenant sélectionner un choix de déclencheur. La seule option de déclenchement dans WPForms est Nouvelle entrée de formulaire. Choisissez-le donc, puis cliquez sur Enregistrer + Continuer .
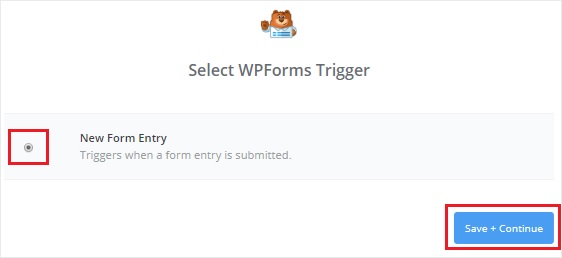
Vous devrez lier Zapier à votre compte WPForms à l'étape suivante. Pour commencer la procédure, cliquez sur l'option Connecter un compte. Cela vous invitera à saisir l'URL de votre site Web et la clé API Zapier dans une fenêtre contextuelle. Revenez à l'étape 3 pour savoir comment obtenir la clé API Zapier.
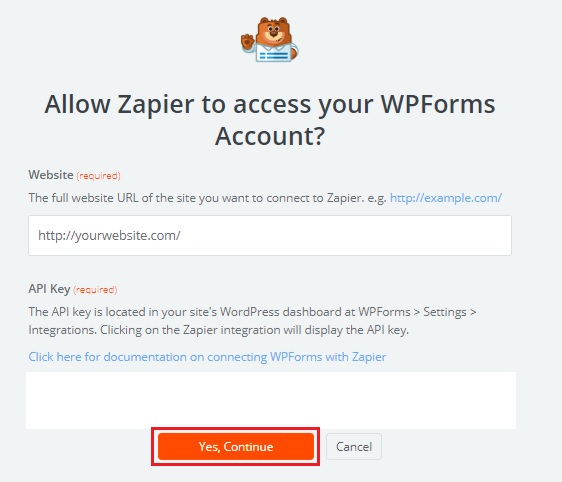
Fermez la boîte de dialogue en cliquant sur Oui, continuer pour connecter WPForms à Zapier. Vous pouvez également utiliser le bouton Test pour tester la connectivité entre les deux applications. Si vous recevez un message de réussite, cliquez sur Enregistrer + Continuer pour continuer.
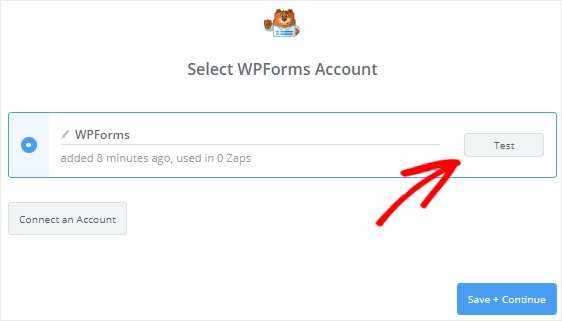
Désormais, Zapier récupérera tous les formulaires en ligne de votre site Web. Allez-y et cliquez sur le bouton Continuer après avoir sélectionné le formulaire Pipedrive dans la boîte de sélection.

Les entrées du formulaire que vous avez choisi seront alors affichées par Zapier. Pour passer à l'étape suivante, choisissez l'une des entrées du formulaire à des fins de test et cliquez sur Continuer.

6. Définir Pipedrive comme application d'action
WPForms a été spécifié comme application déclencheur lors de la phase précédente de configuration de votre formulaire Pipedrive WordPress. Il est maintenant temps de faire de Pipedrive notre application d'action. Sélectionnez "Votre Zap n'a actuellement pas d'étape d'action". dans le menu déroulant. Pour commencer, cliquez sur "Ajouter un maintenant!" option.
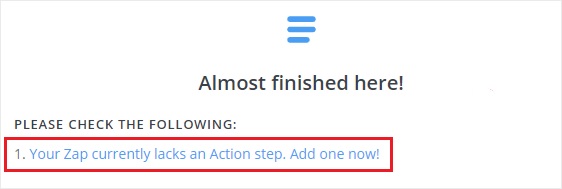
Pour commencer, utilisez la zone de recherche Choisir une application d'action pour trouver l'application Pipedrive, puis cliquez dessus pour continuer.
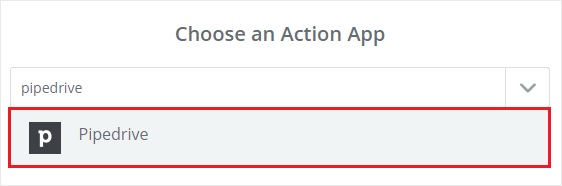
Après cela, vous serez invité à sélectionner une action Pipedrive lorsqu'une entrée de formulaire WordPress est soumise. Sélectionnez Créer une offre, puis Continuer , car nous souhaitons créer une nouvelle offre.
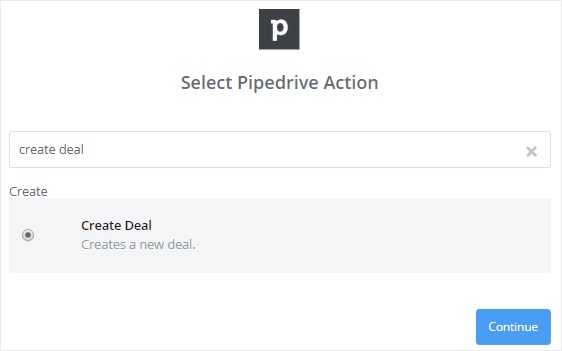
En appuyant sur l'option Associer un compte, vous pouvez maintenant connecter votre compte Pipedrive à Zapier. Cela vous invitera à saisir votre jeton API dans une fenêtre contextuelle.
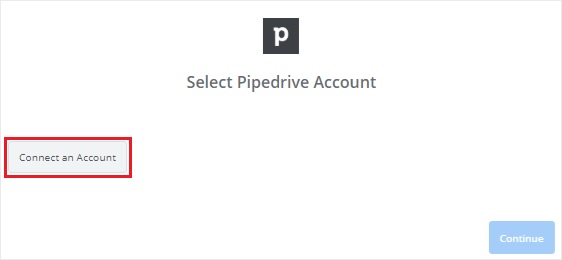
Pour obtenir le jeton API, rendez-vous sur le site Web de Pipedrive, connectez-vous à votre compte et choisissez votre nom dans le menu déroulant dans le coin supérieur droit de votre écran. Après cela, sélectionnez Paramètres dans le menu déroulant.
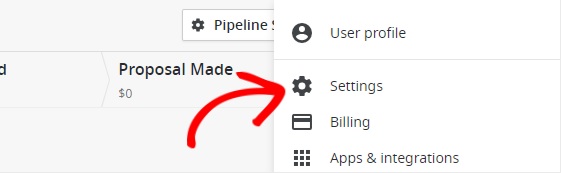
Vous devez choisir API dans la section Autre de la page des paramètres. Le jeton API de votre compte Pipedrive sera désormais visible.
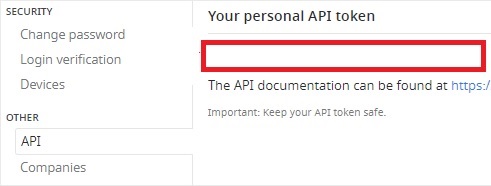
Continuez à copier le jeton API et collez-le dans la zone de texte Jeton API de la boîte contextuelle.
Après cela, cliquez sur le bouton Oui, continuer pour permettre à Zapier d'accéder à votre compte Pipedrive et d'effectuer d'autres opérations.
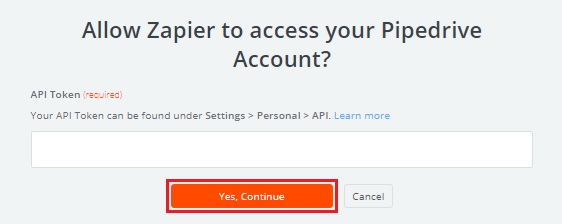
Ensuite, pour valider la connexion entre Zapier et Pipedrive, cliquez sur l'option Test. Lorsque vous voyez la notification de réussite, cliquez sur Enregistrer + Continuer.
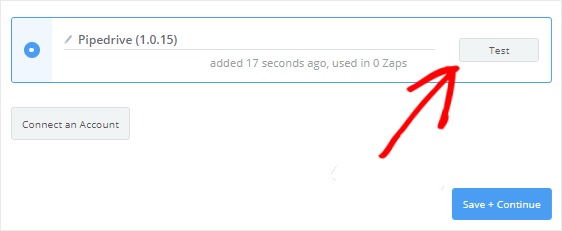
7. Créer un modèle Pipedrive
Vous devrez maintenant créer un modèle pour une nouvelle offre Pipedrive. Zapier utilisera ce modèle pour générer une offre sur votre compte Pipedrive chaque fois que quelqu'un remplira votre formulaire.
La zone de texte Titre est le champ le plus important dans cette conception. Pour ajouter le champ Objet, cliquez sur l'icône "Insérer un champ" et sélectionnez-le.
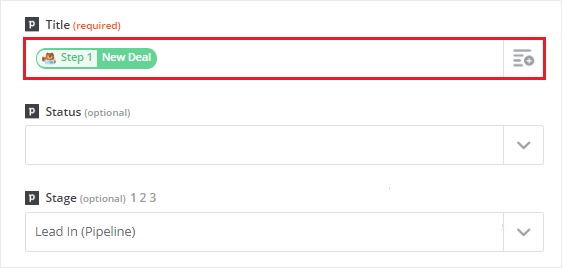
Alors que le reste des champs est facultatif, certains d'entre eux doivent être remplis afin de construire un accord légitime.
La boîte de sélection de l'étape vous permet de sélectionner l'étape où les nouvelles offres seront présentées. Alors, choisissez Lead In dans la liste déroulante. Certaines des informations seront collectées à partir de votre compte Pipedrive, tandis que le reste sera récupéré via votre formulaire WordPress.
Il est maintenant temps de mettre en place le champ Personne dans ce modèle. Vous aurez besoin du nom et de l'adresse e-mail de la personne qui vous a contacté. Faites défiler jusqu'à la zone Personne et sélectionnez le bouton Ajouter une étape de recherche pour ce faire. Cela affichera une boîte modale vous avertissant qu'une nouvelle étape sera ajoutée entre les procédures de déclenchement et d'action.
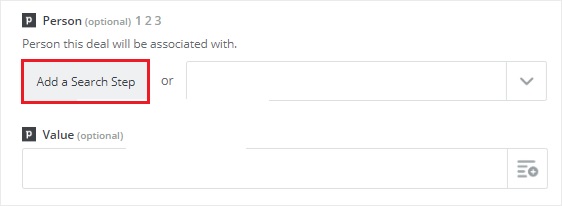
Comme nous voulons voir si la personne existe déjà dans notre liste de comptes Pipedrive, nous devrons franchir une étape supplémentaire. Nous allons créer un nouveau contact avec les informations dont nous disposons si ce n'est pas le cas. Alors, cliquez sur OK, puis ajoutez-le pour créer une nouvelle étape dans Pipedrive afin de créer un modèle pour trouver des personnes.
Cliquez sur l'icône "Insérer un champ", puis sélectionnez Nom dans la boîte de sélection du champ Nom. Ces informations seront utilisées par Zapier pour trouver la personne dans votre compte Pipedrive.
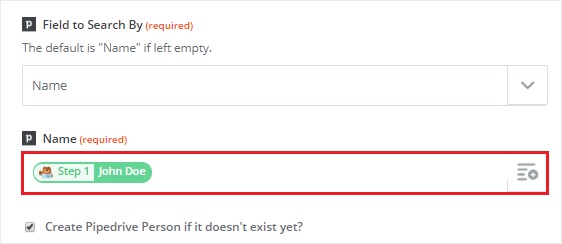
Ensuite, immédiatement sous le champ Nom, cochez la case "Créer une personne Pipedrive si elle n'existe pas encore?". Cela fera apparaître de nouveaux champs personnalisés dans votre compte Pipedrive dont vous aurez besoin pour créer un nouveau contact. Ne vous inquiétez pas, tout ce dont vous avez besoin de votre formulaire WordPress sera transféré vers Pipedrive.
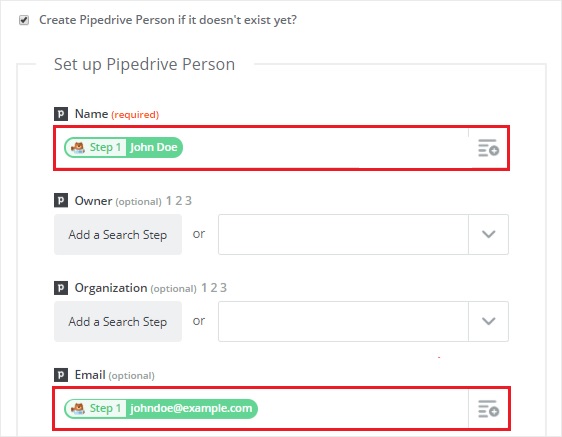
Sélectionnez un nom et une adresse e-mail dans les menus déroulants Nom et E-mail, respectivement. Les tests sur le terrain sont facultatifs, alors sélectionnez Continuer pour aller plus loin.
Vous devez cliquer sur le bouton Fetch & Continue pour tester ce modèle. Si tout se passe bien, vous recevrez un message de réussite sur votre écran.
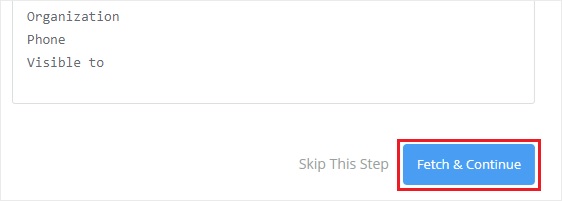
Ensuite, sur le côté gauche de votre écran, cliquez sur l'étape Créer une offre, puis sélectionnez Modifier le modèle.
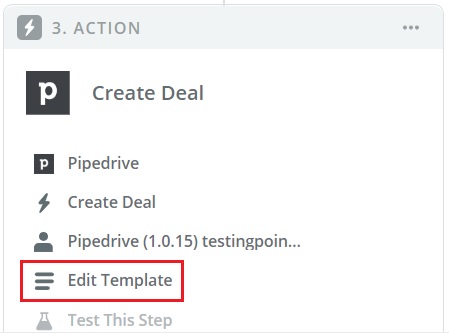
Vous serez redirigé vers la page "Pipedrive Deal Setup". Un nouveau champ appelé "Valeur personnalisée pour l'ID de personne" apparaît juste en dessous du champ Personne. Et la valeur de notre nouvelle étape sera automatiquement renseignée.
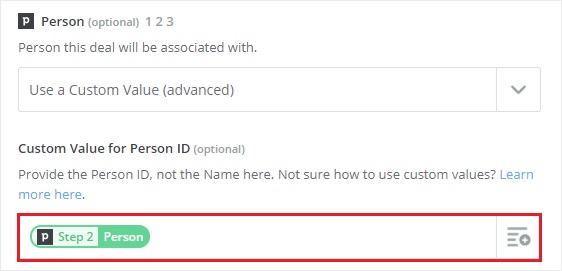
Pour tester la connexion entre WPForms et Pipedrive, faites défiler vers le bas de la page et cliquez sur Continuer, puis sur Envoyer le test à Pipedrive. Une nouvelle offre sera générée dans votre compte Pipedrive si tout fonctionne bien.

Pour terminer la procédure, cliquez sur le bouton Terminer après avoir reçu le message de réussite.
Enfin, assurez-vous que votre Zap est activé. Lorsqu'une entrée de formulaire est soumise, cela garantit qu'un nouveau prospect est généré dans votre compte Pipedrive.
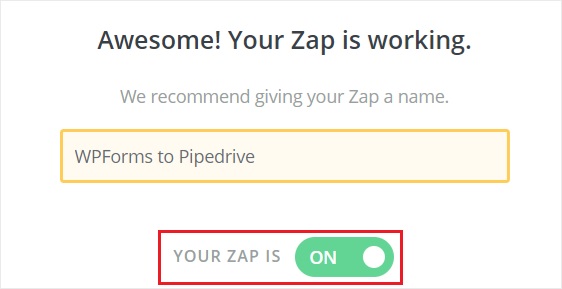
Vous pouvez également nommer votre Zap comme bon vous semble. Cela conclut avec succès le processus. Pour créer une nouvelle offre, vous avez connecté avec succès votre formulaire WordPress à Pipedrive.
Nous espérons que ce tutoriel vous aidera à rendre votre expérience WordPress plus fluide et plus simple. Assurez-vous de nous rejoindre sur notre Facebook et Twitter pour continuer à recevoir des mises à jour sur les tutoriels WordPress.





