Uno de los problemas de formato más comunes que puede hacer tropezar incluso a los usuarios de WordPress más experimentados es la sangría adecuada de los párrafos.
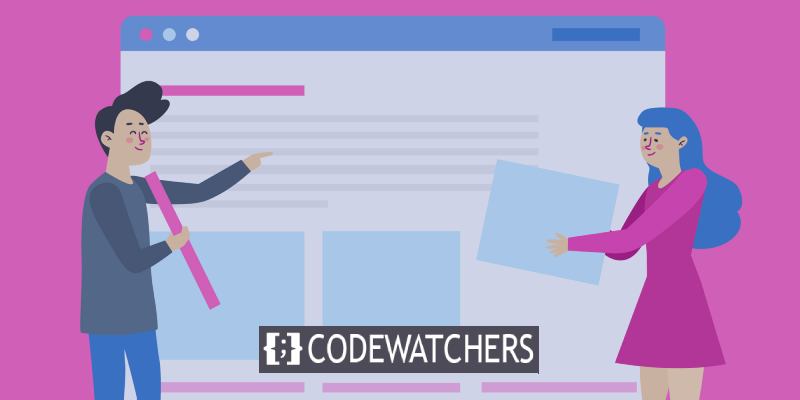
Ya sea que esté tratando de lograr una apariencia particular para las publicaciones de su blog o desee controlar mejor el espacio entre los párrafos, saber cómo agregar sangrías adecuadas puede ser una habilidad útil en su kit de herramientas de WordPress. Este artículo le mostrará cómo sangrar párrafos en WordPress fácilmente.
¿Por qué aplicar sangría a los párrafos en WordPress?
Hay algunas razones por las que es posible que desees sangrar los párrafos en tus publicaciones y páginas de WordPress.
Por un lado, puede darle a su contenido un aspecto más limpio y pulido. Las sangrías también pueden ser útiles para los lectores que intentan seguir su escritura, ya que proporcionan pistas visuales que ayudan a delimitar un pensamiento del siguiente.
Create Amazing Websites
Con el mejor generador de páginas gratuito Elementor
Empezar ahoraAdemás, si utiliza WordPress para crear contenido de formato largo, como un libro electrónico o un documento técnico, controlar el espaciado y la sangría puede ser esencial para mantener la atención de los lectores centrada en la página.
El proceso es relativamente fácil, sin importar cuáles sean los motivos para querer agregar sangrías. La siguiente sección le mostrará cómo sangrar párrafos en WordPress. Si desea sangrar párrafos en WordPress, existen diferentes formas de hacerlo.
Método 1. Utilice el botón "Sangría" en el editor de WordPress
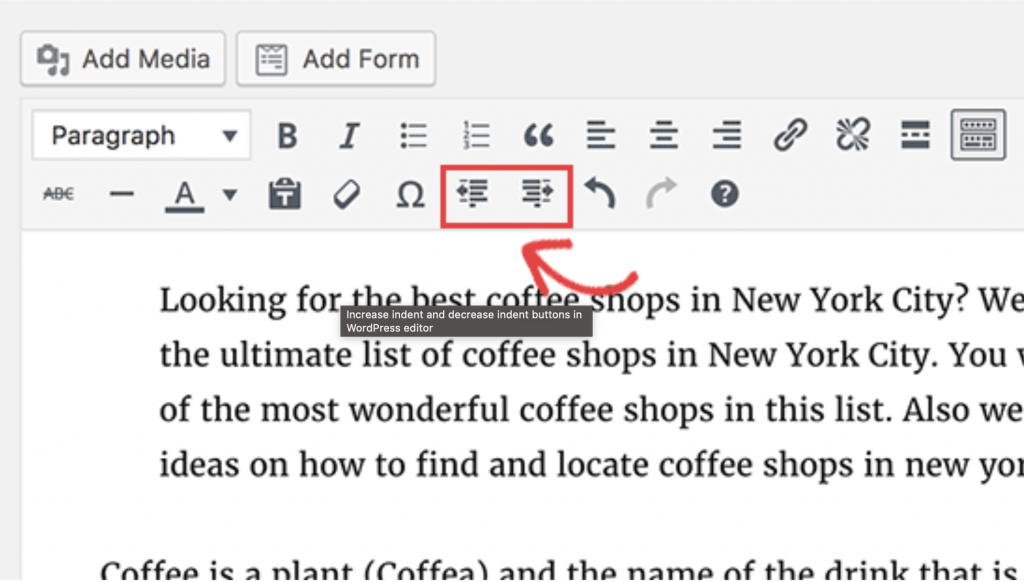
La primera y más sencilla forma de sangrar párrafos en WordPress es utilizar el botón de "sangría" integrado en el editor de WordPress.
Para hacer esto, haga clic en el botón "sangría" (parece una flecha que apunta hacia la derecha) en la barra de herramientas del editor de WordPress.
Esto sangrará el párrafo en un nivel.
Método 2. Utilice la tecla Tabulador de su teclado
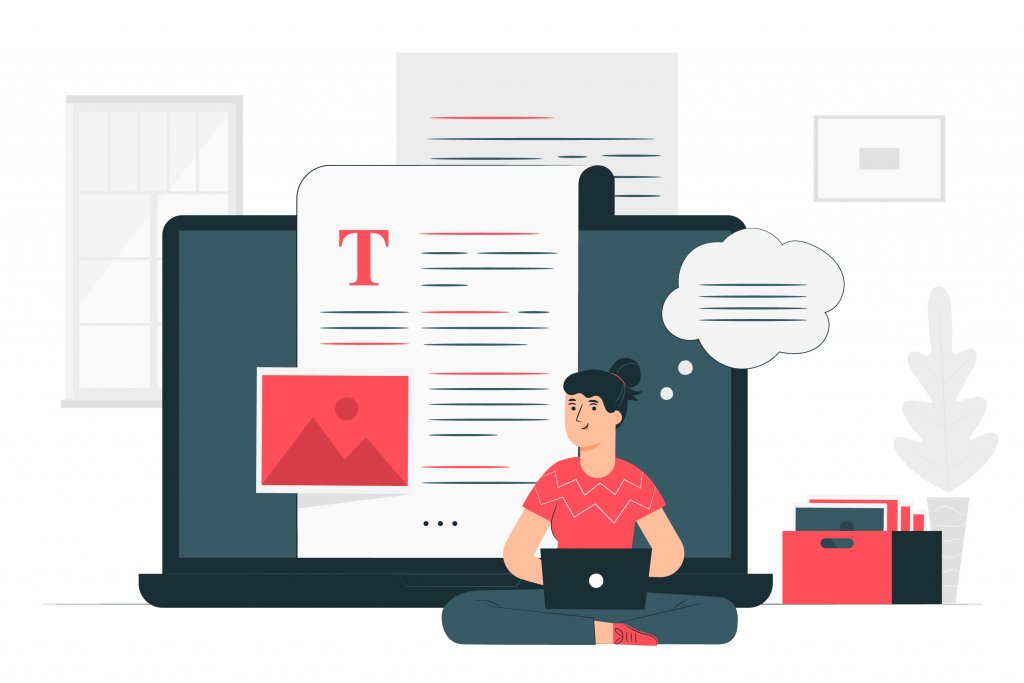
Usando un teclado físico conectado a su computadora, también puede usar la tecla de tabulación para sangrar los párrafos.
Primero, coloque el cursor al principio del párrafo que desea sangrar. Luego, presione la tecla tabulador en su teclado. Esto agregará un espacio adicional al comienzo de la sección, sangrándola efectivamente.
Puede presionar la tecla de tabulación varias veces para crear una sangría más grande. Alternativamente, puede mantener presionada la tecla Mayús mientras presiona la tecla Tab para disminuir el tamaño de la sangría.
Una vez que esté satisfecho con la sangría, comience a escribir su contenido, que continuará desde la nueva posición.
Si desea eliminar la sangría, presione la tecla tabulador nuevamente al comienzo del párrafo.
Método 3. Utilice la pestaña "Texto" en el editor de WordPress
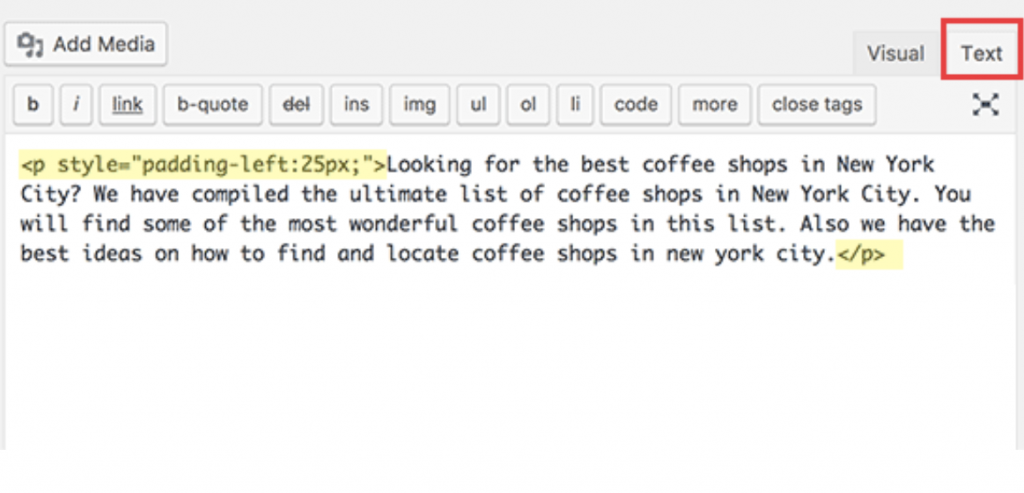
Si desea tener más control sobre sus sangrías, puede usar la pestaña "texto" en el editor de WordPress.
Para hacer esto, haga clic en la pestaña "texto" en la esquina superior derecha del editor de WordPress.
Esto lo llevará a la vista de "texto" del editor, donde puede agregar etiquetas HTML a su contenido.
Para sangrar un párrafo, agregue la etiqueta "<p>" al principio del párrafo y la etiqueta "</p>" al final del párrafo.
Por ejemplo, si quisiera sangrar este párrafo, debería agregar la etiqueta "<p>" al principio del párrafo y la etiqueta "</p>" al final del párrafo.
Esto le daría el siguiente código:
<p>Este es un párrafo que ha sido sangrado.</p>
Y esto produciría el siguiente resultado:
Este es un párrafo que ha sido sangrado.
Método 4. Utilice la etiqueta "Blockquote"
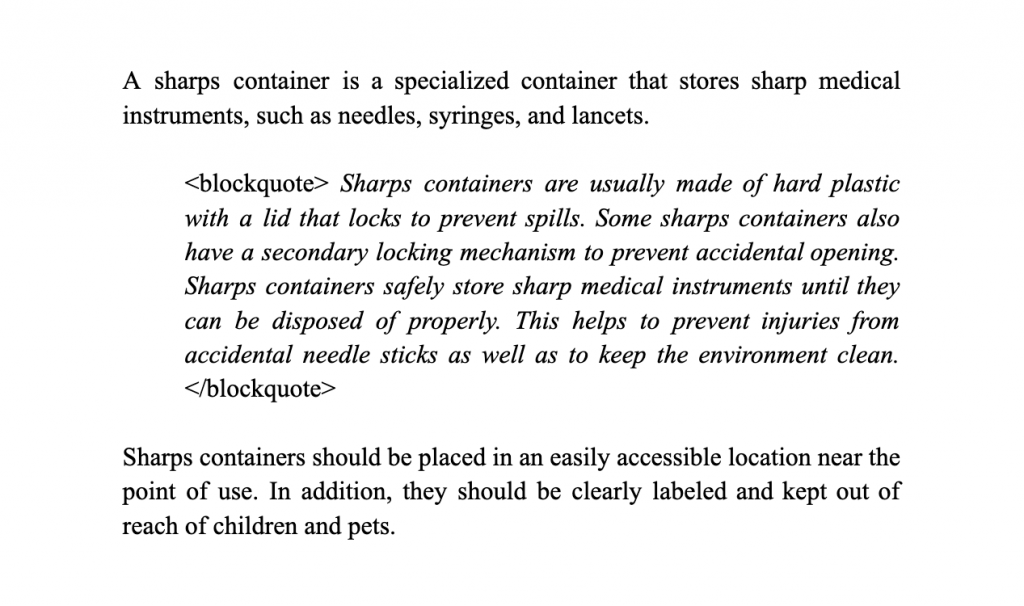
Otra forma de sangrar párrafos en WordPress es utilizar la etiqueta "blockquote".
Para hacer esto, agregue la etiqueta "<blockquote>" al principio del párrafo y la etiqueta "</blockquote>" al final del párrafo.
Por ejemplo, si quisiera sangrar este párrafo, agregaría la etiqueta "<blockquote>" al principio del párrafo y la etiqueta "</blockquote>" al final del párrafo.
Esto le daría el siguiente código:
<blockquote>Este es un párrafo con sangría.</blockquote>
Y esto produciría el siguiente resultado:
Este es un párrafo que ha sido sangrado.
Como puede ver, la etiqueta "blockquote" sangra el párrafo más que los otros métodos.
Entonces, si desea una sangría más pronunciada, puede usar la etiqueta "blockquote".
Método 5. Utilice el atributo "Estilo"

Si desea tener aún más control sobre sus sangrías, puede utilizar el atributo "estilo".
Para hacer esto, agregue el atributo "estilo" a la etiqueta "<p>" de apertura del párrafo.
Por ejemplo, si desea sangrar este párrafo con 5 píxeles, debe agregar el atributo "estilo" a la etiqueta de apertura "<p>" de esta manera:
<p style="margin-left: 5px;">Este es un párrafo al que se le ha aplicado una sangría de 5 píxeles.</p>
Y esto produciría el siguiente resultado:
Este es un párrafo al que se le ha aplicado una sangría de 5 píxeles.
Como puede ver, este método le permite sangrar el párrafo en la cantidad que desee.
Entonces, si necesita más control sobre sus sangrías, puede usar el atributo "estilo".
Terminando
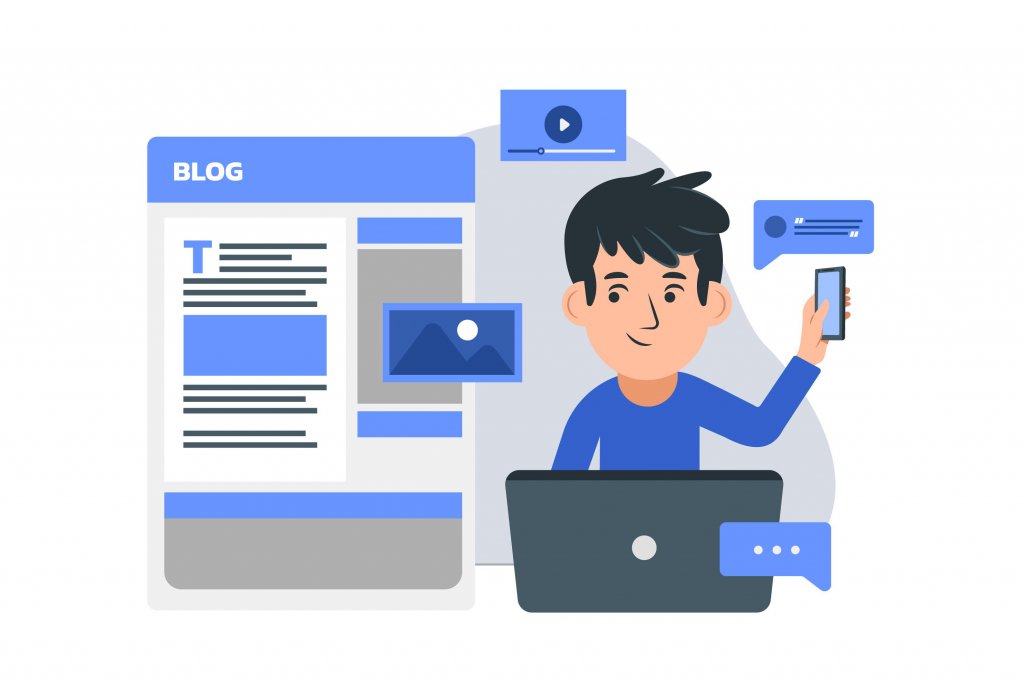
Hay algunas formas diferentes de sangrar párrafos en WordPress . La forma más sencilla es utilizar el botón "sangría" en el editor de WordPress. Alternativamente, puede usar la tecla de tabulación de su teclado o la pestaña "texto" en el editor de WordPress. Finalmente, puedes usar la etiqueta "blockquote" o el atributo "estilo" si quieres tener más control sobre tus sangrías.





