Una base de datos es una parte importante de cualquier aplicación basada en la web porque almacena registros e información sobre los usuarios. He escrito antes sobre cómo configurar MySQL en servidores que ejecutan Debian. MySQL es parte de la pila LAMP/LEMP, que son partes importantes de las aplicaciones PHP. Entonces, una vez que instale MySQL en cualquier servidor web PHP, puede usar los comandos de MySQL en la terminal para hacer su trabajo.
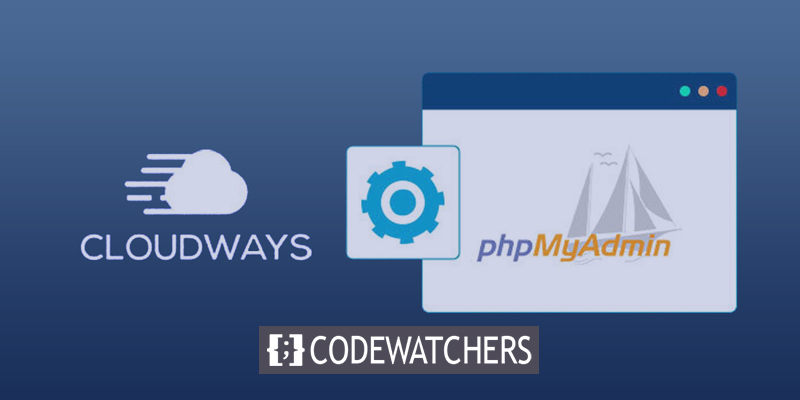
Todas las tareas anteriores son fáciles de realizar para los desarrolladores. Pueden encontrar y ejecutar rápidamente los comandos que necesitan para trabajar con consultas MySQL en la terminal. Pero a veces, las personas no técnicas no quieren entrar en detalles técnicos para realizar tareas simples de base de datos. PHPMyAdmin es una herramienta útil que les permite trabajar con consultas MySQL predefinidas. La plataforma facilita la realización de tareas de base de datos complicadas con solo unos pocos clics y la redacción de consultas que se pueden probar.
Veamos cómo configurar PHPMyAdmin en servidores en la nube que ejecutan Debian. El proceso es bastante fácil y luego tienes que dar algunos comandos. Asumiré que ya tiene MySQL configurado en su servidor de alojamiento.
Instalación de Debian PHPMyAdmin
Los usuarios no técnicos no solo exigen una mejor GUI para administrar funciones de base de datos complejas, sino que los desarrolladores también quieren una plataforma de este tipo para ahorrar un tiempo valioso. Debido a esto, PHPMyAdmin es la mejor plataforma para encargarse de los trabajos de la base de datos. Es una interfaz gráfica de usuario de código abierto que ayuda a administrar bases de datos MySQL. Primero configuremos un SSL con Apache para que nuestra contraseña no se envíe en texto sin formato. Para agregar un SSL a un servidor Apache, escriba el siguiente comando.
Create Amazing Websites
Con el mejor generador de páginas gratuito Elementor
Empezar ahoraapt-get install mcryptAhora, use el siguiente comando para decirle a Apache que se inicie de nuevo.
service apache2 restartAhora, escriba el siguiente comando para comenzar a configurar PHPMyAdmin.
apt-get install phpmyadminDurante la instalación de PHPMyAdmin, aparecerá una ventana que le preguntará qué servidor web está utilizando. Elija Apache, luego presione Entrar. Después de eso, le pedirá la contraseña del usuario root. Vuelva a escribir la contraseña y presione Entrar.
PHPMyAdmin se colocará en la carpeta /usr/share/phpmyadmin. Haremos un enlace a él dentro de la carpeta html pública. Escriba los siguientes comandos para crear un enlace simbólico y enrutarlo a la carpeta html pública:
cd /var/www/public_html
ln -s /usr/share/phpmyadminAhora escriba "ls" para ver si se ha creado el enlace simbólico. Una vez que se haya verificado, ábralo en su navegador en [dirección IP del servidor]/phpmyadmin para ver que se haya configurado. Ahora, bloqueémoslo creando un archivo .htaccess en la carpeta PHPMyAdmin usando vim y permitiendo que solo la dirección IP de su servidor acceda a él.
order allow,deny
allow from <your server ip>Ahora es fácil trabajar con bases de datos y PHPMyAdmin.
Pero la siguiente pregunta es cómo abrir PHPMyAdmin en servidores administrados por Cloudways . Para hacer eso, tienes que hacer algunas cosas.
Instalación de Cloudways PHPMyAdmin
Puede agregar PHPMyAdmin a la aplicación que ya está usando o iniciar una nueva aplicación de pila PHP.
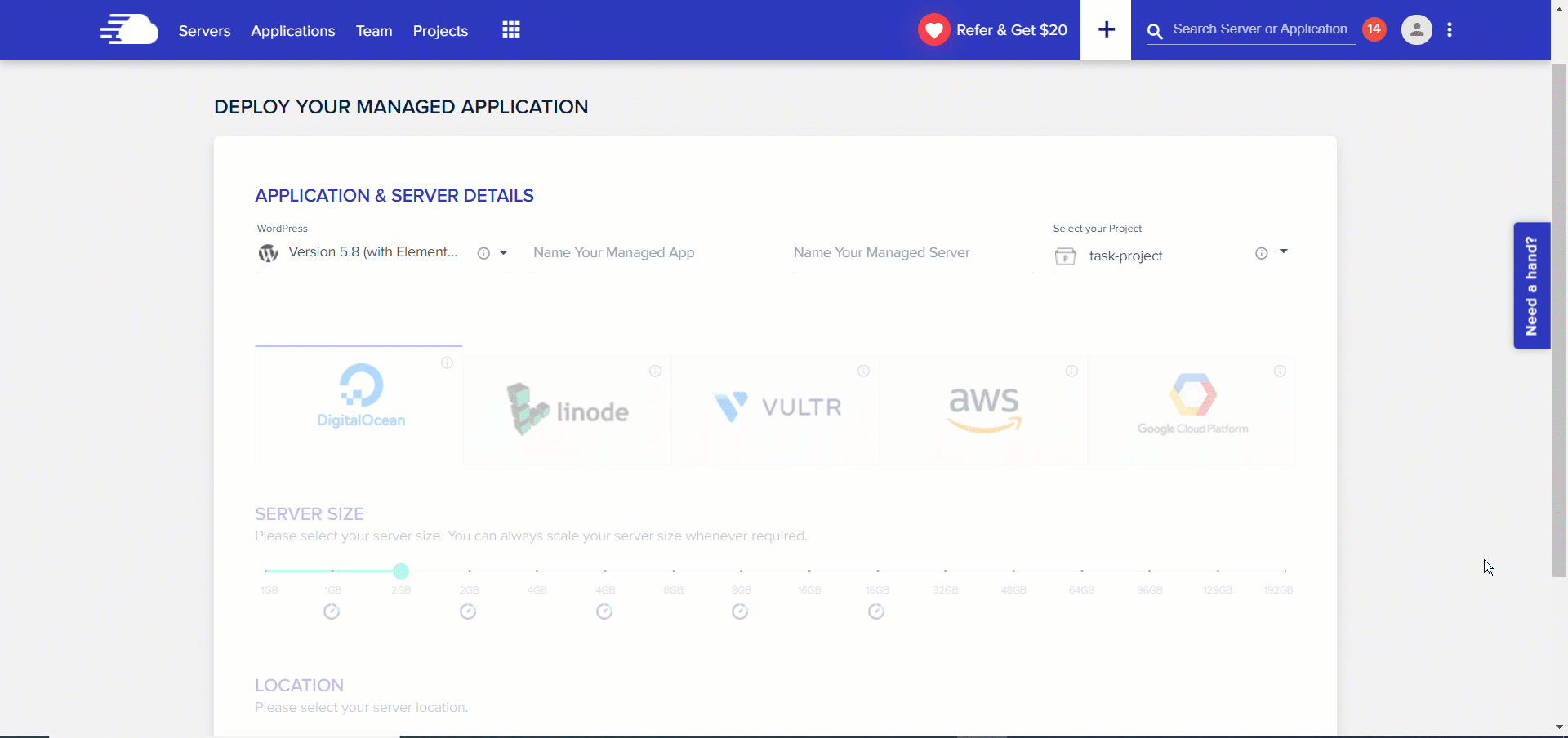
Para instalar PHPMyAdmin, primero debe iniciar la aplicación de pila de PHP.
Iniciar terminal SSH
Conéctese a la plataforma Cloudways a través de un terminal SSH e ingrese sus credenciales maestras para iniciar sesión.
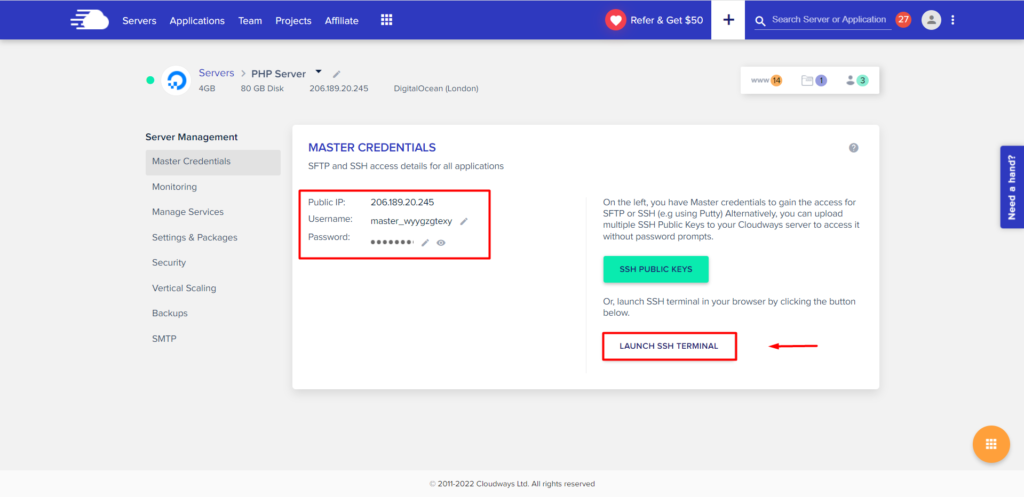
Una vez que haya iniciado sesión, use el siguiente comando para acceder al directorio donde instaló las aplicaciones y luego descargue PHPMyAdmin.
cd applications/<folder name>/public_htmlDescargando e Instalando PHPMyAdmin
Continúe y visite el sitio web oficial de PHPMyAdmin ahora para obtener el enlace de descarga de la versión más reciente (formato comprimido)
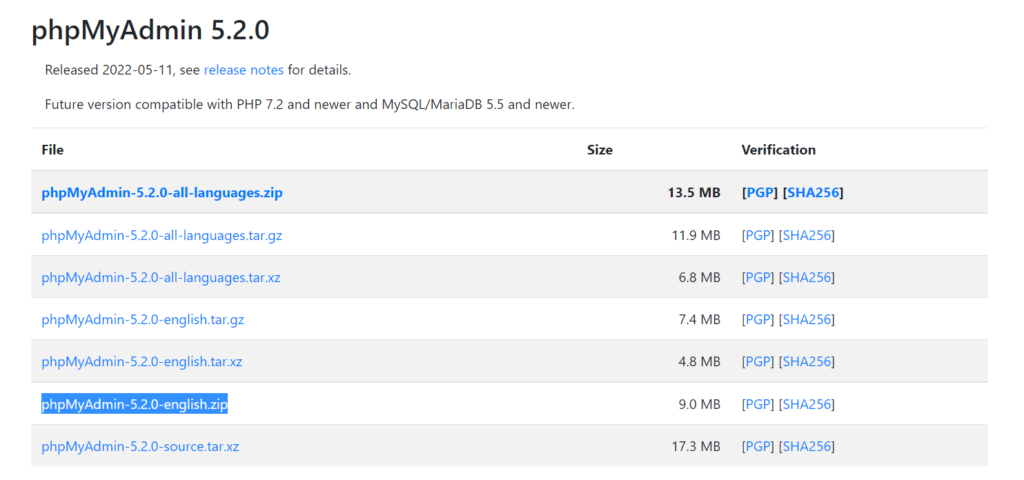
A continuación, copie la URL de descarga e ingrésela junto con el siguiente comando en la Terminal SSH.
wget https://files.phpmyadmin.net/phpMyAdmin/5.2.0/phpMyAdmin-5.2.0-english.zipPresione la tecla Intro para iniciar la descarga desde el servidor.
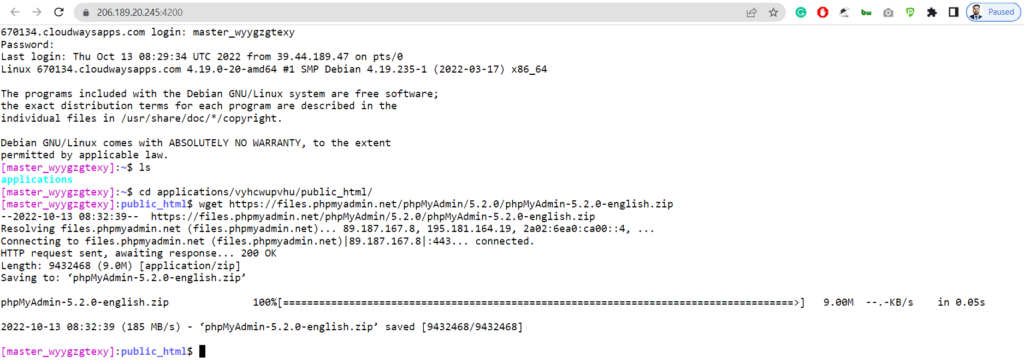
Después de descargar el archivo, use el siguiente comando para extraer su contenido.
unzip phpMyAdmin-5.2.0-english.zipSolo espera hasta que se complete el comando.
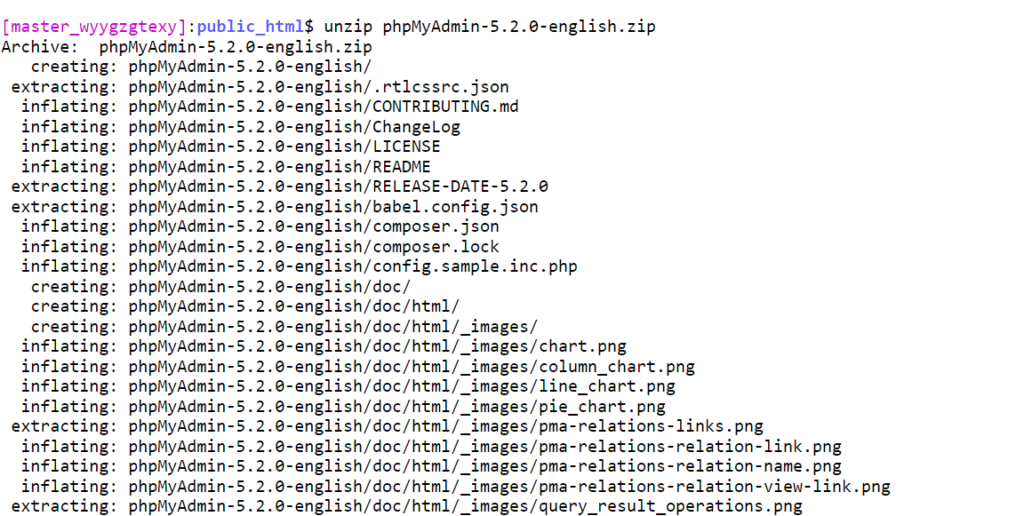
Cuando haya terminado, escriba el siguiente comando para deshacerse del zip.
rm phpMyAdmin-5.2.0-english.zip
Utilice este comando para cambiar el nombre de la carpeta para facilitar el acceso.
mv phpMyAdmin-5.2.0-english.zip phpmyadmin
Visite la URL de la aplicación y agréguele /PHPMyAdmin. Después de instalar PHPMyAdmin, podrá acceder a su interfaz y administrar su base de datos.
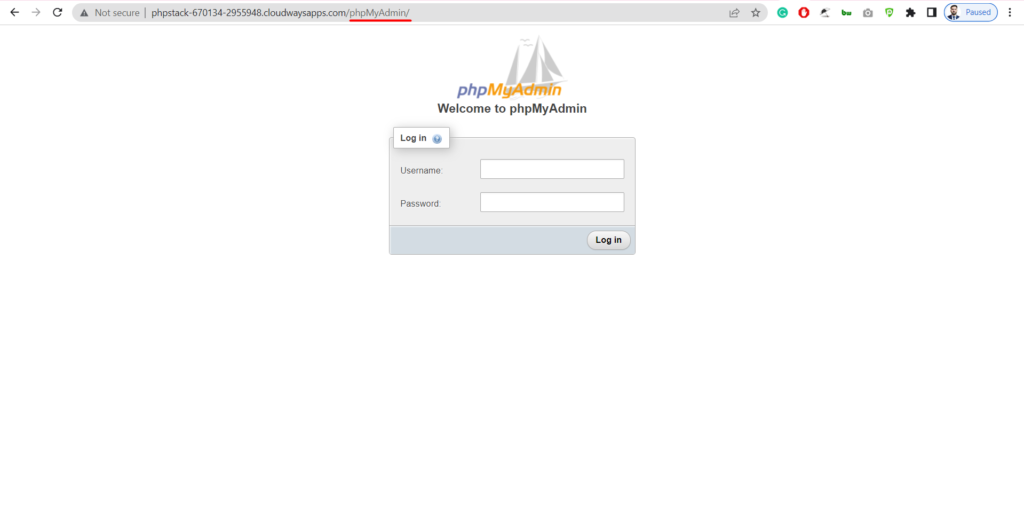
Usando las credenciales de inicio de sesión de la base de datos, ahora puede ingresar al sistema.
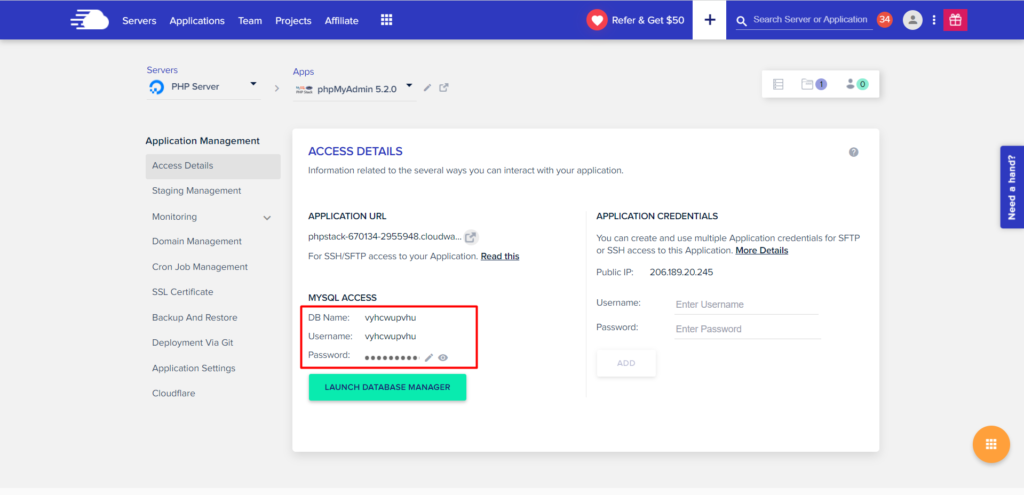
Es posible ver la interfaz de PHPMyAdmin después de iniciar sesión correctamente con las credenciales de la base de datos.
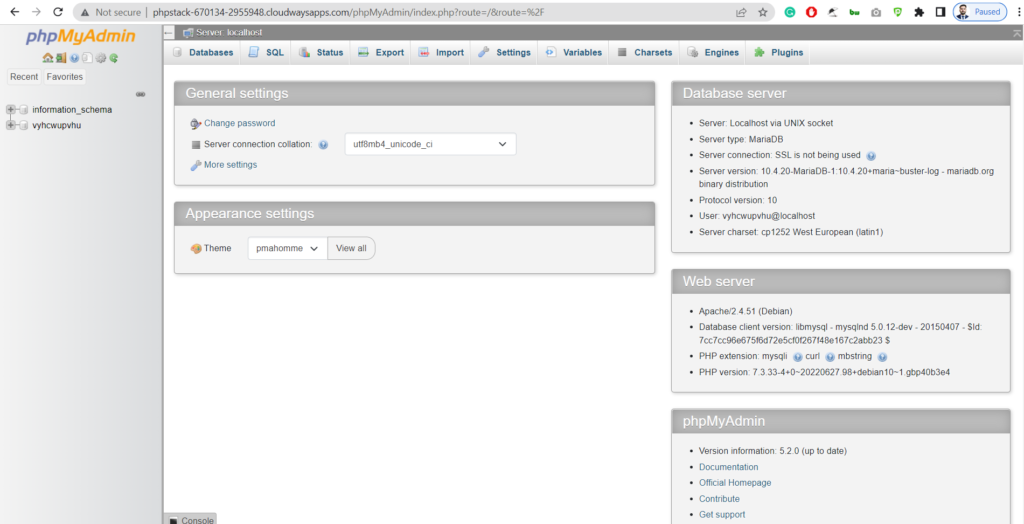
Terminando
Enhorabuena, PHPMyAdmin se ha instalado correctamente. Cuando está configurado en un servidor, puede usarlo para conectarse a las bases de datos de cualquier programa que use ese servidor.





