Lidiar con errores inesperados en WordPress puede resultar frustrante. Un error común al que se enfrentan muchos usuarios es "El editor ha encontrado un error inesperado" al intentar editar o publicar contenido. Este vago mensaje de error ofrece poca ayuda para resolver el problema. En esta publicación de blog, explicaré qué causa este error y seguiré los pasos para solucionarlo. Cubriré varias técnicas de solución de problemas para que su editor vuelva a funcionar. Con algunos ajustes y correcciones, puedes superar este error y volver a publicar contenido sin problemas.
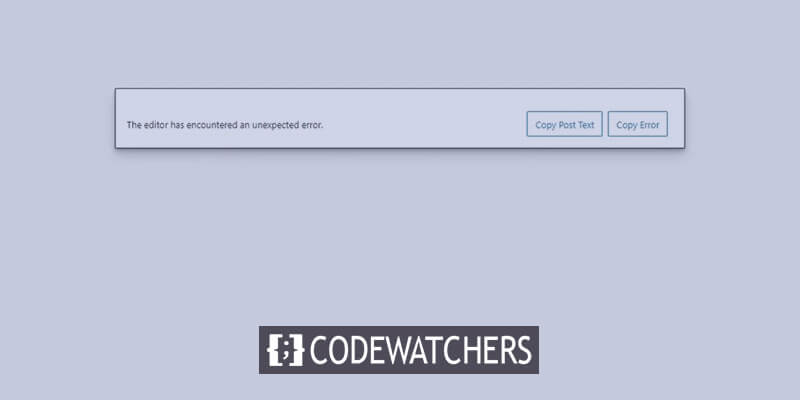
Razón detrás de "El editor ha encontrado un error inesperado"
El mensaje de "error inesperado" en el editor de WordPress es bastante ambiguo y podría deberse a algunos problemas diferentes. Estos son algunos de los culpables más comunes:
- Conflictos de complementos: si instaló recientemente un nuevo complemento, es posible que entre en conflicto con un complemento o tema existente y provoque errores. Deshabilitar los complementos uno por uno puede ayudar a aislar el conflicto.
- Problemas de configuración del servidor: las versiones incorrectas de PHP, los límites de memoria, la configuración de caché, etc. en su servidor web a veces pueden desencadenar el error. Verifique con su proveedor de alojamiento que la configuración del servidor cumpla con los requisitos de WordPress.
- Corrupción de la base de datos: con el tiempo, su base de datos de WordPress puede corromperse debido a migraciones defectuosas, ataques de fuerza bruta, etc., lo que genera errores. Intente optimizar y reparar la base de datos para ver si soluciona los problemas.
- Problemas de permisos de archivos: si las carpetas y archivos en WordPress no tienen establecidos los permisos de lectura/escritura adecuados, puede producirse un comportamiento inesperado. Los permisos de doble verificación están configurados correctamente.
- Software obsoleto: el uso de versiones obsoletas de WordPress, temas y complementos puede generar errores y conflictos. Mantenga siempre todo actualizado a las últimas versiones estables.
Al comprender las fuentes potenciales, podrá solucionar mejor los problemas y aislar la causa raíz en su caso específico.
Cómo solucionar "El editor ha encontrado un error inesperado" en WordPress
Cuando aparece el error, WordPress te ofrece algunas opciones para intentar recuperar tu trabajo. Puedes elegir "Intentar recuperación", que intentará restaurar el contenido de la publicación automáticamente. O puede usar "Copiar texto de publicación" y "Copiar error" para copiar y pegar manualmente el contenido y el mensaje de error en otro lugar para guardarlo. Si ninguna de esas opciones recupera su trabajo con éxito, entonces una solución común es eliminar un complemento problemático.
Create Amazing Websites
Con el mejor generador de páginas gratuito Elementor
Empezar ahoraA veces, un conflicto o incompatibilidad de complementos es el culpable del error del editor. Deshabilitar o eliminar el complemento que causa el problema puede permitir que el editor vuelva a funcionar correctamente. Dado que los conflictos de complementos son una fuente común de problemas, eliminar un complemento suele ser una solución eficaz.
Entonces, si las opciones de recuperación integradas no lo resuelven, podemos intentar aislar y eliminar el complemento problemático que causa el mensaje de error.
Paso 1: vaya a la sección Sus complementos
Para identificar y eliminar el complemento problemático, comience iniciando sesión en su panel de WordPress. Luego navegue hasta la sección Complementos, que administra todos los complementos instalados en su sitio. Específicamente, vaya a la pestaña Complementos instalados, que muestra todos los complementos activos e inactivos actualmente en su sitio web. Esta sección le permitirá solucionar problemas y modificar complementos que podrían estar causando problemas.
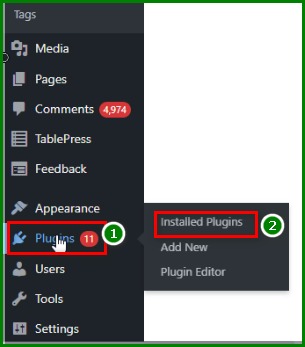
Paso 2: busque el complemento Jetpack
Una vez que esté en la sección Complementos instalados, use la barra de búsqueda para buscar un complemento llamado Jetpack . Jetpack es un complemento popular ofrecido por Automattic que proporciona varias características y funcionalidades adicionales a los sitios de WordPress, como análisis, servicios de seguridad, herramientas de contenido y más.
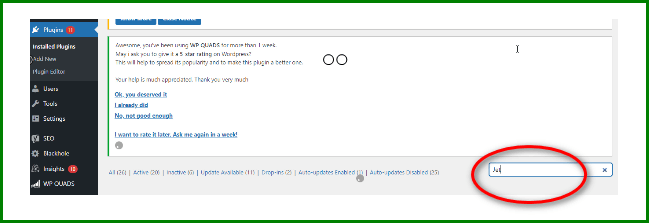
Sin embargo, a veces Jetpack puede entrar en conflicto con otros complementos o configuraciones de sitios web, por lo que es un culpable común de los errores del editor. Busque Jetpack en la barra de búsqueda de complementos para encontrarlo fácilmente entre todos los complementos instalados.
Paso 3- Desactiva el complemento
Después de ubicar Jetpack en su lista de complementos instalados, desactívelo haciendo clic en "Desactivar". La desactivación desactivará Jetpack sin eliminarlo por completo, lo que le permitirá reactivarlo fácilmente más tarde si es necesario. Con Jetpack deshabilitado, intente editar su publicación nuevamente donde encontró el mensaje de error originalmente.
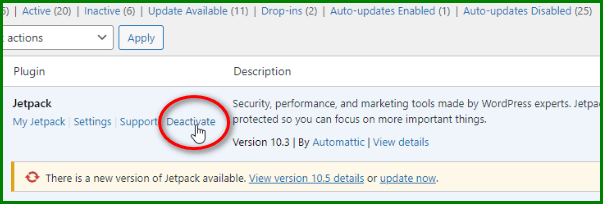
Si deshabilitar Jetpack solucionó el problema del editor y ahora puedes editar normalmente, entonces has encontrado el complemento culpable. Si el error persiste, es probable que Jetpack no haya sido la fuente del problema en su caso. Deberá solucionar el problema desactivando otros complementos uno por uno hasta aislar el conflicto.
Recuerde, Jetpack es solo un complemento común que podría causar este problema, pero para su sitio web, otro complemento podría ser la causa principal. Tómese el tiempo para desactivar metódicamente los complementos hasta que el editor vuelva a funcionar correctamente para encontrar el complemento específico defectuoso.
Paso 4: borrar la caché del navegador
Si la desactivación de complementos no resuelve el error del editor, puede probar otro paso de solución de problemas. Si usa el navegador Chrome, ubique el ícono de tres puntos verticales en la esquina superior derecha y haga clic en él. Luego elija la opción "Más herramientas" seguida de "Borrar datos de navegación".
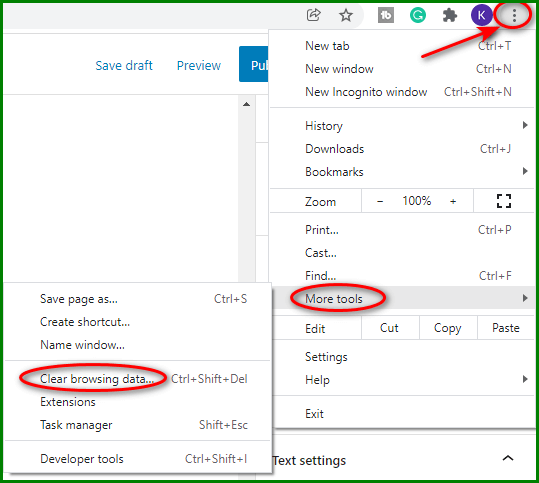
Esto abrirá la ventana Borrar datos de navegación, donde puede hacer clic para borrar los archivos y datos almacenados en caché.
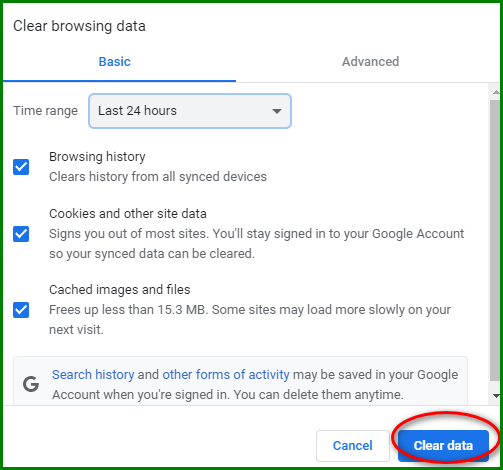
Borrar los datos y el caché del navegador a veces puede solucionar conflictos de herramientas en sitios como WordPress. Después de borrar los datos, cierre Chrome por completo y reinícielo. Ahora intenta editar la publicación nuevamente donde viste el error inicialmente. Es posible que el navegador nuevo haya borrado los datos corruptos que causaron problemas con el editor.
Si borrar los datos del navegador no soluciona el problema, regrese al proceso de desactivación del complemento. Pero esta vez, intenta desactivar tus complementos uno por uno y prueba el editor después de cada desactivación. Si tiene instalado WooCommerce, primero desactive este complemento antes de pasar a otros, ya que WooCommerce es otra fuente común de conflictos con el editor. Al desactivar metódicamente los complementos hasta que el problema desaparezca, puede aislar el complemento problemático. Los pasos anteriores de borrar los datos del navegador y deshabilitar los complementos deberían resolver el mensaje de "error inesperado" en la mayoría de los casos.
Terminando
Solucionar errores del editor en WordPress puede ser un proceso tedioso, pero unos pocos pasos específicos generalmente pueden resolver el problema. Incluso con constructores como Elementor , también funcionará. Comience limpiando los datos del navegador y probando los conflictos de complementos. Primero desactive complementos como Jetpack y WooCommerce, luego pase a otros complementos sistemáticamente. Si deshabilitar un complemento en particular soluciona el problema, ha encontrado al culpable. Mantenga el software actualizado y siga los requisitos del sistema de WordPress para evitar más problemas. Con un poco de prueba y error específicos, puedes superar los errores del editor y volver a publicar contenido en tu sitio de WordPress.




