En un momento determinado de la vida de WordPress, es normal encontrarse con un problema. Como hay muchos tipos de errores que pueden ocurrir en un sitio web, el 500 Internal Server Error es el más común y frustrante, especialmente y no proporciona pistas sobre lo que está sucediendo.

Afortunadamente, como muchos errores de WordPress, esto se puede solucionar investigando un poco la resolución de problemas. El uso de las soluciones más obvias puede evitar muchos dolores de cabeza y darle más confianza para solucionar estos problemas en el futuro.
Este tutorial luego compartirá cuáles son las posibles causas del problema del servidor interno 500 en WordPress y sus soluciones.
Concretamente, ¿cuál es el error interno del servidor 500 en WordPress?
Como mencionamos anteriormente, pueden ocurrir muchos problemas en su sitio web. Uno de estos problemas es el problema del servidor interno. Si al acceder a su sitio web ve una pantalla familiar, es probable que esté experimentando ese problema.
Create Amazing Websites
Con el mejor generador de páginas gratuito Elementor
Empezar ahoraExiste una amplia gama de problemas que pueden ocurrir en un sitio web; un problema común es un error interno del servidor. Si experimenta un error interno del servidor, verá algo similar al siguiente mensaje en su navegador en lugar de su sitio web:
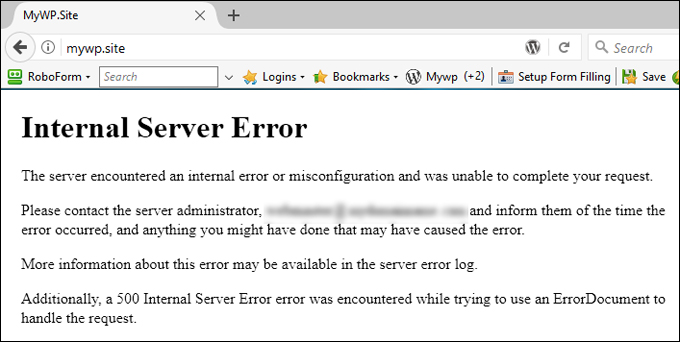
El error puede variar según su navegador, alojamiento, etc. Pero si en el mensaje de error puede detectar el código de error 500, probablemente se trate de un error interno del servidor.
Por lo general, algunos errores en WordPress son explícitos sobre la fuente del problema para que pueda solucionarlo. Sin embargo, el error 500 Internal Server, es solo una pantalla en blanco con un contexto vago. Sin embargo, una cosa que puede ser casi cierta es que el problema se atribuye a su sitio web o servidor (en lugar de al navegador). Algunas causas comunes y posibles de este mensaje de error incluyen:
- Un archivo .htaccess o núcleo de WordPress dañado
- Compatibilidad de WordPress con otros complementos / temas
- Un límite de memoria PHP agotado en su servidor
Si bien a veces, esperar uno o dos minutos y volver a cargar la página es suficiente para resolver el problema, ya que es posible que el servidor se haya sobrecargado temporalmente.
Esto también podría ayudar a determinar si todo el mundo está experimentando este error en su sitio o si solo ocurre en su parte. A veces, usará herramientas como Abajo para todos o solo para mí y verá si todos tienen el mismo problema de acceso.
Si después de cierto tiempo el problema no parece haberse solucionado, puede realizar una revisión profunda del problema con la siguiente solución de problemas.
Cómo corregir el error interno del servidor 500 en WordPress (8 soluciones)
Antes de hacer cualquier cosa, es seguro hacer una copia de seguridad de su base de datos. Esto nos ayudará a restaurar en caso de que ocurra algo malo. Los siguientes métodos implican modificar el directorio raíz de su sitio y algunos archivos. Si no está familiarizado con eso, probablemente debería comunicarse con un experto.
Una vez que haya hecho esto, puede continuar. Echemos un vistazo a cómo solucionar el error interno del servidor 500 en WordPress utilizando los siguientes métodos.
Desactive todos sus complementos de WordPress
Una posible causa de este problema podría ser un complemento que tiene un problema. Esto comprueba si es el caso, puedes desactivar temporalmente todos tus complementos de WordPress. Si esto resuelve el error interno del servidor, sabrá que la causa fue un complemento.
Debe tener en cuenta que incluso si sus complementos están deshabilitados, no significa que se eliminen todos sus datos. Deshabilitar los complementos solo impide que se ejecute, y si el complemento que causó el problema estaba habilitado, es posible que pueda ver su sitio web funcionando nuevamente.
Si tiene acceso a la pantalla de su panel de WordPress, puede desactivar todos sus complementos yendo al menú Complementos.
Marque la casilla para seleccionar todos los complementos, luego elija Desactivar en el menú desplegable Acciones masivas, luego haga clic en el botón Aplicar:
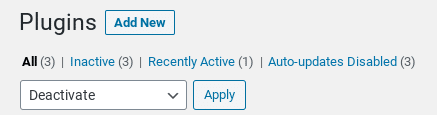
Si no tiene acceso a su panel, puede deshabilitar sus complementos a través de FTP o su Administrador de archivos.
Desde el directorio raíz de su sitio, navegue hasta la carpeta wp-content, luego haga clic con el botón derecho en su carpeta de complementos, seleccione Cambiar nombre y cámbielo a "complementos desactivados":

Regrese a su sitio web de WordPress para ver si esto resolvió el error. Si lo hizo, el siguiente paso será averiguar qué complemento causa ese problema. Puede hacer esto activándolos uno por uno, recargando el sitio después de cada activación.
Una vez que vuelva el mensaje de error, sabrá el complemento que causó el problema. Desde allí, puede eliminarlo por completo, intentar reinstalar una versión actualizada o comunicarse con el desarrollador para obtener más ayuda.
Cambiar a un tema predeterminado de WordPress
Al igual que los complementos, un tema defectuoso podría causar un error interno del servidor en WordPress. Si instaló recientemente un tema nuevo o actualizó el existente, es posible que desee cambiar a un tema predeterminado de WordPress y ver si eso resuelve el problema.
Si puede acceder a su área de administración de WordPress, puede cambiar su tema navegando a Apariencia> Temas y luego activando un tema predeterminado como Twenty-Twenty.
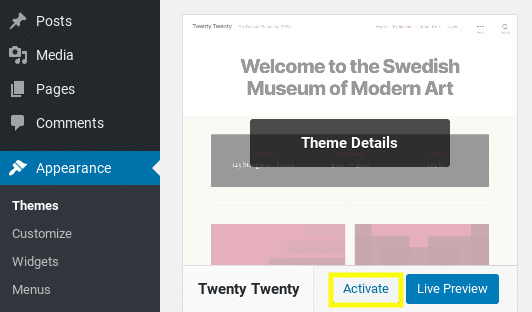
Si no puede acceder a su panel de WordPress, puede cambiar los temas conectándose al servidor de su sitio a través de FTP. Una vez conectado, navegue a la carpeta wp-content> theme:
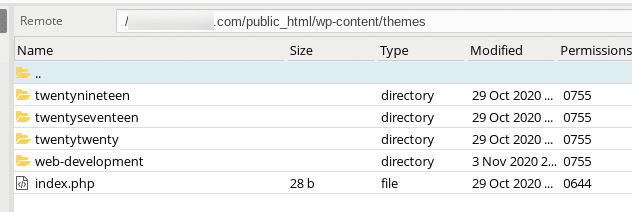
Busque la carpeta de su tema activo actual, luego cámbiele el nombre agregando "-disabled" al final del nombre del tema. Esto lo cambiará automáticamente al tema predeterminado, suponiendo que lo tenga instalado.
Vuelva a cargar su sitio para ver si el problema está resuelto. Si es así, es posible que deba comunicarse con el desarrollador o con el Cambiar el tema de WordPress.
Verificar con depuración de WordPress
El 500 Internal Server Error es uno de los problemas más impredecibles. esto es más cierto debido a la falta de información disponible. Esto es particularmente cierto si se enfrenta a la "Pantalla blanca de la muerte" (WSOD).
Sin embargo, si habilita el modo de depuración en su sitio de WordPress, podría ayudarlo a obtener más información sobre el problema.
Puede hacer esto editando su archivo wp-config.php a través de un cliente Protocolo de transferencia de archivos (FTP), como FileZilla. Dependiendo de su proveedor de alojamiento, también puede usar el Administrador de archivos provisto en el cPanel.
Una vez que encuentre este archivo, busque "WP_DEBUG". Si está ahí, debe cambiar su valor a "verdadero". De lo contrario, puede copiar y pegar lo siguiente y pegarlo antes de la línea que dice "Eso es todo para editar".
define( "WP_DEBUG", true );
Cuando haya terminado, guarde su archivo, luego vuelva a cargar su sitio de WordPress. Con suerte, la pantalla en blanco ahora se reemplaza con un mensaje de error e, idealmente, una línea específica de código donde puede localizar el problema.
Es posible que tenga en cuenta que debe tener al menos algunos conocimientos de codificación para detectar de dónde viene el problema. Por lo general, los errores de PHP muestran el archivo de donde proviene el problema y desde allí puede verificar si deshabilitar ese tema o complemento resuelve el problema (consulte el método mencionado anteriormente).
Aumente su límite de memoria PHP
Si al habilitar la depuración, el error mencionaba una memoria agotada disponible, puede continuar y aumentar la memoria. Sin embargo, eso debería resolver el problema de forma permanente, especialmente porque este problema ocurre con el tiempo si un complemento o tema de WordPress utiliza de forma anormal la memoria disponible (tema o complemento de código deficiente).
Puede aumentar su límite de memoria PHP de varias formas: hay tres archivos posibles donde puede encontrar o agregar fragmentos de código de memoria PHP.
El primer lugar para hacer eso es en su archivo wp-config.php. Busque WP_MEMORY_LIMIT y, si existe, cambie el valor a 256M. Si no es así, agregue la siguiente línea antes de la línea donde dice "Dejar de editar":
define('WP_MEMORY_LIMIT', '256M');
También puede buscar este fragmento de código en el archivo php.ini, que puede existir o no. Si no es así, puede crear un archivo de texto en blanco, asígnele el nombre php.ini y luego pegue el siguiente código:
memory_limit=256MB
También es posible cambiar la memoria desde el Cpanel, desde la opción de selector de PHP.

También puede consultar el archivo .htaccess. Si no existe un valor límite de memoria, puede agregar el siguiente fragmento de código al archivo:
php_value memory_limit 256M
Guarde el archivo y vuelva a cargar su sitio. Si resuelve el mensaje de error, es posible que deba comunicarse con su proveedor de alojamiento para obtener más información sobre lo que está agotando su límite de memoria o si puede obtenerlo revisando el mensaje de error.
Además, algunos proveedores de alojamiento no permiten que los usuarios aumenten el límite de memoria de PHP ellos mismos. En este caso, es posible que deba comunicarse con su anfitrión para pedirle que lo aumente manualmente. Si está utilizando alojamiento compartido, es probable que su solicitud no sea aprobada. por lo tanto, debería considerar cambiar a un plan o alojamiento más apropiado.
Verifique su archivo .htaccess
Una causa común del error 500 Internal Server Error en WordPress es un archivo .htaccess dañado. Para determinar si este es el problema, puede cambiar el nombre de ese archivo a ".htaccess_backup" o algo similar.
Puede encontrar este archivo en el directorio raíz de su sitio. Haga clic con el botón derecho en el archivo .htaccess y seleccione Cambiar nombre:
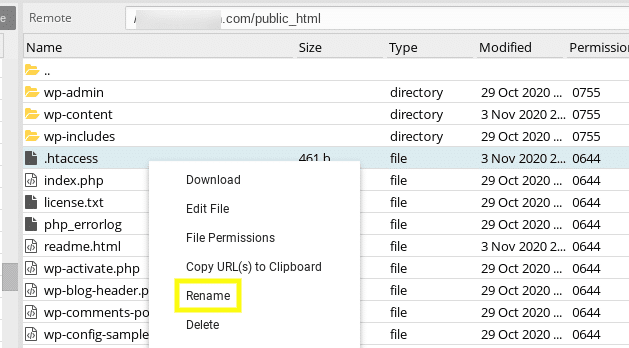
Si no puede ver ese archivo, es porque podría estar oculto. La razón por la que el archivo .htaccess está oculto es porque algunos servidores consideran ese archivo como confidencial y luego lo ocultan. en su cPanel, puede habilitar la opción "Mostrar archivos ocultos".
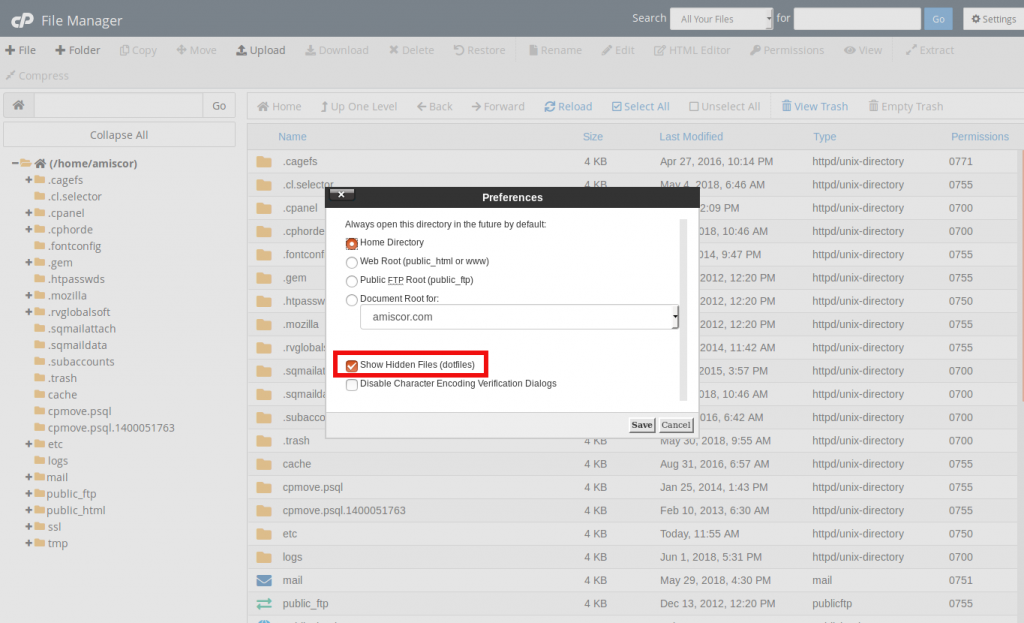
Vuelva a visitar su sitio para ver si todavía muestra el mensaje de error.
Si no es así, puede crear un nuevo archivo .htaccess navegando a la pantalla de administración de WordPress, luego yendo a Configuración> Enlaces permanentes y haciendo clic en el botón Guardar cambios en la parte inferior de la pantalla:
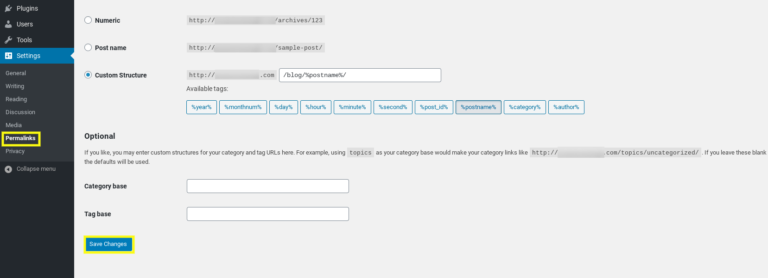
Esto produce automáticamente un archivo .htaccess nuevo.
Compruebe si hay problemas de compatibilidad con PHP
Algunos complementos requieren una determinada versión de PHP para funcionar. Por lo tanto, otra razón por la que podría estar viendo este error es si hay una incompatibilidad con la versión de PHP activa en su sitio web y el complemento o tema que ha actualizado / instalado recientemente.
Por ejemplo, podría estar usando un complemento que usa una funcionalidad nueva o antigua que falta o ha quedado obsoleta en su versión real de PHP. Si es así, debería poder determinar qué complemento está causando el problema siguiendo los pasos descritos en el mensaje de error.
Idealmente, debería ejecutar PHP 7 o superior. El proceso de verificación y Actualizar su versión de PHP variará según su proveedor de alojamiento. Por ejemplo, si tiene acceso a cPanel, puede navegar hasta Seleccionar versión de PHP en la sección Software:
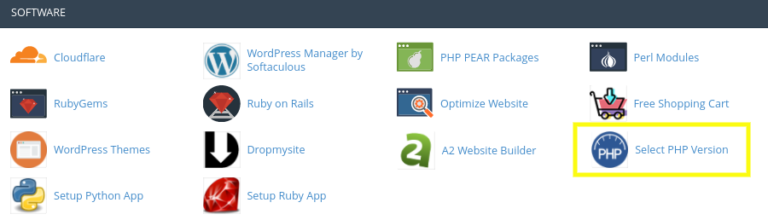
Recomiendo consultar con su proveedor de alojamiento para obtener información sobre cómo actualizar o cambiar su versión de PHP. Si no puede actualizar su versión de PHP y el problema es con un complemento determinado, es posible que deba eliminar el complemento o buscar una alternativa.
Reinstale WordPress (Restaure Core Files)
Normalmente debería haber resuelto ese problema. Sin embargo, si todavía lo está viendo, algunos de sus archivos centrales de WordPress podrían estar dañados, por eso debemos restaurarlos. Para reinstalar WordPress, necesita Descarga la última versión de WordPress desde WordPress.org, luego descomprima la carpeta en su computadora.
Luego, conéctese a su servidor a través de FTP. En la ventana de la izquierda, abra la nueva carpeta de WordPress que extrajo en su computadora. Seleccione las carpetas wp-includes y wp-admin, haga clic con el botón derecho y seleccione Cargar:
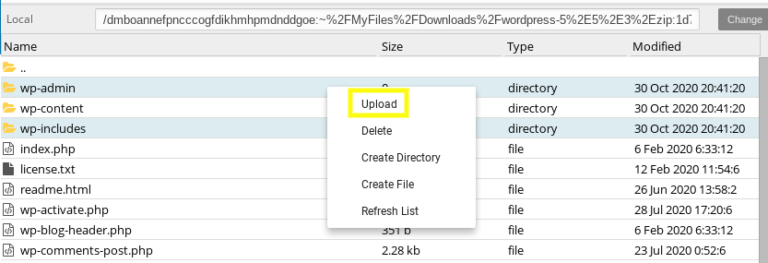
Esto reemplazará los archivos en el directorio raíz de su sitio. Nota: Se le pedirá que dé su permiso para sobrescribir los archivos, lo que debería permitir. Normalmente, al recargar, su sitio debería funcionar correctamente.
En última instancia, comuníquese con su proveedor de alojamiento
En este punto, si ha agotado todas las soluciones conocidas que pueden resolver el error interno del servidor 500 en WordPress, probablemente sea el momento de comunicarse con su proveedor de alojamiento para obtener más ayuda. Deberían poder comprobar los registros del servidor y ofrecer una idea de lo que podría estar causando el problema.
Quizás el problema provenga del servidor y ellos puedan solucionarlo. También pueden ayudar con otros problemas que podrían estar contribuyendo al problema, como los permisos de archivos.
Desafortunadamente, si se encuentra repetidamente con errores internos del servidor, el problema puede ser que el servidor en el que está alojado su sitio no esté equipado u optimizado adecuadamente para ejecutar sitios de WordPress. Si este es el caso, podría considerar cambiar a un host de WordPress diferente.
Resumiendo
Si tiene que manejar sus problemas de WordPress, debe estar preparado para enfrentar muchas frustraciones. Los 500 errores internos del servidor en WordPress son especialmente preocupantes porque tiene información limitada a la que acudir cuando intenta averiguar la causa y la solución.
En el tutorial actual, hemos compartido una amplia gama de posibles correcciones que puede utilizar para resolver el error interno del servidor 500 en WordPress.
¿Tiene alguna pregunta sobre cómo solucionar el error interno del servidor 500 en WordPress? ¡Haznos saber!





