A veces, cuando intentas acceder a una página en tu propio panel de WordPress, obtienes una respuesta frustrante como " Lo sentimos, no tienes permiso para acceder a esta página ".

En ocasiones, el error se muestra porque no se le permite acceder a esa página según el rol de usuario que tiene en ese sitio web, mientras que en ocasiones, incluso cuando se supone que debe acceder a la página, recibe el mismo error.
Puede haber varias razones para desencadenar este error y en este tutorial entenderemos cómo solucionar el error "Lo sentimos, no tienes permiso para acceder a esta página" en WordPress.
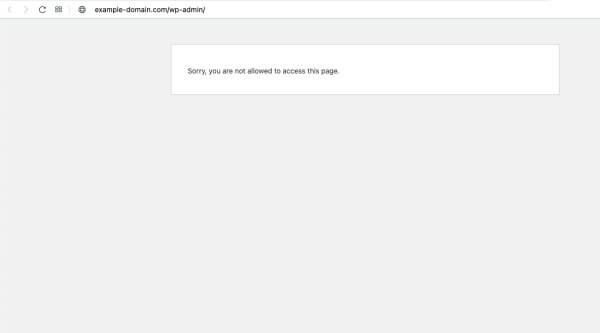
¿Qué causa el error "Lo sentimos, no tiene permiso para acceder a esta página" en WordPress?
Hay muchas razones por las que puede experimentar el mensaje "Lo sentimos, no tiene permiso para acceder a esta página en su sitio web de WordPress", que discutiremos aquí.
Create Amazing Websites
Con el mejor generador de páginas gratuito Elementor
Empezar ahora1. Rol de usuario
En WordPress, a qué se puede acceder se define en función del rol que tiene en el sitio web. Por ejemplo, si es autor, es posible que no tenga acceso a la configuración de administración, ya que solo puede tener acceso para escribir y editar sus publicaciones.
Es por eso que cada vez que intentas editar la publicación de otra persona o dirigirte a la configuración de administración, obtendrás el error "Lo sentimos, no tienes permiso para acceder a esta página" en tu WordPress.
2. Permiso de archivo
Los permisos de archivos determinan quién puede leer, escribir y ejecutar archivos en su servidor. Si están configurados incorrectamente, es posible que WordPress no pueda acceder a algunos archivos y carpetas. Puede corregir esto cambiando los permisos de los archivos mediante FTP.
3. Archivo .htaccess dañado
El archivo .htaccess controla cómo su servidor maneja las solicitudes a su sitio. Si está dañado, puede causar errores e impedirle acceder a su panel. Puede solucionar este problema cambiando el nombre o eliminando el archivo .htaccess mediante FTP.
4. Tema o complemento desactualizado
A veces, la actualización de un tema o complemento puede causar problemas de compatibilidad o conflictos con WordPress u otros complementos. Esto puede provocar errores y bloquearle el acceso a su sitio. Puedes resolver esto desactivando todos tus complementos usando FTP y cambiando al tema predeterminado.
5. Versión PHP desactualizada
WordPress requiere una versión mínima de PHP para funcionar correctamente. Si su servidor ejecuta una versión desactualizada de PHP, puede causar errores e impedirle iniciar sesión. Puede actualizar su versión de PHP desde su cuenta de alojamiento o comunicarse con su proveedor de alojamiento para obtener ayuda.
Cómo solucionar "Lo sentimos, no tienes permiso para acceder a esta página"
Vamos a ver varias formas en las que podemos corregir este error en nuestro sitio web de WordPress.
1. Compruebe si su función en WordPress es correcta
Puede haber un problema con sus roles de usuario en WordPress si puede iniciar sesión pero no puede acceder a una página en particular. Es posible que desee ponerse en contacto con el propietario del sitio web y obtener cambios en su función de usuario. A continuación se explica cómo puede cambiar la función de usuario en WordPress.
Desde el panel de WordPress , dirígete a los usuarios y luego a Todos los usuarios .
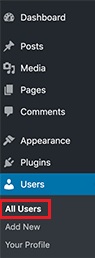
Debajo de la columna de rol, verá su rol de usuario de WordPress. Si no puedes acceder a la página del usuario, eso significa que no eres administrador.
También es posible que alguien haya cambiado su rol de usuario o haya eliminado su cuenta de administrador. En tal caso, deberá agregar un nuevo usuario a través de phpMyAdmin a la base de datos de WordPress.
2. Compruebe si hay un archivo .htaccess dañado
Si tiene su función de administrador y aún no puede acceder a la configuración de administración de su sitio web de WordPress, es posible que tenga un archivo .htaccess corrupto en su base de datos.
Al utilizar un cliente FTP, deberá cambiar el nombre del archivo .htaccess de su base de datos. Primero, debe encontrar el archivo .htaccess en la carpeta raíz que contiene todos sus archivos de WordPress y luego cambiarle el nombre .
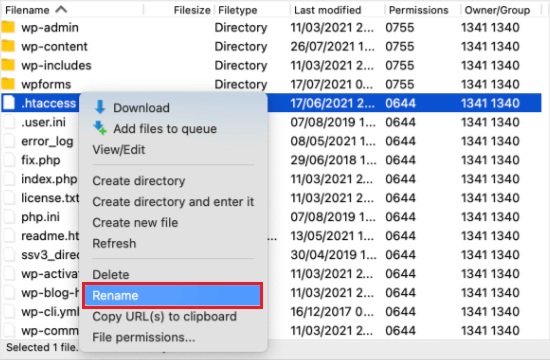
Una vez que haya cambiado el nombre del archivo con éxito, intente iniciar sesión en WordPress nuevamente y vea si el problema está resuelto. Si el problema persiste, cambie el nombre del archivo a .htaccess y siga este tutorial.
A continuación, deberá generar un nuevo archivo .htaccess yendo a Configuración en su panel de WordPress y luego a Enlaces permanentes.
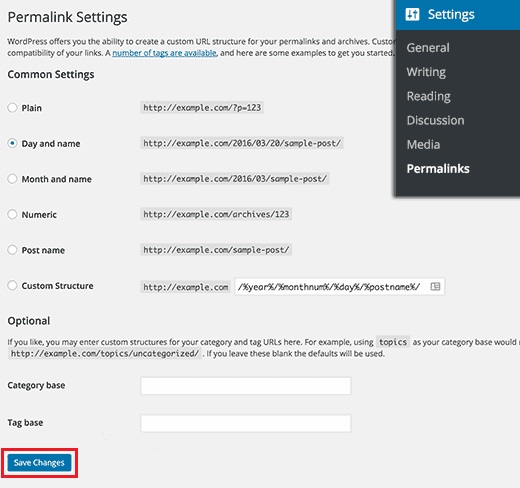
En la página de enlaces permanentes , simplemente haga clic en el botón Guardar cambios en la parte inferior y WordPress creará un nuevo archivo .htaccess .
3. Compruebe si hay permisos de archivos incorrectos
Después de generar un nuevo archivo .htaccess, mientras navega por la carpeta raíz de WordPress, asegúrese de verificar si hay permisos incorrectos. Los permisos de archivos definen a qué archivos se puede acceder.
644 significa todos los archivos
755 significa todas las carpetas y subcarpetas
Estas son las configuraciones recomendadas y funcionarán para la mayoría de los usuarios. En la carpeta raíz, seleccione wp-admin, wp-content y wp-includes, y luego haga clic derecho para seleccionar Permisos de archivo.
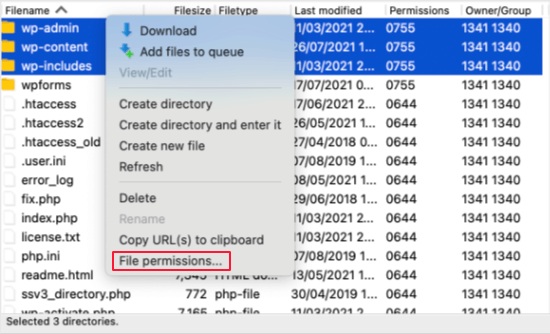
Verá el cuadro de diálogo de permisos donde deberá agregar 755 en el campo de valor numérico . A continuación, debe marcar Recursar en subdirectorios y luego habilitar la opción Aplicar a directorios en la parte inferior .

Presione OK cuando haya terminado y se aplicarán todas las configuraciones. Puede que tarde algún tiempo, por lo que tendrás que esperar.
Para el siguiente paso, debe seleccionar todos los archivos y carpetas en su carpeta raíz de WordPress y luego hacer clic derecho para seleccionar Permisos de archivos .
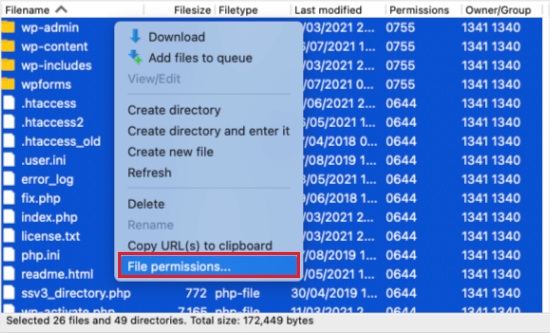
Al igual que antes, aparecerá el cuadro de diálogo de permiso.
Pero aquí, en el campo Valor numérico, agregue 644 . Luego marque la casilla Recurrir a los subdirectorios y luego habilite Aplicar solo a archivos y luego presione Aceptar .
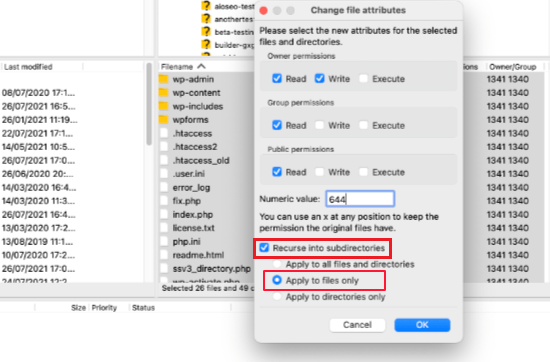
Pasará algún tiempo hasta que el cliente FTP establezca los permisos del archivo y luego, una vez más, intente iniciar sesión en su WordPress. Si el problema aún no se resuelve, pasemos al siguiente paso.
4. Desactive todos los complementos mediante FTP
Si los pasos anteriores no han resuelto el problema, comprobaremos si los complementos están causando el problema desactivando temporalmente todos los complementos a la vez mediante FTP.
Una vez que haya conectado su sitio web de WordPress con FTP, vaya a la carpeta wp-content desde su carpeta raíz de WordPress.
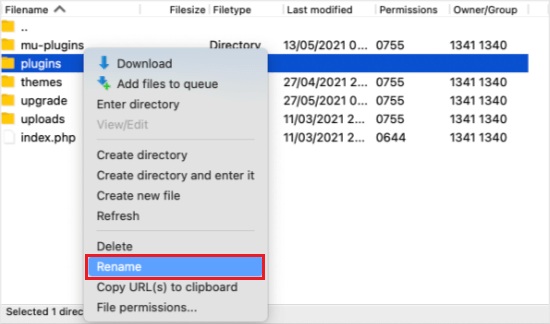
Allí verá el archivo que contiene todos los complementos . Simplemente cambie el nombre de este archivo a otro, como complementos. desactivado en este caso.
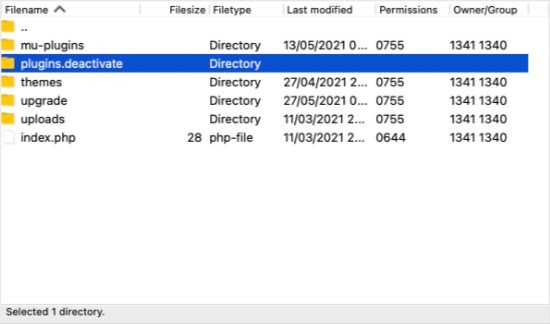
Esto desactivará todos los complementos a la vez. Ahora puedes regresar y volver a intentar iniciar sesión en tu WordPress. Si funciona, tendrás que comprobar qué complemento está causando el problema.
Para verificar los complementos individualmente, cambie el nombre de la carpeta plugins.deactivated a complementos.
Luego, ingrese a la carpeta y cambie el nombre del primer complemento a algo como plugin-name.deactivate y el complemento se desactivará. Luego, regresa para intentar iniciar sesión en tu WordPress. Repita el proceso para todos los complementos para descubrir qué complemento está causando el problema.
Aunque desactivar todos los complementos no resolvió el problema. Todavía tenemos otros métodos para intentar salir de esto.
5. Active el tema predeterminado de WordPress mediante FTP
Si los complementos son correctos, tendremos que comprobar si hay algún problema con su tema de WordPress. De manera similar, tendrás que conectar tu cliente FTP con tu WordPress y luego ir a la carpeta wp-content desde la carpeta raíz.
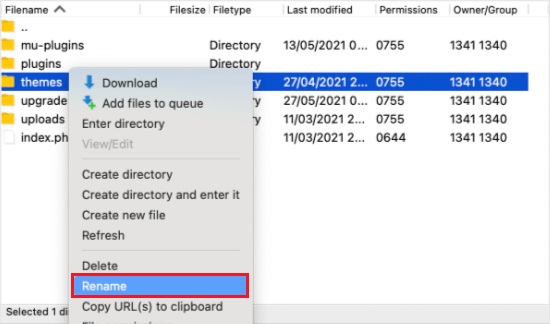
En la carpeta, cambie el nombre de la carpeta de temas a temas.deactivate y esto desactivará su tema actual de WordPress y habilitará el tema predeterminado de WordPress.
Si puede iniciar sesión en su WordPress, significa que hay algún problema con su tema de WordPress. Puede cambiar a un tema diferente o reinstalar el mismo tema y configurarlo correctamente. Si el problema persiste, puede comunicarse con los creadores del tema para resolver los errores.
6. Cambiar la versión de PHP
Si su sitio de WordPress se ejecuta en una versión de PHP que no es compatible con su versión de WordPress, es más probable que encuentre este error.
Veremos algunos pasos sencillos sobre cómo acceder y cambiar nuestra versión de PHP usando cPanel.
Primero, tendrás que iniciar sesión en tu cPanel e ir a las opciones de Software. Una vez que lo haya encontrado, haga clic en Seleccionar versión de PHP .
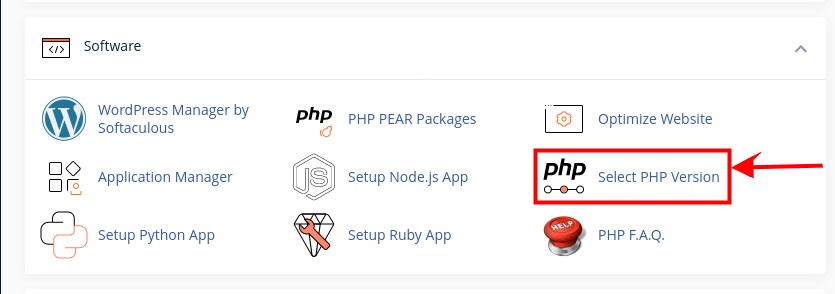
Al hacer clic en eso, obtendrá acceso a la página real donde seleccionará la versión de PHP que desee.
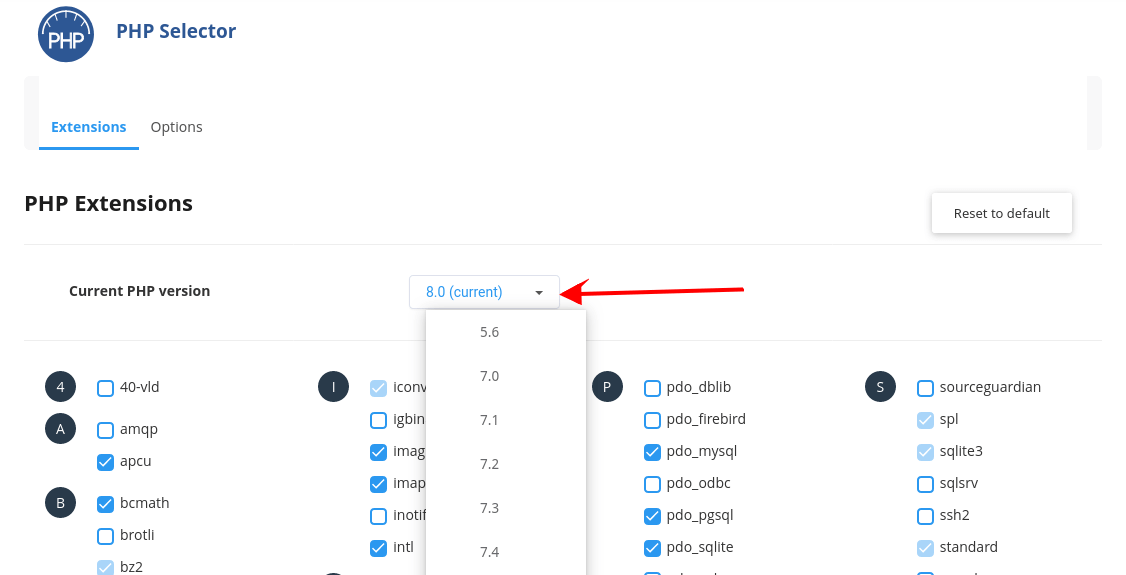
Nota : La mayoría de las veces es recomendable elegir la última versión ya que es menos vulnerable a problemas de seguridad.
Conclusión
Sé lo frustrante que puede ser cuando te encuentras con el error " Lo sentimos, no tienes permiso para acceder a esta página " en WordPress. Es posible que sienta que ha perdido el control de su sitio o que ha hecho algo mal. Pero no te preocupes, no estás solo. Este error es bastante común y se puede solucionar con unos sencillos pasos.
Ya conoces las posibles causas y soluciones para este error en esta publicación. También aprendió a usar FTP para solucionar problemas y restaurar su sitio. Ha adquirido habilidades y conocimientos valiosos que le ayudarán a prevenir y resolver problemas futuros.
Ahora, todo lo que necesitas hacer es aplicar lo que has aprendido. Lo primero que debes hacer es hacer una copia de seguridad de tu sitio, en caso de que algo salga mal. Luego, siga los pasos descritos en esta publicación para corregir el error y recuperar el acceso a su panel. Si necesita más ayuda, siempre puede comunicarse con su proveedor de alojamiento o con el soporte de WordPress.
¡Tienes esto! Eres un profesional de WordPress que puede afrontar cualquier desafío. No le temes a los errores porque sabes cómo solucionarlos. Tiene confianza y está orgulloso de su sitio, y está listo para compartirlo con el mundo.
Felicitaciones por llegar al final de esta publicación. Acaba de dar un gran paso para mejorar sus habilidades con WordPress y el rendimiento de su sitio. Espero que hayas encontrado esta publicación útil e informativa.
¡Gracias por leer y feliz WordPressing!





