¿Desea mover su sitio de WordPress a un servidor diferente o a una nueva empresa de alojamiento? ? Al cambiar de servidor web o mover un sitio web a un nuevo servidor, el mayor riesgo es perder datos o que el sitio se caiga.
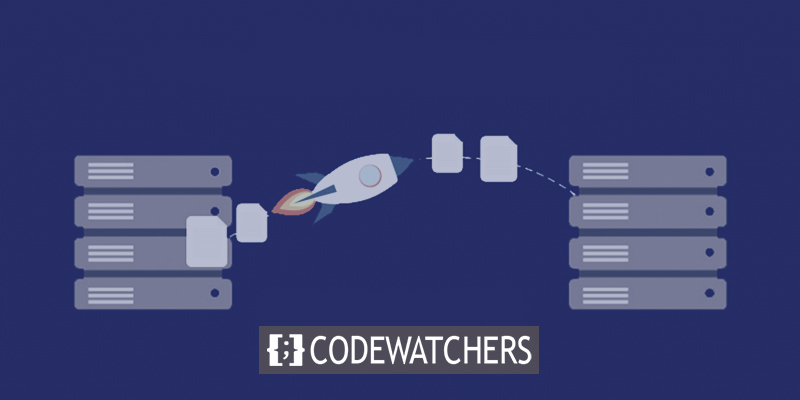
Ambos pueden hacer que los usuarios y los motores de búsqueda no puedan acceder a su sitio web durante un tiempo. Esto puede dañar sus ventas y su clasificación en los motores de búsqueda.
En esta guía paso a paso, le mostraremos cómo mover su sitio de WordPress a un nuevo host de forma segura y sin tiempo de inactividad.
También responderemos las preguntas más comunes sobre cómo mover un sitio de WordPress a un nuevo proveedor de alojamiento, para que pueda evitar cometer algunos errores comunes.
Create Amazing Websites
Con el mejor generador de páginas gratuito Elementor
Empezar ahoraAntes de comenzar, nos gustaría informarle que muchos proveedores de alojamiento de WordPress ofrecen un servicio de migración gratuito. Es posible que no esté en su sitio web, por lo que solo debe preguntar. La mayoría de las veces, es gratis, pero algunos pueden solicitar una pequeña tarifa.
Cambio de alojamiento de sitios web a un nuevo servidor
Seleccione un nuevo host de WordPress
Incluso después de optimizar la velocidad y el rendimiento de WordPress, si su servidor web sigue siendo demasiado lento, es hora de trasladar su sitio de WordPress a un nuevo servidor que pueda manejar su creciente tráfico.
Es importante elegir cuidadosamente su nuevo proveedor de alojamiento de WordPress, para que no tenga que volver a mudarse pronto.
Estos son los que creemos que son buenos:
- Bluehost es una buena opción si desea un alojamiento compartido confiable. Son las que recomienda oficialmente WordPress.org.
- Siteground es un buen lugar para buscar si desea alojamiento en la nube o proveedores en una ubicación específica. En tres continentes diferentes, tienen centros de datos.
- GoDaddy es un buen lugar para buscar si desea encontrar alojamiento administrado de WordPress. Son el mejor y más conocido proveedor en el negocio.
NO instale WordPress en su nuevo alojamiento después de haberlo comprado. Ese será el siguiente paso.
Por ahora, su nueva cuenta de alojamiento web debería estar completamente vacía, sin archivos ni carpetas en el directorio principal.
Duplicador de configuración para una migración sencilla
Instale y active el complemento gratuito Duplicator en el sitio web que desea mover. Recomendamos encarecidamente el complemento gratuito Duplicator. También puedes usarlo para cambiar el nombre de dominio de tu sitio web sin perder el SEO.
Pero en este artículo, le mostraremos cómo usarlo para mover su sitio de WordPress de un host a otro sin causar ningún tiempo de inactividad.
Una vez que Duplicator esté instalado y encendido, vaya a la página Paquetes de Duplicator » en su área de administración de WordPress.
A continuación, haga clic en el botón "Crear nuevo" en la esquina superior derecha.
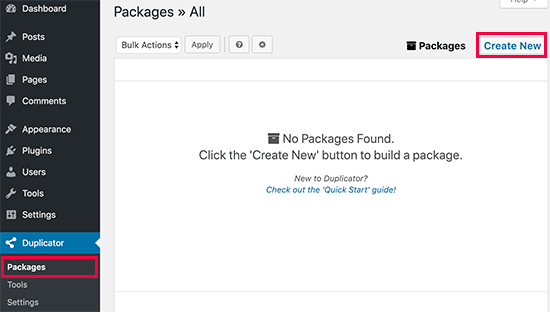
Después de eso, haga clic en el botón Siguiente y siga los pasos para hacer su paquete.
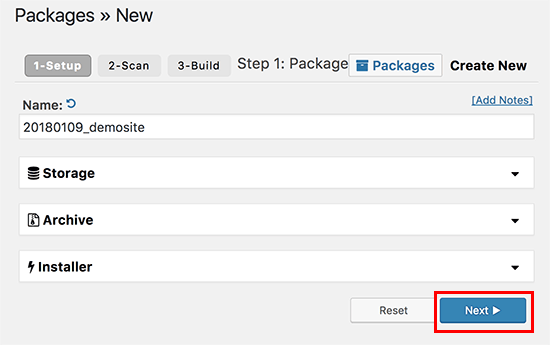
Verifique los resultados de su escaneo para asegurarse de que sean correctos (todo debe decir "Bien") y luego haga clic en el botón Generar.
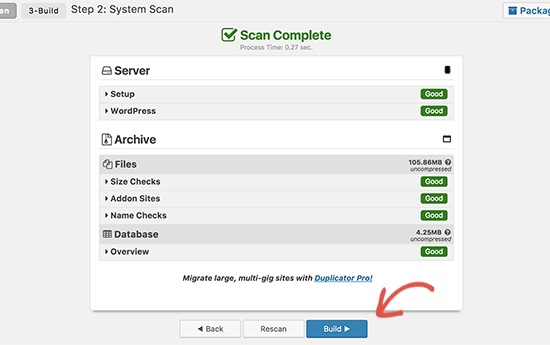
El proceso puede tardar unos minutos, así que deja la pestaña abierta mientras funciona el complemento.
Cuando finalice el proceso, podrá elegir descargar el instalador o el paquete de archivo. Para obtener ambos archivos, debe hacer clic en el enlace "Descarga con un clic".
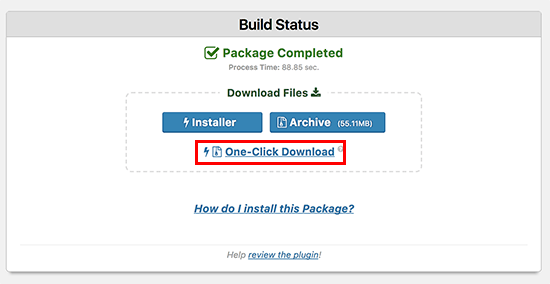
El archivo de almacenamiento es una copia de todo su sitio web, y el archivo de instalación lo ayudará a configurar su sitio web automáticamente.
Importar al nuevo host
El siguiente paso es cargar los archivos de almacenamiento e instalación en su nuevo proveedor de alojamiento web.
FTP le permite conectarse a su nuevo servidor web y hacer esto.
Por lo general, cuando conecta su cliente FTP, debe ingresar el nombre de dominio de su sitio web como host.
Pero dado que su nombre de dominio aún apunta a su antiguo host, deberá conectarse escribiendo la dirección IP o el nombre de host de su servidor. El panel de cPanel de su nueva cuenta de alojamiento es donde puede encontrar esta información.
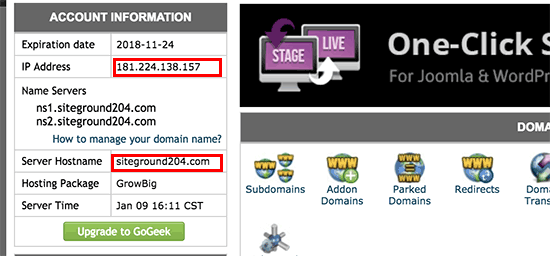
Si no puede encontrar esta información, puede pedir ayuda a su nueva empresa de alojamiento web y ellos lo ayudarán.
Debe cargar tanto el archivo installer.php como el archivo archive.zip en el directorio raíz de su sitio web utilizando el cliente FTP.
Esta suele ser la carpeta /username/public_html/ .
Nuevamente, si no está seguro, pregunte a la empresa que aloja su sitio web.
Asegúrese de que no haya nada en su directorio raíz. Algunos servicios de alojamiento web configurarán WordPress para usted cuando se registre.
Si WordPress ya está instalado en el directorio raíz, primero debe eliminarlo.
Una vez que haya terminado, deberá cargar tanto el archivo archive.zip como el archivo installer.php en el directorio raíz de su sitio web.
Cambie el archivo de hosts para evitar el tiempo de inactividad
Una vez que haya colocado ambos archivos en su nuevo host, debe abrir un navegador e ir al archivo installer.php.
Por lo general, puede acceder a este archivo con una URL como esta:
http://www.example.com/installer.php
Pero esta URL lo llevará a su servidor web anterior y aparecerá un error 404. La razón de esto es que su nombre de dominio aún apunta a su antiguo proveedor de alojamiento web.
Otros tutoriales pueden indicarle que cambie los servidores de nombres de su dominio y lo apunte a su nueva empresa de alojamiento, pero eso no es correcto.
Si haces esto ahora, tu sitio se romperá para tus visitantes mientras lo mueves.
Le mostraremos cómo ir temporalmente a su nuevo sitio en su computadora sin estropear su antiguo sitio.
Su computadora tiene un archivo llamado "hosts" que hace esto.
Usando el archivo host, puede vincular nombres de dominio a ciertas direcciones IP. En otras palabras, hace que su computadora piense que el sitio web se ha movido cuando no es así.
Veamos cómo agregar una entrada para su nombre de dominio al archivo del host para que apunte a su nueva empresa de alojamiento.
Al realizar estos cambios, podrá usar su propio nombre de dominio para acceder a los archivos en su nuevo host, mientras que todos los demás podrán acceder a su sitio a través del antiguo host. Esto garantiza un tiempo de actividad de 100%.
Encuentre la dirección IP de su nuevo servidor de alojamiento web como primer paso. Para encontrar esto, inicie sesión en su panel de control de cPanel y haga clic en el enlace expandir estadísticas en la barra lateral izquierda. La dirección de su servidor se escribirá como una dirección IP compartida.
En algunos sitios de alojamiento web, esta información se encuentra bajo el encabezado "Información de la cuenta".
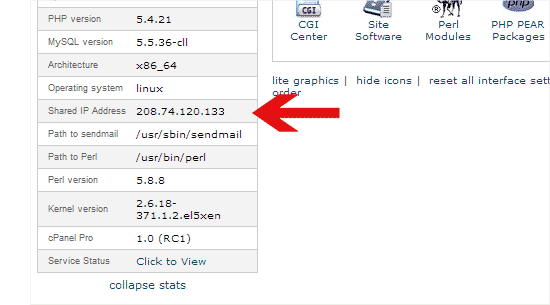
El siguiente paso para los usuarios de Windows es ir a Programas » Todos los programas » Accesorios, hacer clic con el botón derecho en el Bloc de notas y elegir Ejecutar como administrador.
Recibirá un mensaje del UAC de Windows y deberá hacer clic en "Sí" para ejecutar el Bloc de notas como administrador.
desde el bloc de notas de la computadora, vaya a la opción de archivo y navegue a la carpeta ubicada en la carpeta C:\Windows\System32\drivers\etc . Ahora, busque el archivo host en esta carpeta y ábralo. Si es un usuario de MAC, debe abrir la aplicación de terminal e ingresar el siguiente comando para realizar cambios en el archivo de host.
sudo nano /private/etc/hostsTanto para usuarios de Windows como de Mac, ingrese la dirección IP que copió en la parte inferior del archivo de hosts, seguida de su nombre de dominio. Como ejemplo:
192.168.1.22 www.ejemplo.com
Tenga cuidado de reemplazar ejemplo.com con su propio nombre de dominio y la dirección IP con la que copió de cPanel.
Cuando haya terminado, guarde sus modificaciones.
Ahora puede acceder a sus archivos en el nuevo servidor usando el nombre de dominio de su computadora.
Creación de una base de datos MySQL en un nuevo host
Debe crear una base de datos MySQL en su nueva cuenta de alojamiento antes de que podamos ejecutar el instalador en el nuevo servidor. Si ya ha creado una base de datos MySQL, puede pasar al siguiente paso.
De lo contrario, navegue hasta el panel de control de cPanel de su nueva cuenta de alojamiento, desplácese hacia abajo hasta el área Bases de datos y haga clic en el botón de bases de datos MySQL para crear una nueva base de datos.
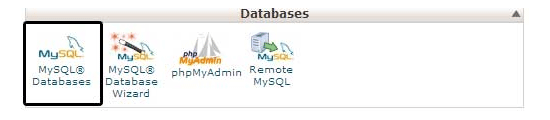
Notará un campo para crear una nueva base de datos. Asigne un nombre a su base de datos y luego haga clic en el botón "Crear base de datos".
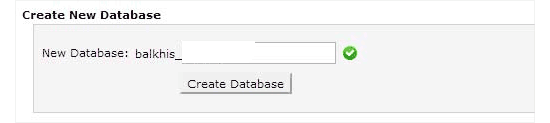
Una vez que haya creado la base de datos MySQL, vaya al área de usuarios de MySQL.
Después de eso, ingrese un nombre de usuario y contraseña para su nuevo usuario y presione el botón 'Crear un usuario'.
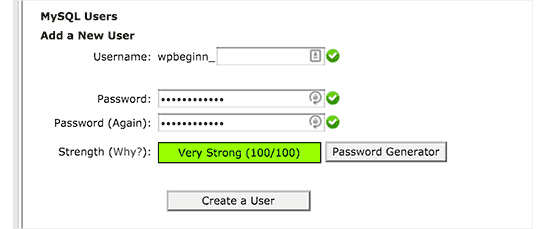
A continuación, debe agregar este usuario a su base de datos. Esto otorgará al nombre de usuario recién formado acceso completo a la base de datos.
Desplácese hacia abajo hasta la sección 'Agregar usuario a una base de datos' para hacerlo. Simplemente elija el usuario de la base de datos que creó en el menú desplegable junto al usuario, luego la base de datos y, finalmente, presione "agregar".
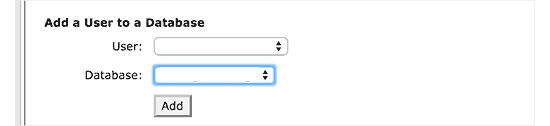
Su base de datos ahora está completa y lista para usar con WordPress. Mantenga un registro del nombre de la base de datos, el nombre de usuario y la contraseña. Esa información será requerida en el siguiente paso.
Proceso de migración del duplicador
Ahora estamos listos para iniciar el instalador. En la ventana de su navegador, navegue a la siguiente dirección, reemplazando example.com con su nombre de dominio:
http://www.example.com/installer.php
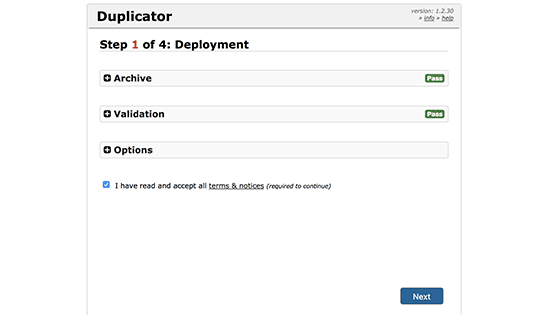
El instalador realizará algunas pruebas y mostrará 'Aprobado' junto a las pruebas de archivo y validación.
Debe marcar la casilla de términos y condiciones antes de continuar haciendo clic en el botón Siguiente.
Ahora se le pedirá que ingrese su nombre de host MySQL, el nombre de la base de datos, el nombre de usuario y la contraseña.
Lo más probable es que Localhost sea su host. A continuación, ingresará los detalles de la base de datos que creó en el paso anterior.
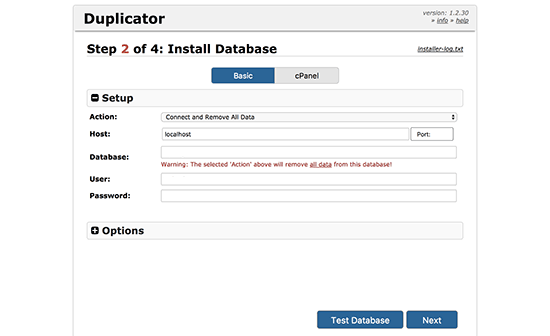
Para asegurarse de haber ingresado la información adecuada, haga clic en la opción 'Probar base de datos'.
Si Duplicator puede conectarse, verá una cadena que comienza con Pass. De lo contrario, se mostrarán los detalles del problema de conexión a la base de datos.
Para continuar, haga clic en el botón siguiente.
Duplicator ahora importará la base de datos de WordPress desde el archivo zip a su nueva base de datos.
A continuación, le pedirá que ajuste la URL o la ruta del sitio. Debido a que no está cambiando los nombres de dominio, NO NECESITA HACER NINGÚN CAMBIO AQUÍ.
Para continuar, simplemente haga clic en el siguiente botón.
Duplicator completará las últimas etapas y mostrará el botón de inicio de sesión.
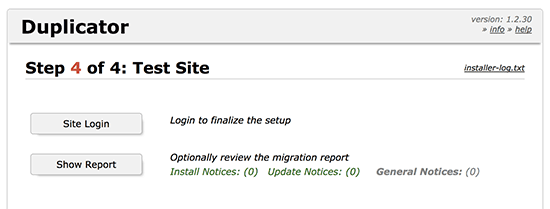
Ahora puede acceder a su sitio de WordPress en el nuevo host para asegurarse de que todo funcione correctamente.
Actualizar DNS
Ahora ha producido un clon exacto de su base de datos y archivos de WordPress en su nuevo servidor de alojamiento, pero su dominio aún se redirige a su antigua cuenta de alojamiento web.
Debe cambiar sus servidores de nombres DNS para actualizar su dominio. Esto asegura que cuando sus usuarios escriban su dominio en sus navegadores, sean dirigidos a la nueva ubicación de su sitio web.
Si registró su dominio con su proveedor de alojamiento, debe moverlo a un host diferente. Si registró su dominio con un registrador como Domain.com, GoDaddy o Network Solutions, debe actualizar sus servidores de nombres.
Se requerirá la información del servidor de nombres DNS de su nuevo proveedor de alojamiento web. Suele ser un par de URL que se ven así:
ns1.hostname.com
ns2.hostname.comDemostraremos cómo actualizar los servidores de nombres DNS usando GoDaddy en esta publicación.
Las capturas de pantalla pueden diferir según el registrador de dominio o el proveedor de alojamiento web. Sin embargo, la noción fundamental sigue siendo la misma.
Busque el área de administración de dominios, seguido de los servidores de nombres. Si necesita ayuda para actualizar sus servidores de nombres, comuníquese con su proveedor de alojamiento web.
Para GoDaddy, debe iniciar sesión en su cuenta y luego hacer clic en Dominios.
A continuación, haga clic en el botón Administrar junto al nombre de dominio que desea modificar.
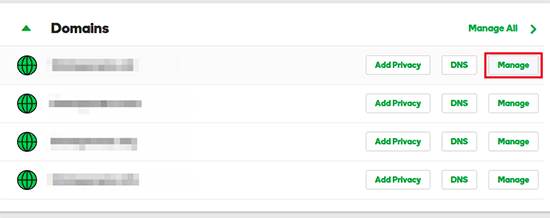
Para continuar, haga clic en 'Administrar DNS' en la sección 'Configuración adicional'.
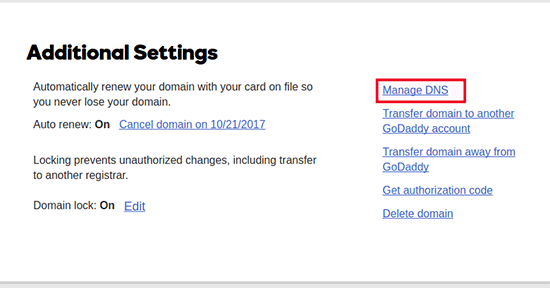
Luego, desplácese hacia abajo hasta la sección Servidores de nombres y seleccione el botón Cambiar.
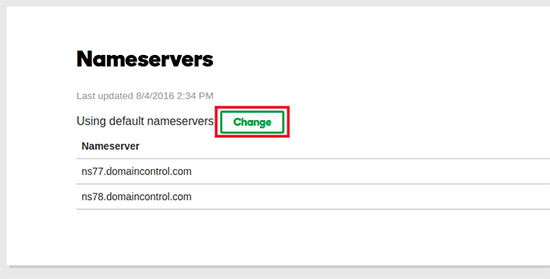
Para comenzar, cambie la selección del tipo de servidor de nombres de 'Predeterminado' a 'Personalizado'. Luego, en Servidores de nombres, proporcione la información de su nuevo proveedor de alojamiento.
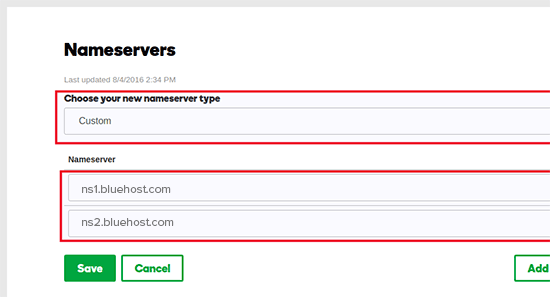
Recuerde guardar sus cambios haciendo clic en el botón Guardar.
Has cambiado correctamente los servidores de nombres de tu dominio. Las actualizaciones de DNS pueden demorar de 4 a 48 horas para que todos los usuarios se propaguen.
Debido a que tiene material idéntico tanto en su host antiguo como en el nuevo, sus usuarios no notarán ninguna diferencia. Su migración de WordPress será completamente fluida, sin tiempo de inactividad.
Para estar seguro, le recomendamos que espere 7 días después de su migración para desactivar su antigua cuenta de alojamiento.
Línea de fondo
Si desea mover servidores web, pero los métodos anteriores parecen demasiado difíciles, puede elegir una de las siguientes empresas para migrar su sitio web por usted.
SiteGround , Cloudways , Bluehost , GoDaddy y otros servicios similares son excelentes opciones para el alojamiento de sitios web. Sin embargo, esperamos que este consejo paso a paso lo haya ayudado a migrar WordPress a su nuevo host sin tiempo de inactividad.




