Así que ha decidido usar Elementor Cloud porque ofrece todo lo que necesita en un solo lugar ? Esa es una buena decisión. Sin embargo, si anteriormente tenía un sitio web de WordPress alojado por proveedores externos, es posible que se pregunte cómo migrar su sitio web a Elementor Cloud. Hay situaciones en las que es posible y situaciones en las que podría considerar comenzar desde cero, cubriremos todo eso.
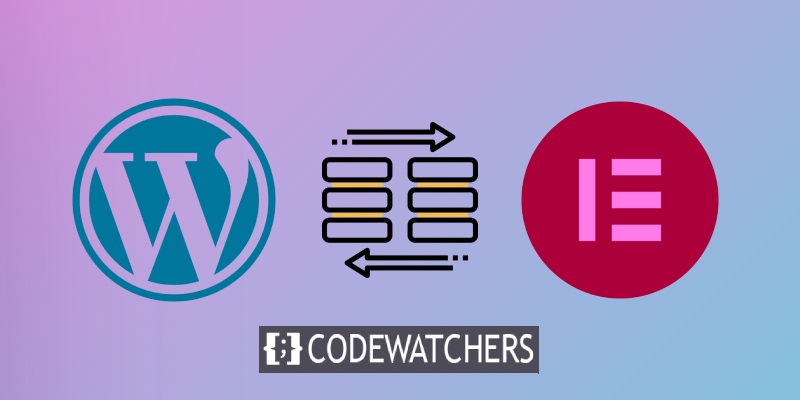
Requisitos antes de la migración
Uno de los primeros requisitos para poder migrar su sitio web de WordPress es, obviamente, que su sitio web anterior ya utilice Elementor con o sin Elementor Pro. La razón de esto es que en Elementor Cloud, ya los tienes instalados y no está permitido usar ningún otro creador de páginas (¿por qué harías eso ??).
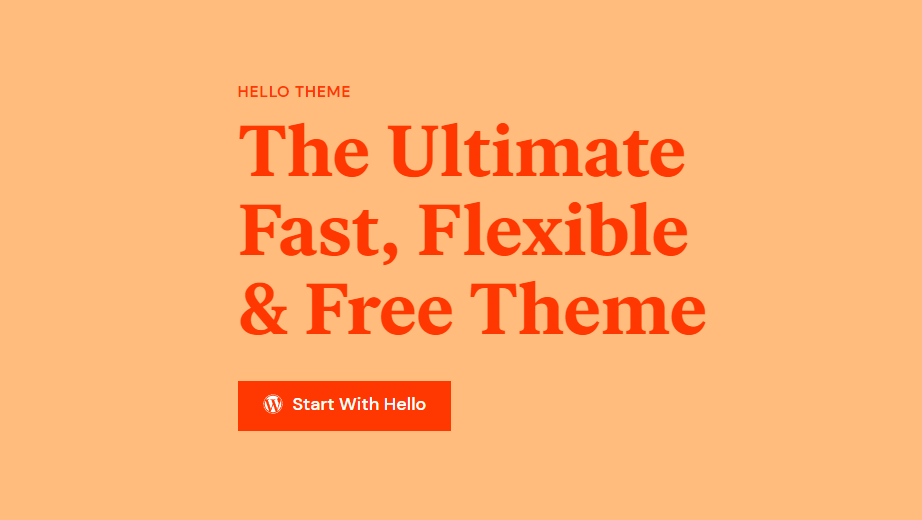
Además, si puede instalar prácticamente cualquier tema de WordPress, le recomendamos que utilice un tema de WordPress que ya sea compatible con Elementor.
En última instancia, deberá concentrarse y asegurarse de seguir esos pasos con precisión.
Create Amazing Websites
Con el mejor generador de páginas gratuito Elementor
Empezar ahoraEmpecemos.
Exportación desde un sitio web que no es de Elementor
Desafortunadamente, no tiene acceso a FTP o FileManager en Elementor Cloud. Por lo tanto, no puede simplemente descomprimir sus archivos y cargarlos como solía hacerlo. Luego, comenzaremos exportando nuestro sitio web utilizando la Herramienta de exportación disponible en WordPress.
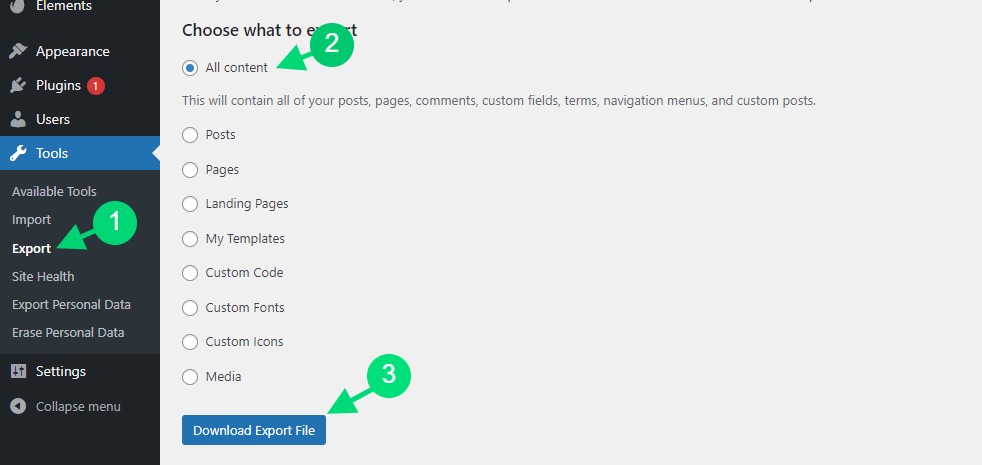
Una vez que haya exportado su sitio web, descargará un archivo XML que contiene los datos reales de su sitio web. Sin embargo, eso no incluye sus complementos, por lo que le recomendamos que los instale manualmente.
Exportación desde un sitio web de Elementor
Suponiendo que ha estado usando Elementor en su antiguo sitio web, le alegrará saber que puede exportar casi todo: páginas, publicaciones, configuraciones, kits de plantillas (incluso los comprados en Envato Elements ), etc. Nos dirigiremos a Elementor en nuestro tablero y luego herramientas.

Luego harás clic en la pestaña Exportar/Importar Kit. Pero una vez allí, nos centraremos en exportar un kit de plantillas haciendo clic en " Iniciar exportación ".
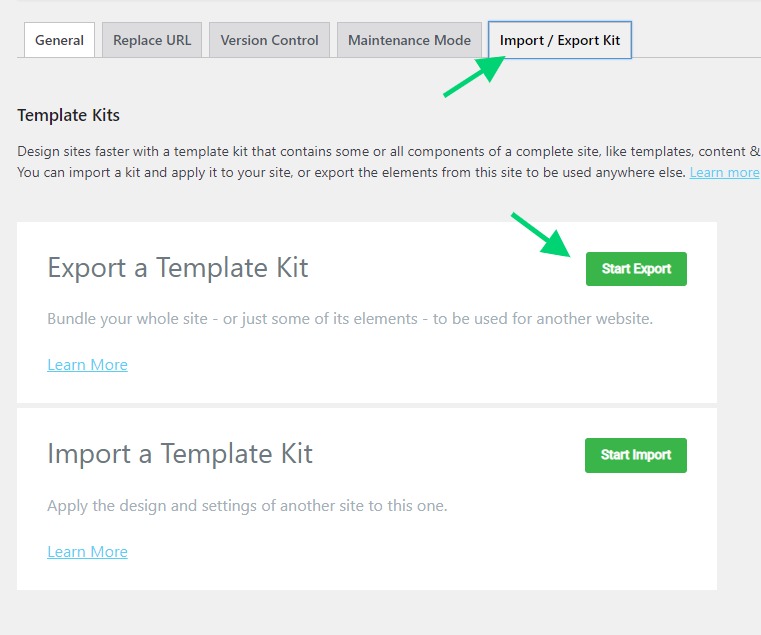
Llegaremos a una página donde elegiremos exactamente lo que queremos exportar.
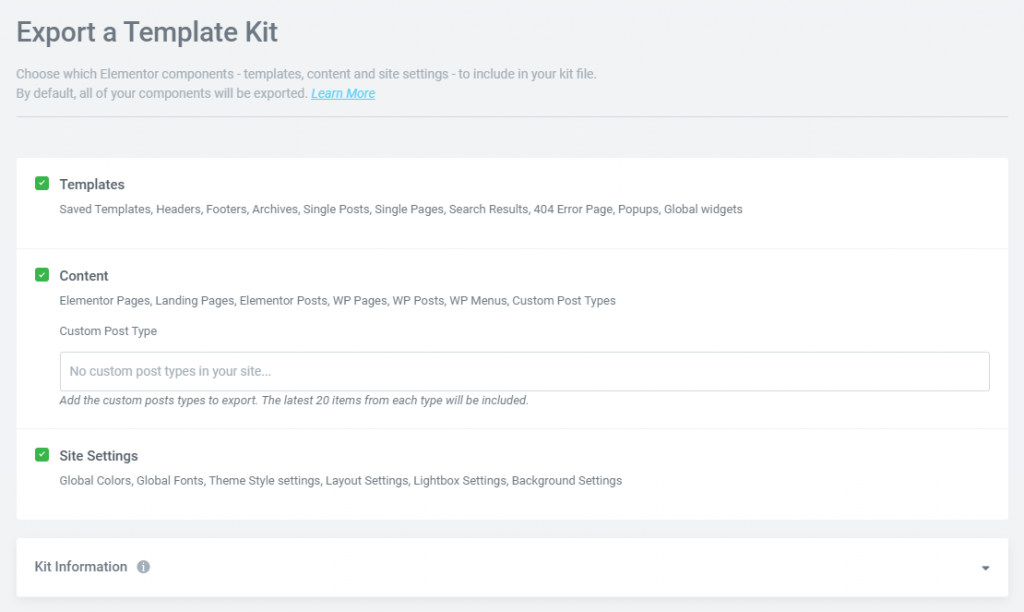
De hecho, puede exportar:
Plantillas: las plantillas guardadas y las plantillas de Theme Builder, como encabezados, pies de página, publicaciones individuales, etc., se pueden exportar. "Todo el sitio", "Singular", "Todas las publicaciones" y otras condiciones de visualización globales también se pueden exportar aquí.
Contenido: si ha utilizado Elementor para crear páginas y páginas de destino, esta opción las exporta todas. También es posible exportar el contenido de publicaciones de WordPress o páginas creadas por complementos de terceros como WooCommerce. Actualmente hay un máximo de 20 elementos por tipo de publicación que se pueden exportar como páginas, publicaciones o CPT.
Configuración del sitio: la configuración global del sitio se exportará al hacer clic en este botón. Será posible guardar y exportar configuraciones globales como esquemas de color, fuentes, diseño, configuraciones de lightbox y fondos.
Haga una copia de seguridad de su sitio web en la nube de Elementor
Estemos seguros, necesitaremos crear una copia de seguridad de nuestro sitio web de Elementor Cloud. Esto evitará que quedemos bloqueados si ocurre algo incorrecto durante el proceso.
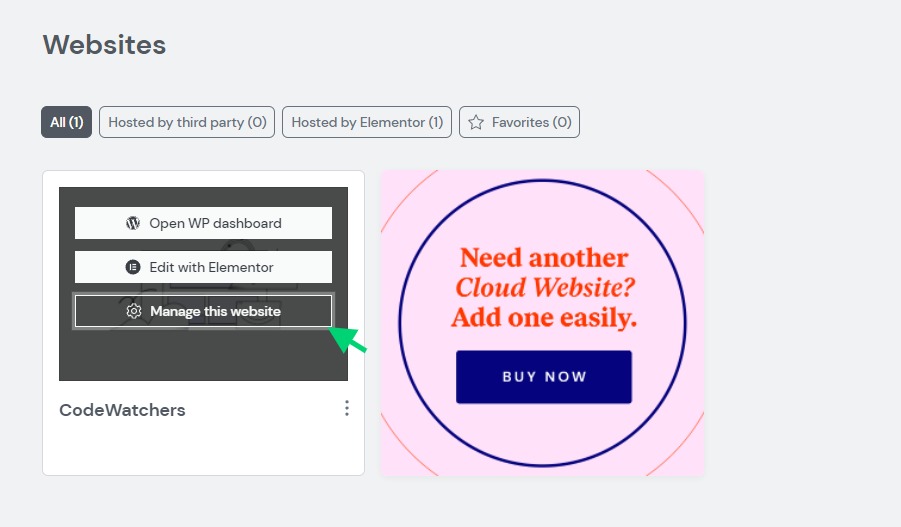
Ahora, nos desplazaremos hasta " Under the hood / Backups " y haremos clic en " Crear nueva copia de seguridad". Siéntase libre de cambiar el nombre de su copia de seguridad en caso de que quiera recordar eso.
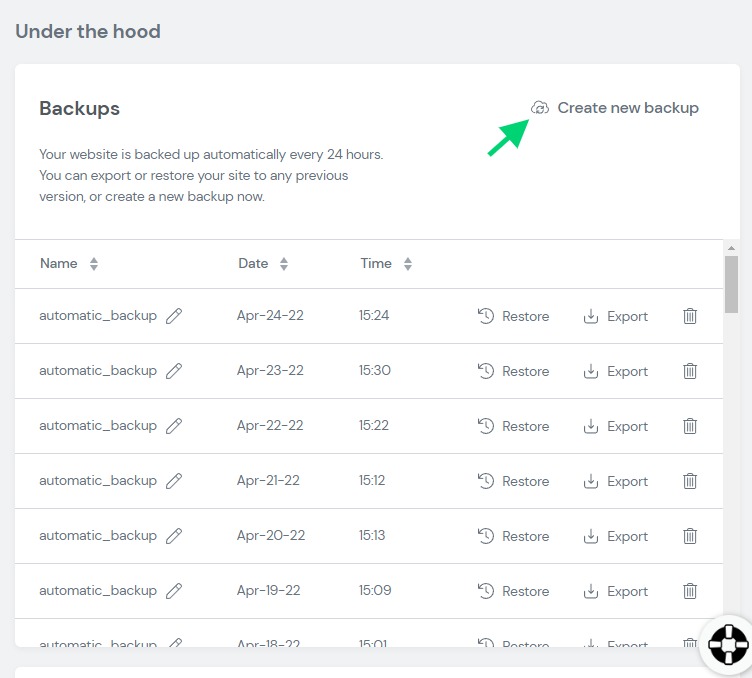
Importación desde un sitio web que no es de Elementor
Tenga en cuenta que hemos exportado algunos contenidos de nuestro sitio web anterior de WordPress. Ahora los importaremos en Elementor Cloud. Primero tendremos que dirigirnos a la sección de herramientas y luego importar.
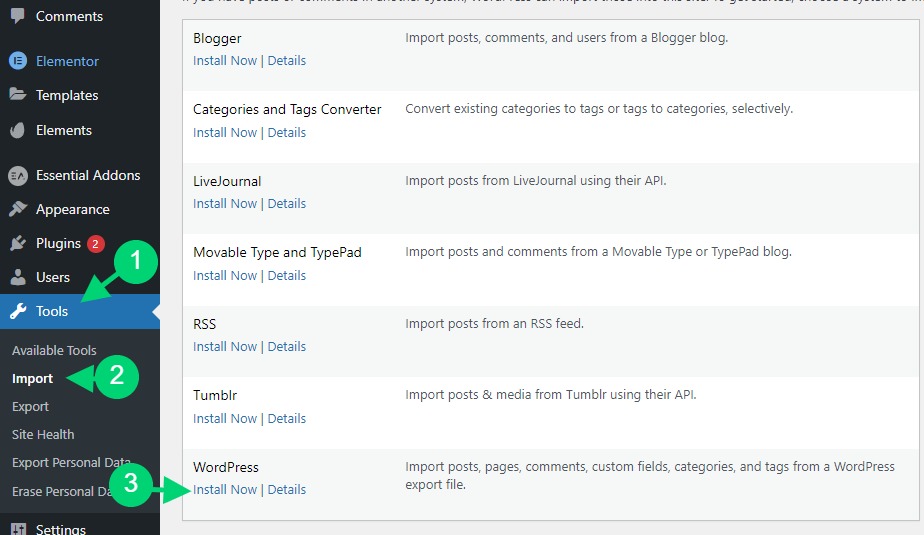
Una vez instalado, solo tendrás que hacer clic en la alerta en la parte superior y en el enlace " Ejecutar Importador ".
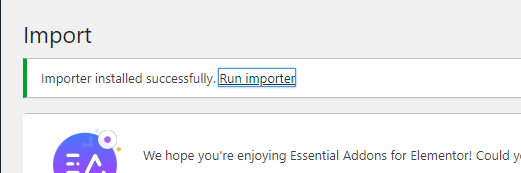
Esto nos llevará a donde podemos importar los archivos que hemos exportado. Tendrás que asegurarte de importar el archivo y listo.
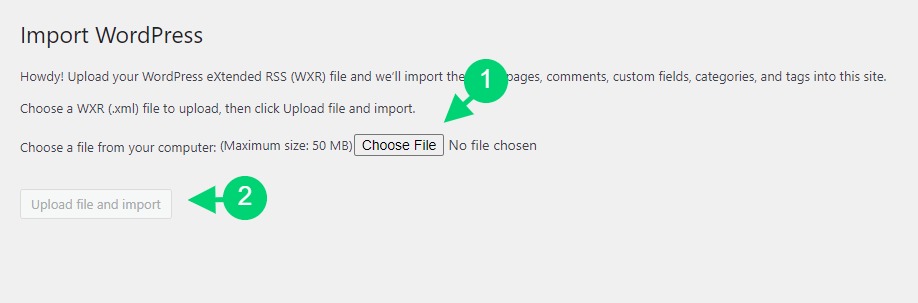
A partir de ahora, sus páginas, publicaciones e imágenes deben restaurarse. Sin embargo, si tiene Plantillas/Kit de Elementor que le gustaría importar, le recomendamos que los exporte por separado.
Importar desde el sitio web de Elementor
Dado que exportamos previamente desde un sitio web de Elementor, usaremos las mismas estrategias para importar nuestro sitio web. Seguiremos yendo a Elementor > Tools . Luego desde allí, haremos clic en la pestaña " Exportar/Importar Kits ". En lugar de hacer clic en "Iniciar exportación", haremos clic en "Iniciar importación".
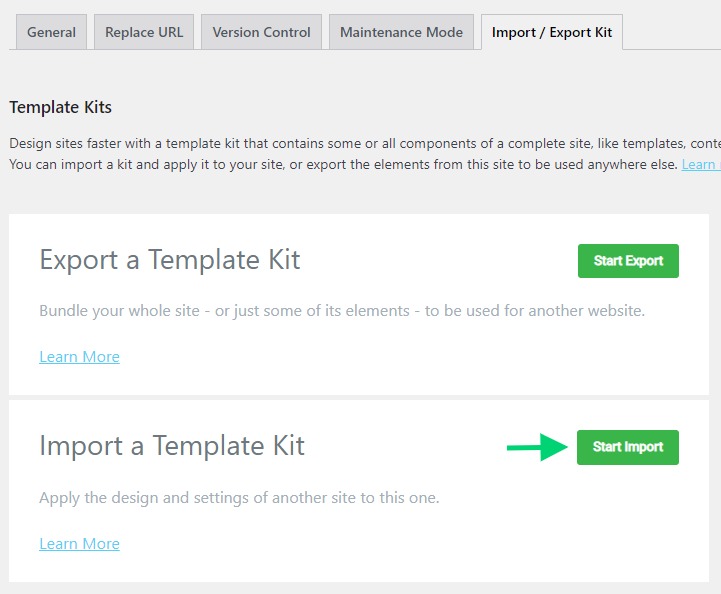
Desde la nueva página, solo tendremos que soltar el archivo que hemos exportado previamente y listo.
Luego se le pedirá que defina qué contenido necesita importar. Igual que antes antes de importar.
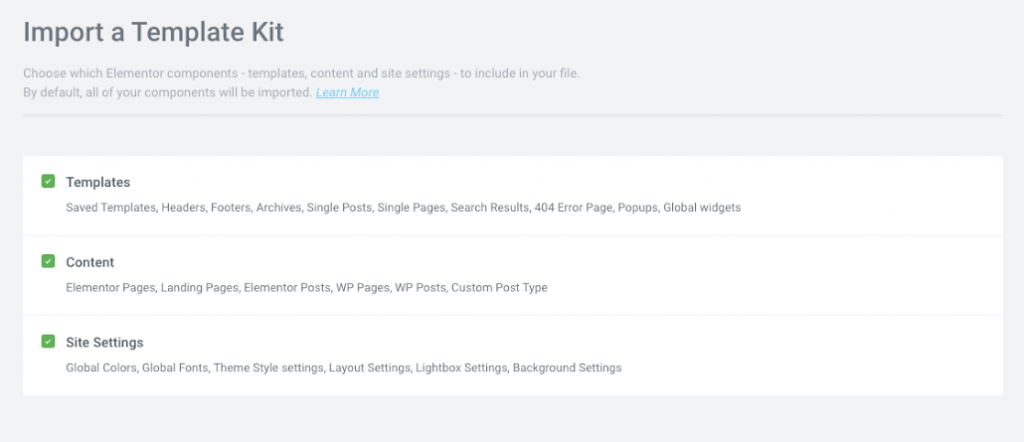
Una vez que esté configurado, proceda con la importación.
Ultimas palabras
Migrar un sitio web a Elementor Cloud no es como restaurar una copia de seguridad con UpdraftPlus, algunos ajustes/configuraciones no serán parte de la importación. Luego se verá obligado a realizar una reconfiguración en paralelo, por ejemplo, con su antiguo sitio web abierto para copiar la configuración de su enlace permanente. Independientemente, con esto esperamos que su sitio web esté listo y que comience a disfrutar de Elementor Cloud.




