Nada es mejor que la red WordPress Multisite para ejecutar múltiples sitios web. Le permite crear muchos sitios web con el mismo backend, por lo que no tiene que preocuparse por mantener y actualizar muchos sitios web. En esta sección, repasaremos los pasos para instalar WordPress multisitio en la plataforma Cloudways rápidamente.

Configuración de WordPress multisitio de Cloudways
Instalar WordPress multisitio
Use su información de inicio de sesión para ingresar a Cloudways Platform y luego use la barra de menú superior para ir a la pestaña Servidores. Si aún no ha iniciado ningún servidor, aparecerá una pantalla similar a la siguiente; haga clic en el botón Iniciar para iniciar su primer servidor.
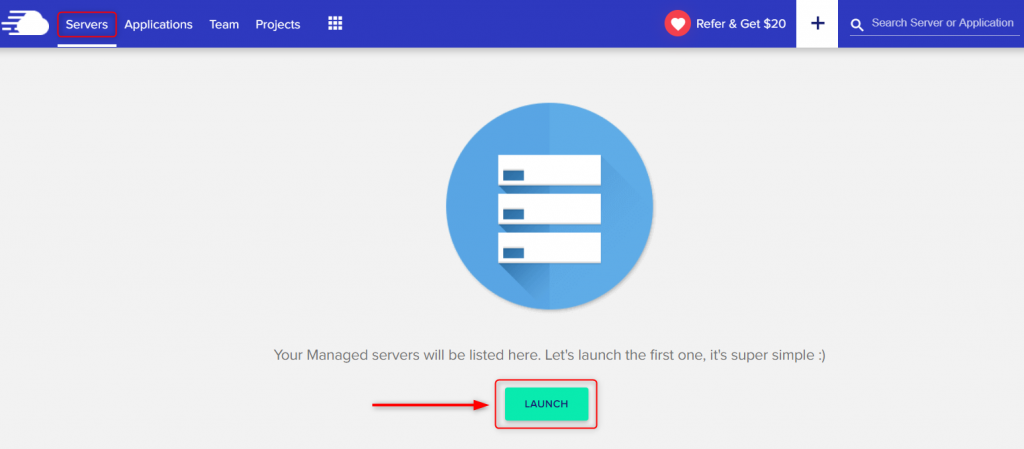
Luego agregue la aplicación deseada, el proveedor de la nube y el tamaño del servidor según sus requisitos.
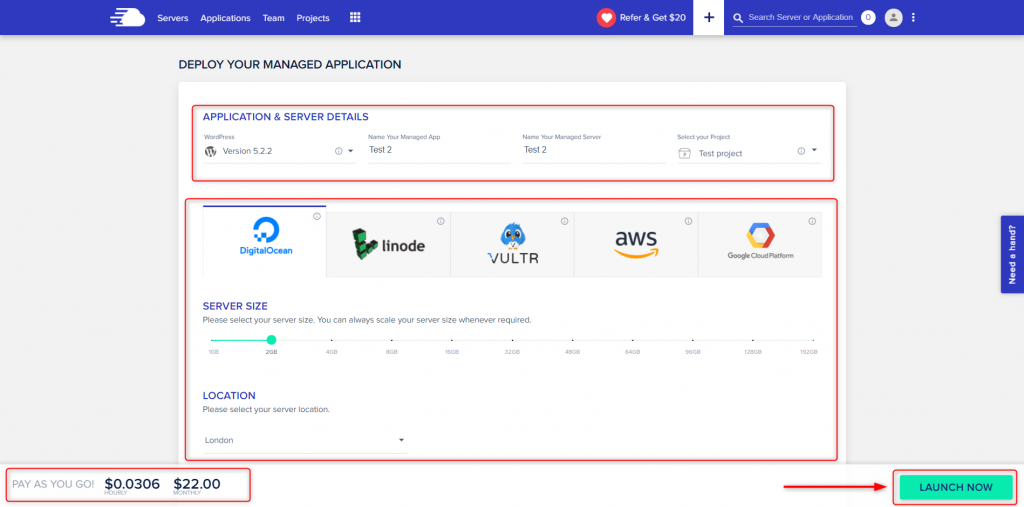
Al presionar el botón www en el servidor de destino después de completar la instalación, puede ver su nueva aplicación.
Create Amazing Websites
Con el mejor generador de páginas gratuito Elementor
Empezar ahora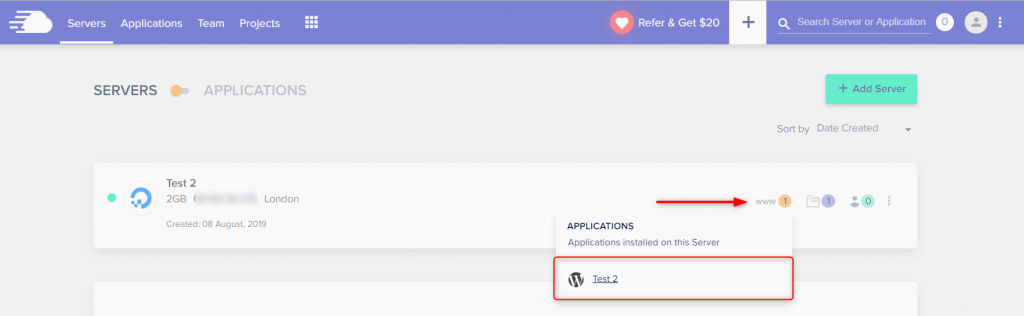
Inicio de sesión de WordPress
Escriba su información de inicio de sesión y haga clic en el botón de inicio de sesión. En Cloudways Platform, puede encontrar la información de inicio de sesión de su aplicación y otra información.

Configuración de la red
Seleccione Configuración de red en el menú Herramientas. Haga clic en "desactivar complementos" (en el mensaje de advertencia que se muestra a continuación).

Deshabilitar todos los complementos
Elija "Complementos", luego "Desactivar" y haga clic en "Aplicar".

Ahora, todos los complementos se han desactivado.

Desactive todos los complementos instalados cuando configure una red multisitio de WordPress, que también es lo que recomienda WordPress. Una vez que se haya asegurado de que la red multisitio de WordPress esté funcionando, puede comenzar a activar los complementos que desea usar con la red multisitio.
Creación de subdominios
Elige la opción que mejor se adapte a tus necesidades. Para nosotros, eso son subdominios.
Configuración de wp-config y .htaccess
Haga clic en Configuración de red en Herramientas. Cambie los archivos .htaccess y wp-config.php como se muestra en la siguiente imagen.

Agregar subdominio (panel de control de WordPress)
Haga clic en Administrador de red en Mis sitios. Haga clic en Sitios y luego agregue un nuevo sitio como site1.mydomain.com, que es lo que hicimos.
Puede agregar tantos subdominios como necesite. En nuestro caso, agregamos dos subdominios, llamados sitio1 y sitio2.




Inserte los Dominios Principales (Plataforma Cloudways)
Vaya a la parte de Cloudways Platform llamada "Administración de aplicaciones" y haga clic en "Administración de dominios":
Agregue el nombre de dominio que desee, como cloudways.icu en nuestro caso, y haga clic en Guardar cambios. Agregue todos sus subdominios a la opción Dominios adicionales. En nuestro caso, esto es soporte. Haga clic en el botón Guardar cambios. Luego, vaya a su registrador de dominios y agregue un Registro A para cada uno de sus subdominios.

Terminando
WordPress Multisite se puede instalar en cualquier plataforma de alojamiento y es una solución fantástica para administrar varios sitios de WordPress desde un solo panel. Nuevamente, con Cloudways , podrá brindar una experiencia de servidor de primer nivel a sus visitantes. Espero que este tutorial le ayude y siga a Codewatchers para obtener más tutoriales como este.





