Crear un sitio de WordPress en localhost puede ser una excelente opción, aunque muchas personas temen el ajetreo de cambiar al servidor. Es más accesible de lo que crees.
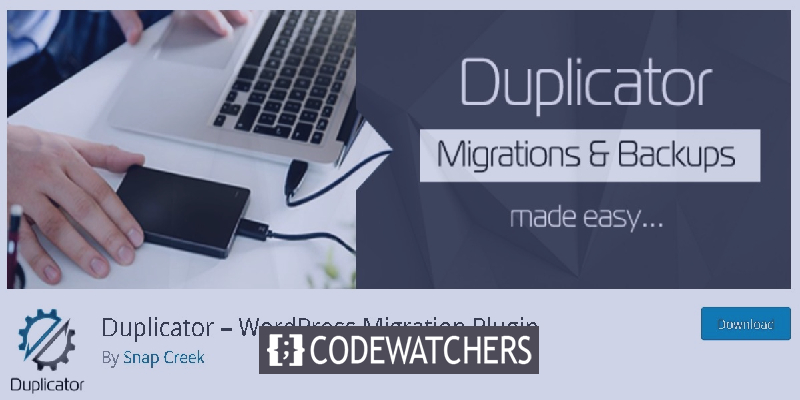
Sin embargo, repasemos y comprendamos por qué primero debe crear un sitio de WordPress localmente.
Configuración local de WordPress
Un sitio de WordPress en localhost tiene todo lo necesario para ejecutar un sitio web, pero en lugar de hacerlo en línea en su computadora.
Puede haber muchas razones para crear un sitio de WordPress en su computadora portátil, pero una razón importante es que puede crear un sitio web, jugar con complementos, probar nuevos temas y hacer un montón de cosas sin que nadie lo sepa.
Create Amazing Websites
Con el mejor generador de páginas gratuito Elementor
Empezar ahoraSin embargo, no puede compartir sus publicaciones con personas o URL, a diferencia del sitio web en el servidor que tiene sus componentes en Internet.
Pero no tiene que comprar un dominio o pagar por el alojamiento cuando crea un sitio web localmente. Y puede comprar un dominio y comenzar a pagar por el alojamiento una vez que haya terminado y esté satisfecho con el tipo de sitio que desea.
También puede tener varios sitios. Es muy beneficioso si mantiene una versión similar de su sitio web en el servidor en localhost, puede probar cosas nuevas y ver cómo funciona sin perturbar el sitio principal.
Construyendo un sitio de Localhost
Para construir un sitio localhost, es posible que deba tener en sus manos el paquete de software llamado pilas. Hay algunos de ellos muy fáciles de encontrar.
Algunos de los más útiles son MAMP (Mac), WAMP (Windows), XAMPP (multiplataforma), LAMP (Linux) y AMPPS (Softaculous).
Estos paquetes de software le permitirán instalar AMP; Apache (servidor), MySQL (base de datos) y PHP (lenguaje de programa).
Cómo poner su sitio en vivo
Incluyendo su facilidad de uso y accesibilidad, no queda mucho que los complementos no puedan hacer.
Comencemos y repasemos estas dos formas de llevar su sitio en vivo sin tener que lidiar con la base de datos.
- Duplicador / SFTP
- Complemento de remitente
Duplicador - Complemento de migración de WordPress
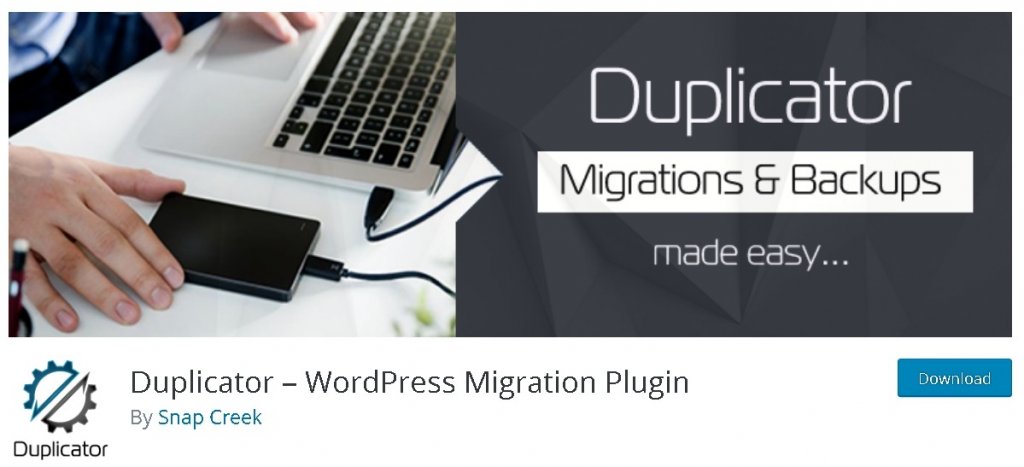
Con más de 20 millones de descargas, Duplicator brinda a los usuarios de WordPress la capacidad de migrar, copiar, mover o clonar un sitio de una ubicación a otra y también sirve como una simple utilidad de respaldo. Duplicator maneja reemplazos serializados y serializados base64. La migración estándar de WordPress y las copias de seguridad de WordPress se manejan fácilmente con este complemento, al igual que las migraciones sin tiempo de inactividad.
Instalar y descargar archivos
Lo primero es lo primero, tienes que instalar y activar el complemento.
Hay dos cosas que deberá descargar para llevar su sitio al servidor correctamente: configuraciones junto con el script installer.php y un archivo de su contenido.
Para iniciar el proceso, haga clic en el botón Crear nuevo en el panel de paquetes, asigne un nombre a su archivo de paquete y descárguelo.
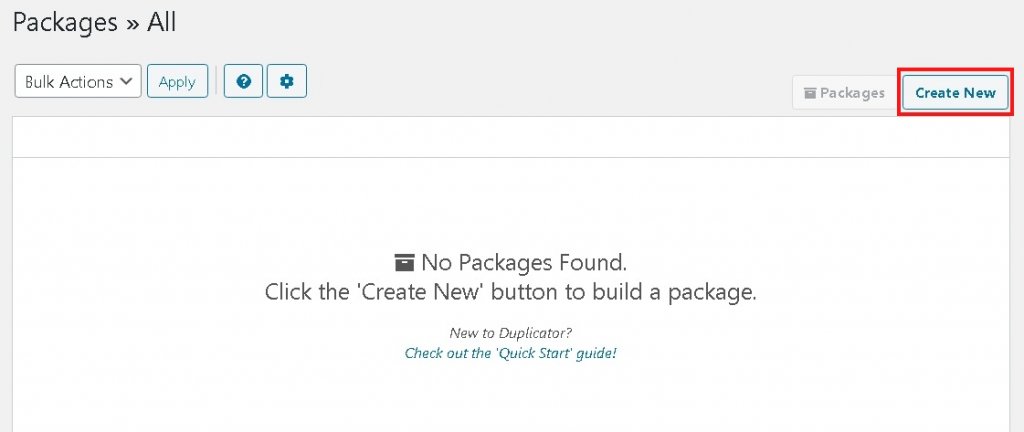
Si desea descartar algunos archivos para que no los transfiera, la pestaña Archivo le permitirá hacerlo fácilmente. Si bien la pestaña Instalador se usa para colocar los campos del Instalador de la base de datos, no es importante; por lo tanto, no tiene que preocuparse si no tiene idea de ello.
Ahora, al hacer clic en Siguiente, permita que el Duplicador se asegure de que todo esté bien.
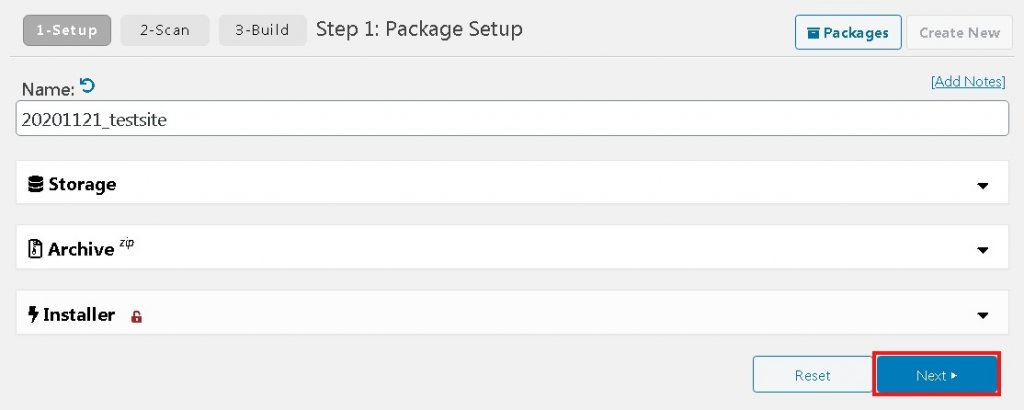
Presione el botón Construir para continuar.
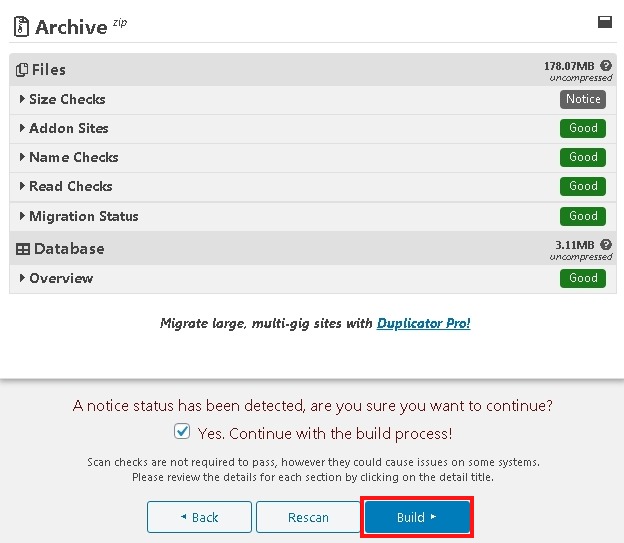
Espere hasta que los archivos estén listos para descargar y luego descargue ambos archivos, es decir, el archivo de instalación y la carpeta de archivo que contiene sus datos.
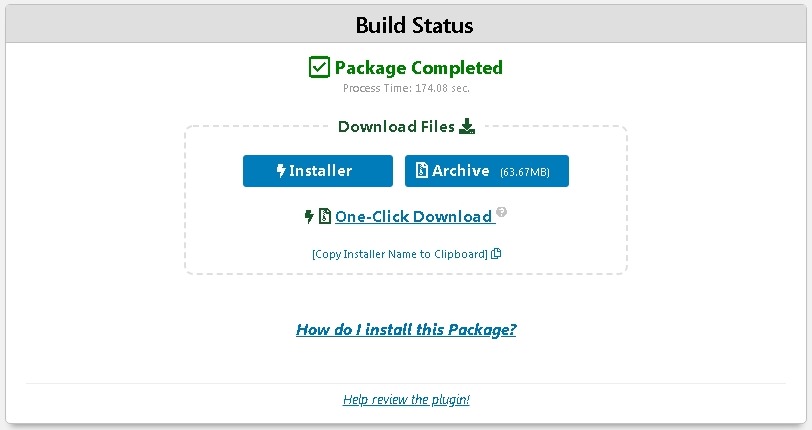
Active el instalador y los archivos de almacenamiento
Ahora que tiene todos los componentes necesarios en su lugar, debe copiar todos estos archivos a su sitio en vivo, y luego deberá conectarlo a un cliente SFTP, como FileZilla usando sus credenciales de sitio en vivo.
Una vez que configure la conexión, debe pegar todos los archivos que descargó. Algunos de estos archivos pueden necesitar extracción.
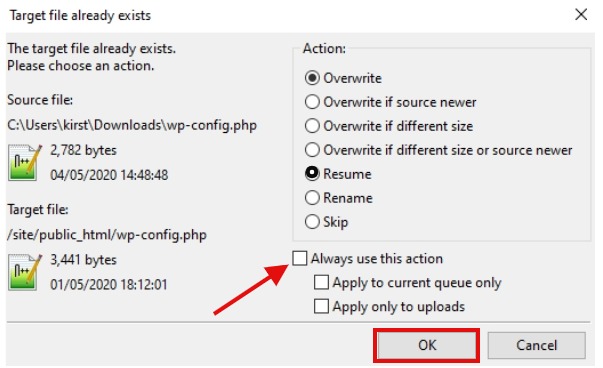
También puede seguir el progreso en la esquina inferior izquierda.
Debe esperar hasta que se copien todos sus archivos y luego debe ejecutar el script de instalación.
Para ejecutar el script del instalador, debe ir a your-url / installer.php
Quédese quieto, está a solo cuatro pasos de poner en marcha su sitio local.
Paso uno: debe tener esperanza y esperar hasta que se completen y aprueben las comprobaciones de validación.
Si surge algún tipo de problema, se mostrarán los detalles. Usted mismo puede decidir si necesita alguna reparación o no interrumpirá el proceso de migración.
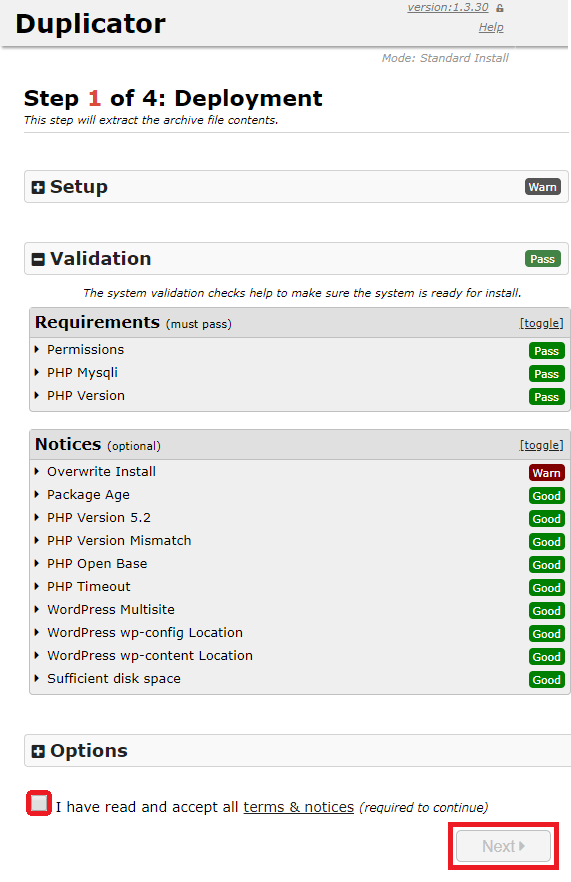
Deberá ingresar sus datos en la página siguiente. Estos cuatro conjuntos de detalles agregados llevarán al instalador a eliminar sus datos anteriores y conectarse a la base de datos en vivo.
Para obtener los detalles, debe hacer clic en Herramientas en la sección de alojamiento del centro.
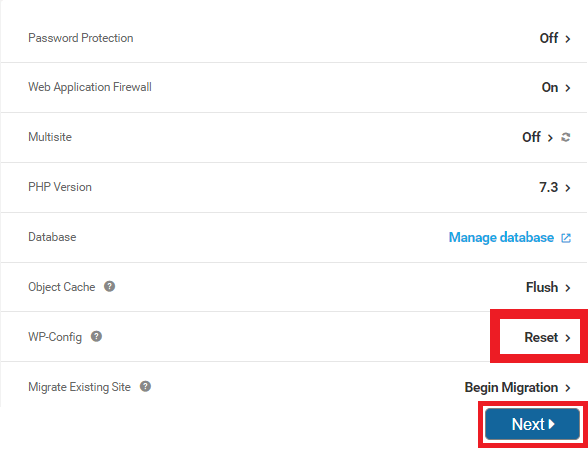
Debe descargar la copia nueva de su archivo wp.config. Para eso, deberá volver a FileZilla. Este archivo luego se agregará durante el siguiente paso del instalador.
Paso dos: instalar la base de datos
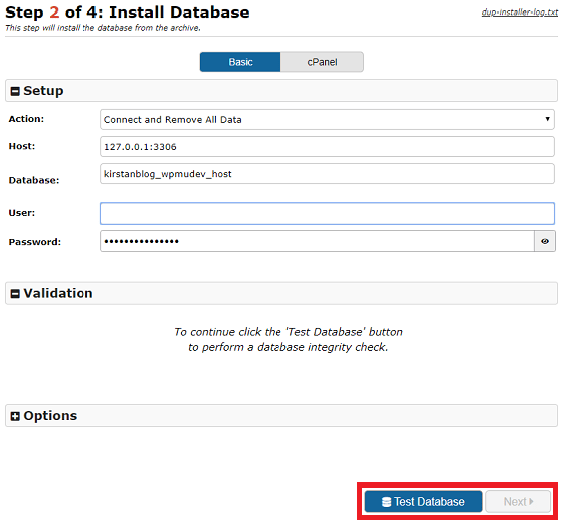
Paso tres: Actualizar datos (cambiar el nombre)
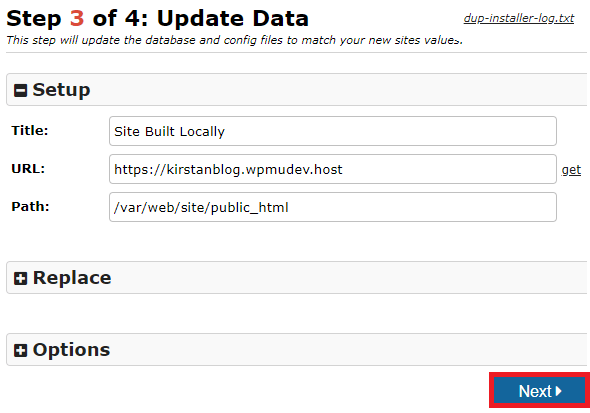
Finalmente, estás en el último paso. Solo necesita iniciar sesión haciendo clic en el botón Inicio de sesión de administrador.
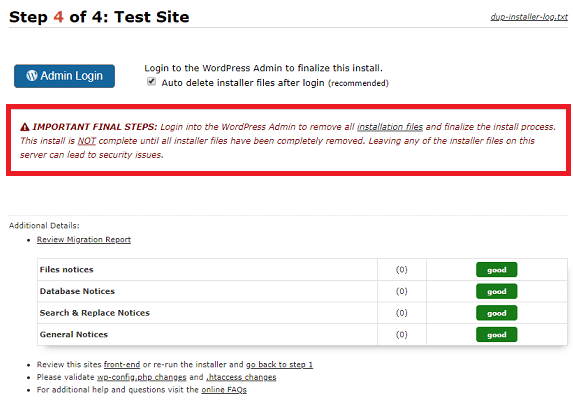
Una vez que haya iniciado sesión correctamente, debe volver al antiguo panel de WordPress y asegurarse de revisar los mensajes de Duplicator y ver si todo está bien.
Si cree que Duplicator no es para usted. No se preocupe, todavía lo tenemos cubierto.
Shipper Pro - Complemento WPMUDev
Shipper Pro mueve los sitios web de WordPress de un host a otro, de local a producción, de desarrollo a vivo, de arriba a abajo sin usar FTP o SFTP: la migración de WordPress nunca ha sido tan fácil. Shipper Pro es el súper transportador que mueve de forma segura todo su sitio a cualquier ubicación con un clic. Migración simple de sitios web de WordPress. ¡Ahoy!
Sin embargo, Shipper es el complemento premium de WPMU Dev y solo está disponible para miembros. Por lo tanto, si está buscando una puerta de enlace gratuita para migrar su sitio web, Duplicator es el camino a seguir.
Comencemos con la instalación del complemento. Y luego continúe haciendo clic en Exportar.
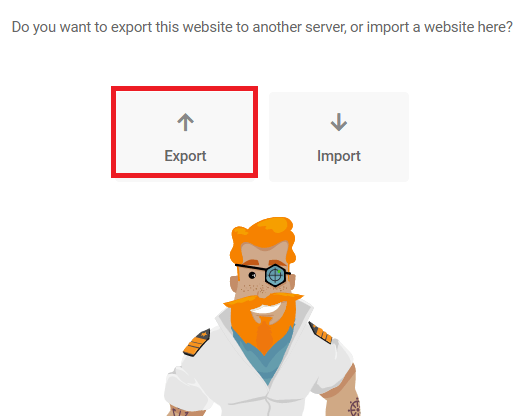
Una vez que continúe, se mostrarán todos los sitios conectados a su hub. Desde allí, seleccionará el destino de la migración.
También puede incluir o excluir los archivos según su elección. Es posible que desee excluir archivos innecesarios, como revisiones de publicaciones, complementos o temas inactivos y comentarios de spam.
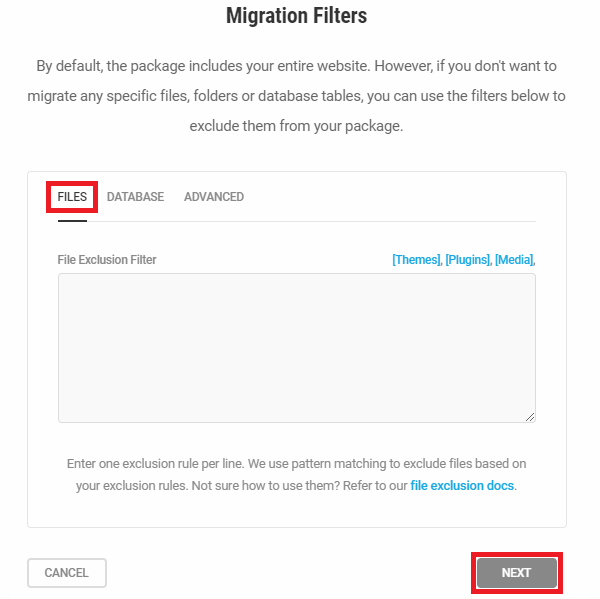
Una vez que sepa lo que desea conservar, ahora puede realizar la verificación previa al vuelo para detectar los problemas restantes, si los hay.
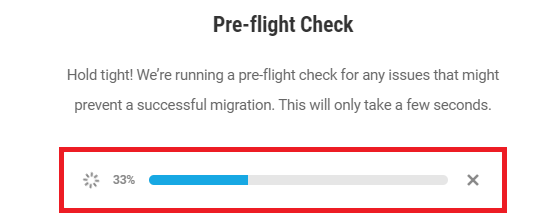
Espere hasta que pase la verificación con éxito. Y ahora puede elegir un prefijo para el nombre de su base de datos.
Mientras, Shipper permite cambiar de mesa con prefijo personalizado, prefijo de origen y prefijo de destino existente.
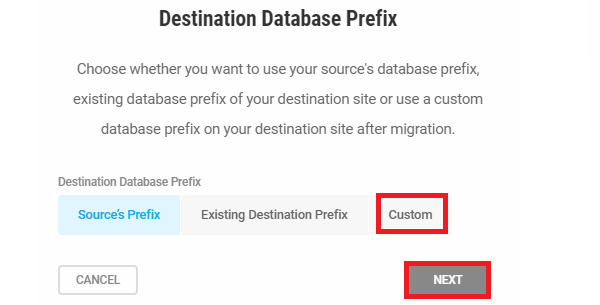
Una vez, ha pasado por la configuración. Ahora puede prepararse para migrar.

El remitente le dará un marco de tiempo estimado que su sitio tardará en funcionar dependiendo del tamaño de sus archivos.

Y te permitirá realizar un seguimiento del progreso.
Háganos saber los problemas que tuvo. Y si es alguien que ya ha implementado su sitio web en un servidor en vivo. Háganos saber su recorrido y su forma de realizar la tarea.




