Hacer una copia de seguridad de un sitio de WordPress puede no parecerle muy divertido. Pero es esencial a medida que avanza con su experiencia con WordPress. Sería mejor si considerara proteger sus datos antes de que surja el ajetreo, y todo resulta en vano. Entendamos en este artículo cómo puede hacer una copia de seguridad de su sitio web de WordPress y por qué es tan importante hacerlo.

Importancia de la copia de seguridad de WordPress
Los humanos tienden a cometer errores y está bien, ya que nadie puede ser perfecto. Pero cuando eres un creador de WordPress, es posible que a veces no esté bien cometer un error.

Imagine que elimina por error una parte vital de sus datos, o que algún pirata informático puede acceder a su sitio y causar problemas, o una actualización presenta un problema grave, o un complemento o tema bloquea su sitio o su host podría perder la fecha. En todas estas condiciones, no tener una copia de seguridad puede llevarlo a una situación bastante desagradable, y estamos aquí para salvarlo de eso.
¿Ofrece una empresa de alojamiento copia de seguridad?
La mayoría de las empresas de alojamiento ofrecen alguna copia de seguridad. Sin embargo, no sería una opción perfecta confiar en la copia de seguridad proporcionada por los sitios de alojamiento. Es mejor si hace una copia de seguridad del sitio usted mismo.
Create Amazing Websites
Con el mejor generador de páginas gratuito Elementor
Empezar ahoraLas empresas de alojamiento como WP Engine, Fly Wheel, Kinsta, etc. ofrecen una sólida copia de seguridad automática. Sin embargo, el alojamiento administrado de WordPress cuesta más si desea seguir ese camino.
¿Cuándo debería hacer una copia de seguridad?
Depende de la cantidad de veces que su sitio cambie o reciba una actualización.
Por ejemplo, para una tienda en línea de comercio electrónico / WooCommerce donde recibe con frecuencia las órdenes de compra, es posible que necesite una copia de seguridad en tiempo real, para que nunca pierda los datos de ninguna orden.
Mientras que si tiene un sitio de cartera estático, es posible que no desee realizar una copia de seguridad todos los días, ya que el sitio web no ha recibido ningún cambio. En este caso, las copias de seguridad mensuales están bien.
Y si usted es un bloguero o tiene un sitio web de blog donde publica contenido todos los días, es posible que desee hacer una copia de seguridad del sitio todos los días para no perderse ninguna publicación.
Base de datos y archivos de WordPress
Su sitio web de WordPress se compone de dos tipos de archivos, es decir, la base de datos de WordPress y los archivos de WordPress. La base de datos de su sitio contiene el contenido real, como el contenido de la publicación, el contenido de la página, la configuración, los comentarios, los diseños, etc.
Mientras que sus archivos de WordPress consisten en los medios / imágenes cargados y sus archivos de tema / complemento. Para hacer una copia de seguridad de su sitio de WordPress, es posible que deba hacer una copia de seguridad tanto de la base de datos como de los archivos del sitio.
Sin embargo, se pueden hacer algunas excepciones dependiendo del tipo de sitio web con el que esté tratando. Si tienes un blog en el que publicas contenido cada tres días y los demás días, solo recibirás comentarios. En tal situación, es posible que desee hacer una copia de seguridad de los archivos de su sitio cada tres días y de su base de datos todos los días, en caso de que nunca quiera perder los datos de un comentario valioso.
Este esfuerzo le ahorra mucho espacio al no realizar copias de seguridad de los archivos cuando nada ha cambiado. Algunas herramientas permiten la copia de seguridad incremental, que inicialmente hace una copia de seguridad del sitio completo y luego agrega los archivos recién agregados a la copia de seguridad en lugar de acumular una gran cantidad de espacio.
Con el enfoque incremental, también puede utilizar la copia de seguridad en tiempo real para hacer una copia de seguridad de los archivos tan pronto como se produzca el cambio.
¿Dónde almacenar los archivos de respaldo?
Hay dos soluciones principales que están disponibles para usted cuando desee almacenar sus archivos de respaldo:
- Almacenamiento en la nube como Dropbox, Google Drive y otros.
- Computadoras locales como discos duros locales.
No debe almacenar los archivos de respaldo de su sitio en un servidor similar. Como si algo saliera mal con el alojamiento / servidor, pierde su sitio en vivo, así como la copia de seguridad.
Le sugiero que guarde su copia de seguridad tanto en el almacenamiento de la computadora como en el disco duro, lo que minimiza la posibilidad de perder sus datos.
¿Cómo hacer una copia de seguridad?
Ya sabe lo importante que es hacer una copia de seguridad de su sitio de WordPress y por qué cada sitio de WordPress necesita una copia de seguridad. Ahora vayamos a hacer una copia de seguridad del sitio.
Aquí, le voy a contar sobre los tres mejores complementos de WordPress que puede usar para hacer una copia de seguridad de su sitio.
1. Complemento de copia de seguridad de WordPress UpdraftPlus
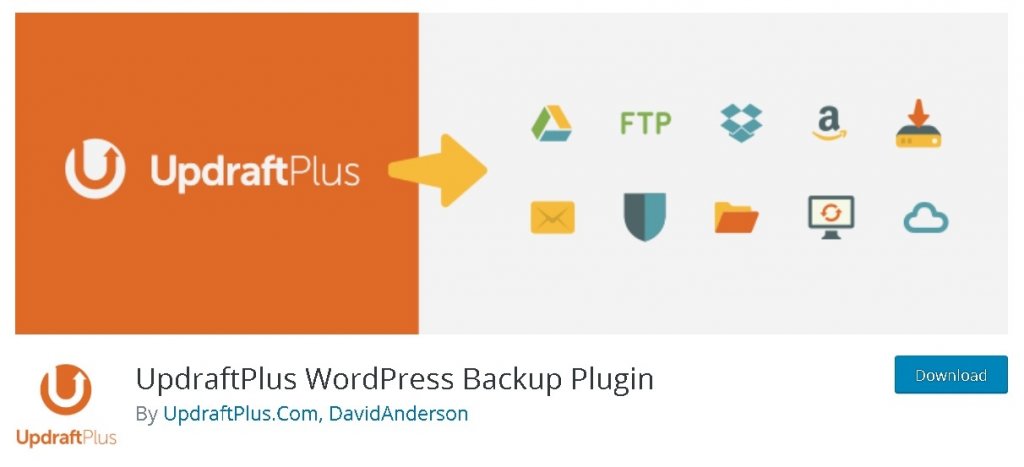
UpdraftPlus simplifica las copias de seguridad y la restauración. Es el complemento de respaldo programado más popular y de mayor rango del mundo, con más de dos millones de instalaciones actualmente activas. ¡Haga una copia de seguridad de sus archivos y copias de seguridad de la base de datos en la nube y restaure con un solo clic!
Realice copias de seguridad en la nube directamente en Dropbox, Google Drive, Amazon S3 (o compatible), UpdraftVault, Rackspace Cloud, FTP, DreamObjects, Openstack Swift y correo electrónico. La versión de pago también realiza copias de seguridad de Microsoft OneDrive, Microsoft Azure, Google Cloud Storage, Backblaze B2, SFTP, SCP y WebDAV.
2. BackUpBuddy
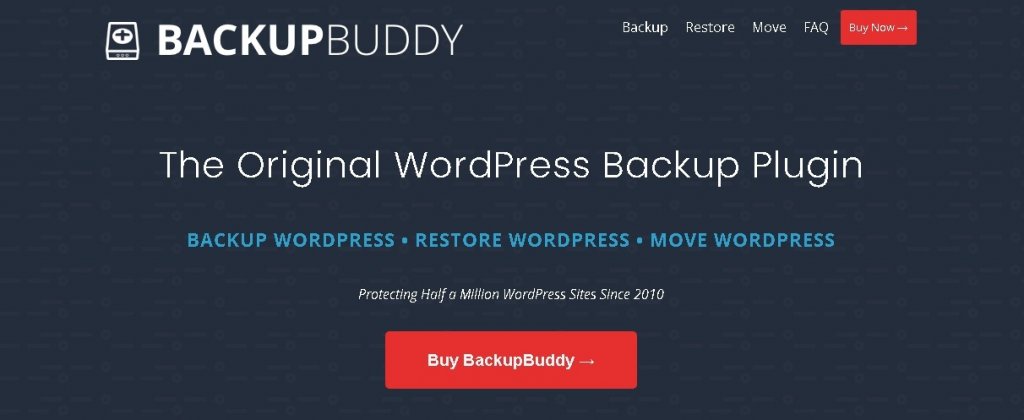
La copia de seguridad de BackupBuddy incluye todo lo necesario para ejecutar su sitio web de WordPress. Realice una copia de seguridad de todos los archivos de WordPress, todos los archivos de la biblioteca multimedia de WordPress, sus temas de WordPress y los complementos de WordPress, y más. Una vez que BackupBuddy completa su copia de seguridad, obtiene un archivo zip descargable de todo su sitio web de WordPress.
3. Copia de seguridad de Jetpack
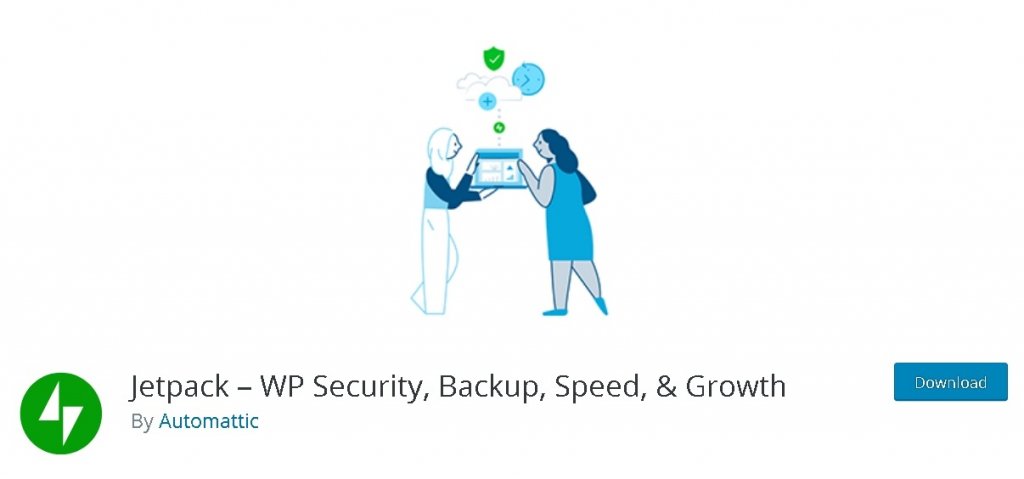
Jetpack es el equipo de seguridad de su sitio, que lo protege contra ataques de fuerza bruta e inicios de sesión no autorizados. La protección básica siempre es gratuita, mientras que los planes premium agregan copias de seguridad ampliadas y correcciones automatizadas. El conjunto completo de herramientas de seguridad del sitio de Jetpack incluye:
- Protección contra ataques de fuerza bruta, filtrado de spam y supervisión del tiempo de inactividad.
- Copias de seguridad de todo su sitio, ya sea una vez al día o en tiempo real.
- Inicio de sesión seguro, con autenticación de dos factores opcional.
- Escaneo de malware, escaneo de código y resolución automática de amenazas.
- Un registro de cada cambio en su sitio para simplificar la resolución de problemas.
- Soporte rápido y prioritario de expertos en WordPress.
Como UpdraftPlus es uno de los complementos de WordPress más famosos y de uso gratuito, continuaremos con UpdraftPus.
Cómo hacer una copia de seguridad de su sitio web
Seguiremos adelante y entenderemos cómo realizar una copia de seguridad con UpdraftPlus. Lo primero es lo primero, debe instalar y activar el complemento.
Luego, debe hacer clic en Configuración y pasar al panel de copia de seguridad / restauración de UpdrarftPlus. Allí, encontrará un botón azul que dice Copia de seguridad ahora. Presione ese botón para hacer su primera copia de seguridad.
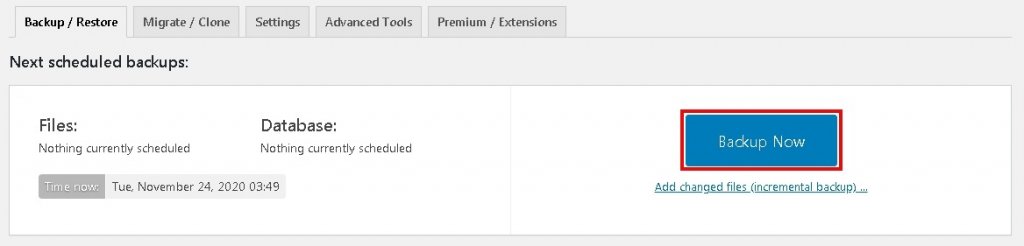
Ahora verá una ventana emergente que aparece en su pantalla, pidiéndole que elija el contenido que desea respaldar.
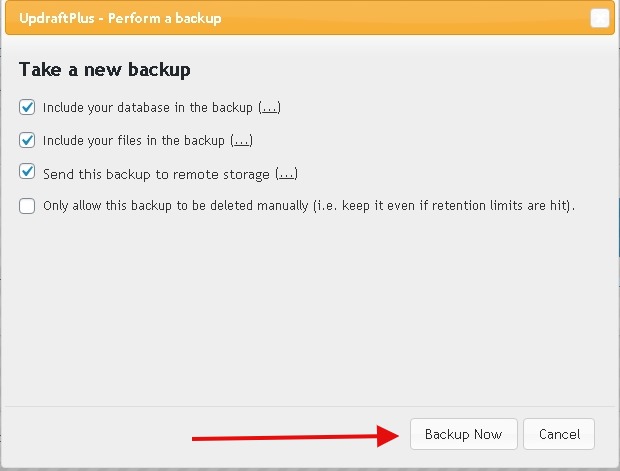
El proceso de copia de seguridad llevará tiempo según los datos de su sitio. Verá el contenido de la copia de seguridad en Copia de seguridad existente a continuación.
Para descargar los datos de respaldo a su computadora, presione los cinco botones en Datos de respaldo.

Cómo implementar datos de respaldo en un almacenamiento externo
No es una situación ideal tener tanto su sitio en vivo como la copia de seguridad de su sitio en el mismo servidor. Es posible que desee configurar un destino de almacenamiento remoto para eso.
Vaya a la configuración y haga clic en el icono del servicio de almacenamiento remoto al que desea conectarse.
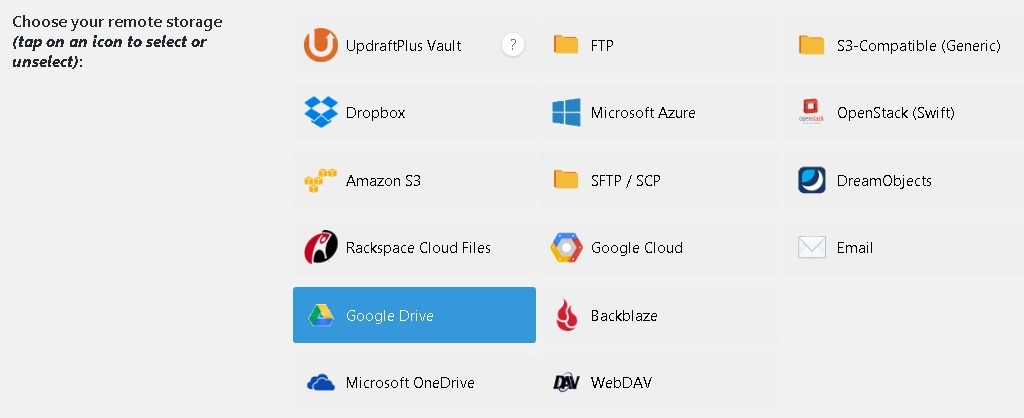
Estoy seleccionando Google Drive aquí. Para Google Drive, debe guardar los cambios y, después de eso, aparecerá una ventana emergente con un enlace de autorización, haga clic en el enlace.
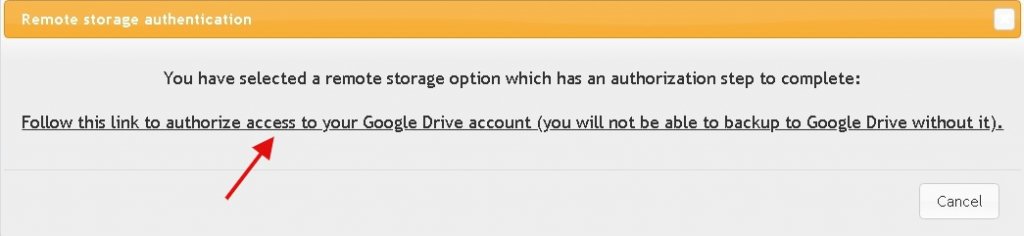
Una vez que haya terminado con la autorización de Google, deberá hacer clic en el botón Completar configuración para completar la configuración.
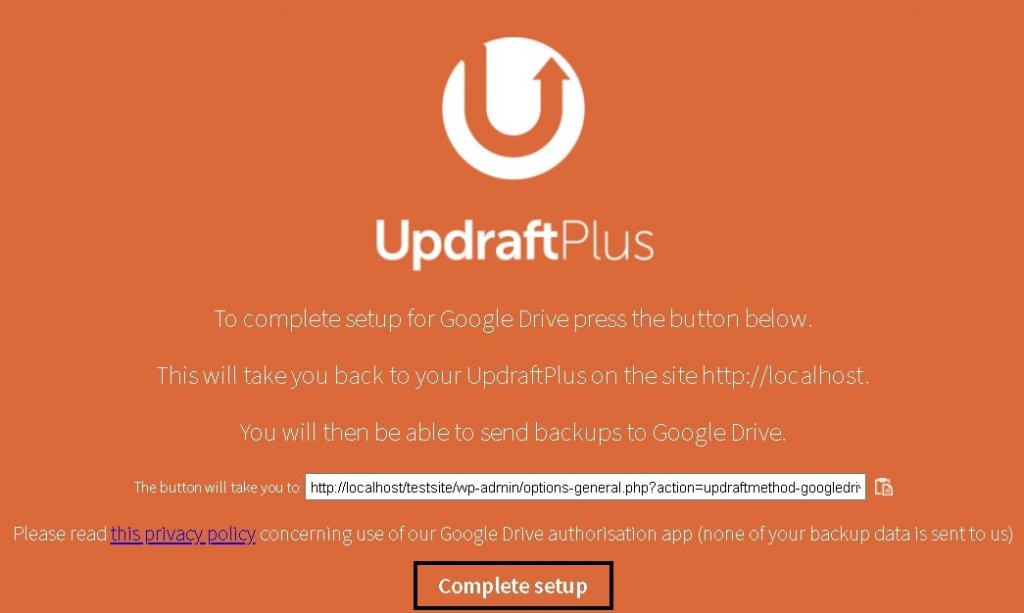
Ahora, marque la casilla que dice Enviar esta copia de seguridad a almacenamiento remoto después de hacer clic en Copia de seguridad ahora.
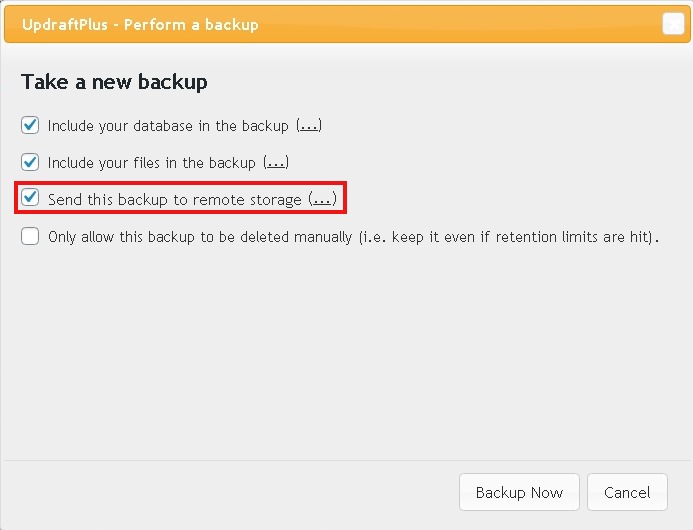
Cómo configurar un programa de respaldo automático personalizado
UpdraftPlus le permite configurar su programa de copias de seguridad para facilitar las copias de seguridad recientes.
En la Configuración, verá el Programa de respaldo de archivos y el Programa de respaldo de la base de datos.
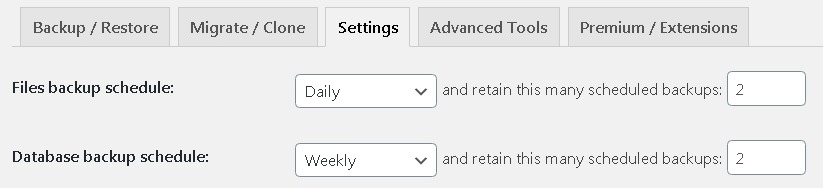
Puede crear un horario de acuerdo con su sitio web y su elección.
Cómo restaurar la copia de seguridad
Si desea restaurar una copia de seguridad, diríjase a Copias de seguridad existentes y presione el botón Restaurar.
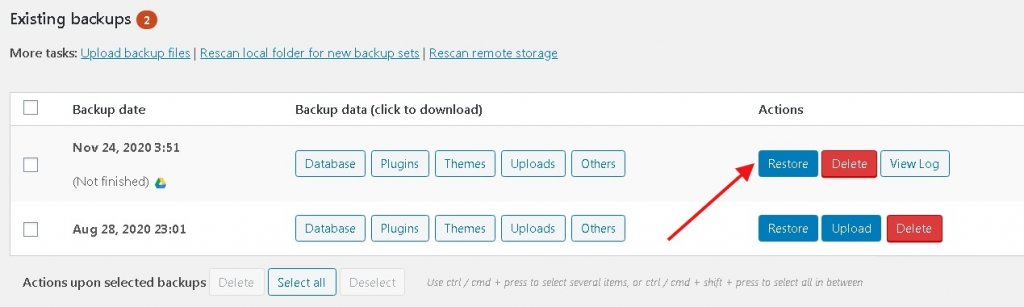
Después de esto, aparecerá una ventana emergente en la que puede elegir los datos que desea restaurar.
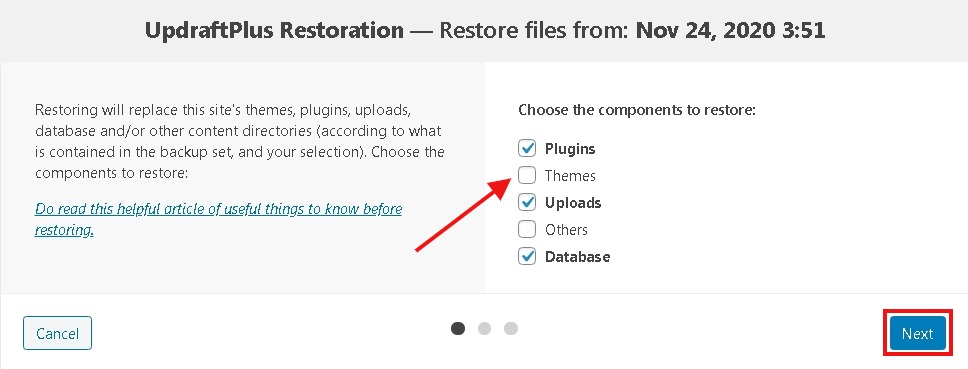
Conclusión
Un sitio de WordPress necesita una estrategia de respaldo completa. No es un mundo ideal y las cosas pueden parecer que van mal, y por eso, un plan de respaldo puede salvarlo de muchos obstáculos.
Para estar más seguro, debe almacenar la fecha de respaldo fuera del sitio. Si tiene alguna duda, háganoslo saber.
También puede compartir su plan de respaldo y su recurso de respaldo. ¡Estaremos encantados de saber de usted!




