Tener acceso a una base de datos basada en tablas es una característica útil para muchos sitios de WordPress. Le permiten mostrar datos de una manera que sea fácil de entender para los visitantes del sitio y pueden usarse para organizar, comparar y desglosar información. Saber hacer una tabla en WordPress es, por tanto, una habilidad muy valiosa.

Los métodos tradicionales para crear tablas HTML a mano consumen mucho tiempo y son ineficientes. Además, WordPress no tenía este tipo de soporte integrado hasta que apareció el nuevo editor Gutenberg, que tiene un bloque de tablas. Afortunadamente, el CMS tiene muchos complementos que facilitan la adición de tablas a su sitio.
TablePress es el más utilizado. Cree tablas con un editor visual e intégrelas perfectamente en su escritura. El hecho de que tenga más de 700.000 instalaciones y una puntuación media de revisión de 4,5 estrellas sugiere que funciona admirablemente.
Aprenda a usar Elementor y TablePress para crear hermosas tablas en su sitio de WordPress. En este artículo, le presentaremos el complemento y sus capacidades, lo guiaremos a través de los pasos para crear nuevas tablas e importarlas y exportarlas, y cubriremos las extensiones relevantes.
Create Amazing Websites
Con el mejor generador de páginas gratuito Elementor
Empezar ahoraAgregar tablas a WordPress
Hablemos del complemento que usaremos antes de entrar en el procedimiento real de esta publicación.
Como se ha establecido, TablePress disfruta del más alto nivel de adopción entre sus contemporáneos. La explicación más probable es su facilidad de uso, especialmente para los recién llegados. Podrás verificar esa afirmación a continuación, pero el complemento tiene otras características que lo distinguen:
- Importe datos de muchos formatos: además de facilitar la creación de tablas, TablePress también le permite importar datos de una variedad de fuentes (Excel, CSV, HTML y JSON). Los datos de su hoja de cálculo estarán listos para su uso sin necesidad de ingresarlos manualmente.
- Exportabilidad: y a la inversa, puede exportar sus tablas desde TablePress a varios tipos de archivos diferentes. Esto le brinda la libertad de copiar y pegar los datos en una hoja de cálculo de Excel o usarlos de cualquier otra forma que considere conveniente.
- Ampliabilidad: el desarrollador de TablePress ha creado una serie de extensiones además del complemento principal. Puede agregar filtros de columnas, una opción de exportación de PDF y más a sus tablas con su ayuda. En la conclusión del artículo, discutiremos esto más a fondo.
Cree tablas en WordPress con TablePress y Elementor
Comenzaremos con los conceptos básicos del uso del complemento TablePress para crear nuevas tablas en WordPress.
Instalar TablePress
Naturalmente, configurar el complemento TablePress es la primera orden del día. Esto es posible de la misma manera que instalarías cualquier otro complemento de WordPress. Todo lo que tienes que hacer es navegar a Complementos > Agregar nuevo, escribir el nombre del complemento en la barra de búsqueda y luego hacer clic en Instalar.
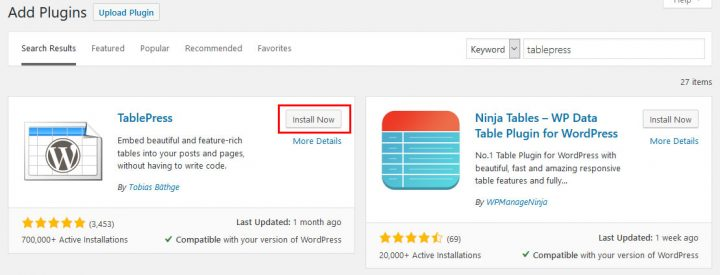
Asegúrese de activar el complemento después de haberlo subido a su sitio.
Agregar una nueva tabla
Cuando TablePress esté habilitado, aparecerá una nueva opción en el menú de administración de WordPress. Cuando lo selecciones, serás traído aquí.
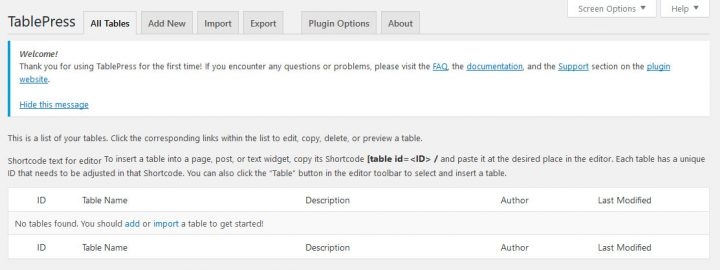
Todas y cada una de las tareas relacionadas con tablas para su sitio de WordPress se pueden manejar en esta sección. Si necesita ayuda, puede encontrar algunos enlaces a otros recursos en la parte superior.
Seleccione el botón Agregar nuevo para crear una nueva tabla. Cuando lo hagas, llegarás a la siguiente ubicación:
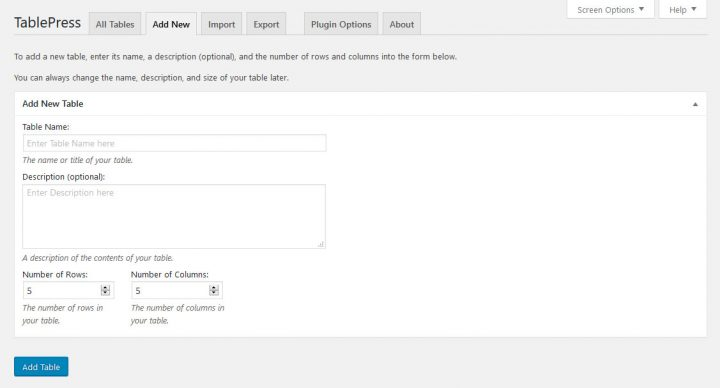
Para crear una tabla, todo lo que tiene que hacer es darle un nombre, darle una descripción opcional y luego decidir cuántas filas y columnas necesitará. Cuando esté listo, seleccione Agregar tabla en el menú.
Llene la tabla con contenido
Después de esto, puede comenzar a ingresar datos en las celdas de su tabla. No deberías tener problemas con esto si tienes experiencia usando una hoja de cálculo.
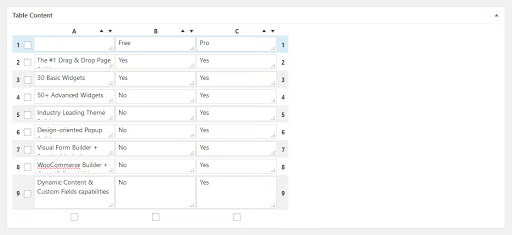
Puede usar los pequeños íconos de flecha para ordenar las filas y columnas, y puede arrastrar y soltar filas y columnas para reordenarlas. Si está buscando razones convincentes para respaldar el uso de Elementor Pro , puede encontrarlas aquí.
Configurar opciones avanzadas
A continuación se proporcionan opciones adicionales para trabajar y formatear tablas.
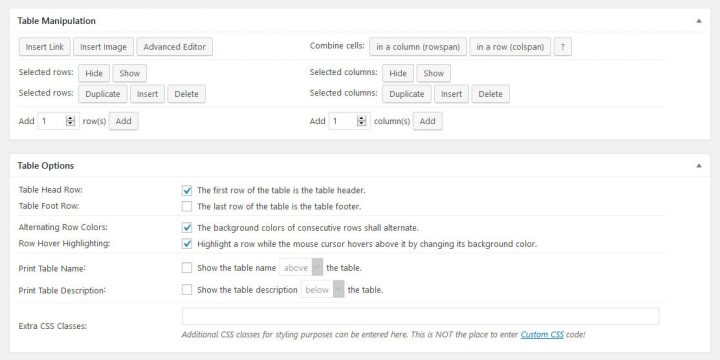
Usando el sofisticado editor ubicado en la parte superior, puedes agregar medios como enlaces e imágenes, así como texto. Para agregar contenido a una celda usando cualquiera de los tres métodos, seleccione primero el botón que necesita y luego la celda. Cuando active el complemento, verá un menú de configuración estándar para las tres opciones.
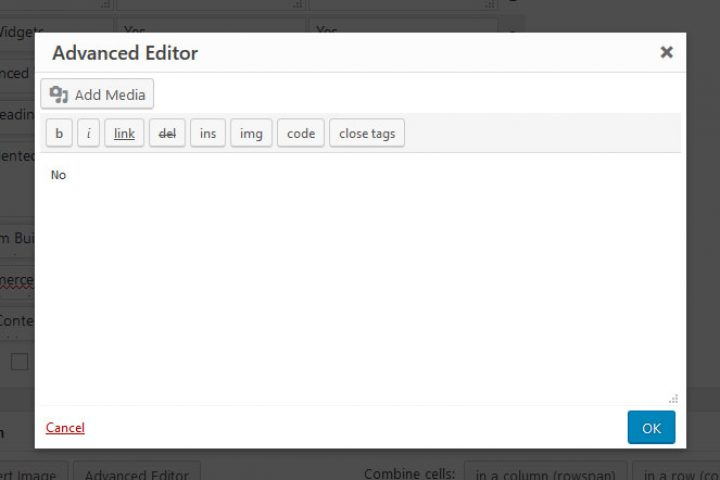
También puede ocultar filas o columnas, hacer copias de celdas existentes, agregar nuevas, eliminar las existentes y agregar otras nuevas. Indique lo que desea cambiar haciendo clic en los botones de opción correspondientes en el lateral.
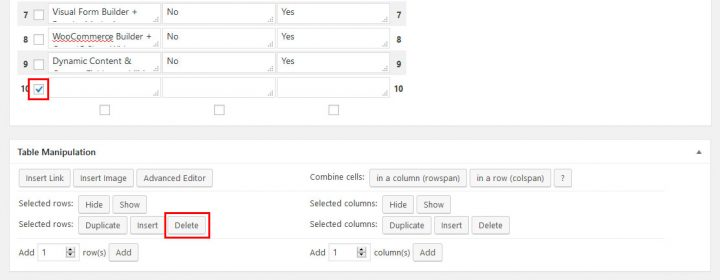
En el menú Opciones de tabla, puede cambiar el aspecto de la tabla, por ejemplo agregando un encabezado o pie de página. Puede cambiar los colores de las filas, su apariencia cuando pasa el cursor sobre ellas y cómo se muestran el título y la descripción de la tabla. Además, puedes utilizar clases de CSS para aplicar tu propio estilo único.
Al final, encontrará un conjunto de botones para ajustar varios aspectos de la biblioteca JavaScript de las tablas.
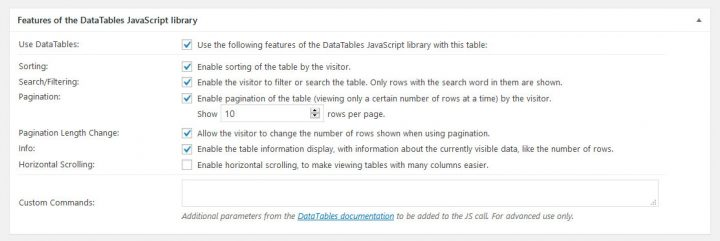
Hay una barra de desplazamiento horizontal, una barra de búsqueda y una barra de número de página, y la tabla se puede ordenar. También se proporciona un lugar para los parámetros especificados por el usuario.
Muestre la tabla en su sitio
Usando los botones en la parte inferior de la página, puede ver la tabla terminada o guardarla. Verificar el código abreviado en la esquina superior derecha es el paso más importante después de guardar.
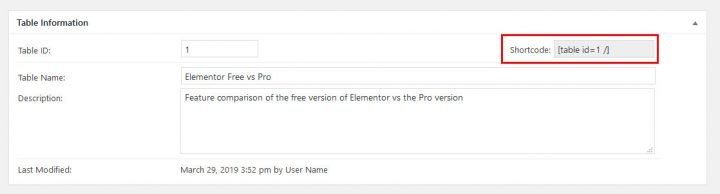
Úselo para agregar la tabla a su sitio de WordPress. Siempre puedes volver a la lista de tablas y hacer clic en Mostrar código corto para comprobar cómo se ve.
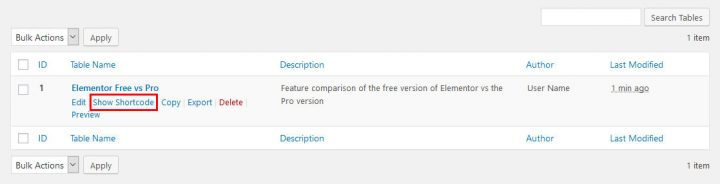
Puede pegar el código abreviado en un widget de texto, una publicación o una página para que aparezca una tabla allí.
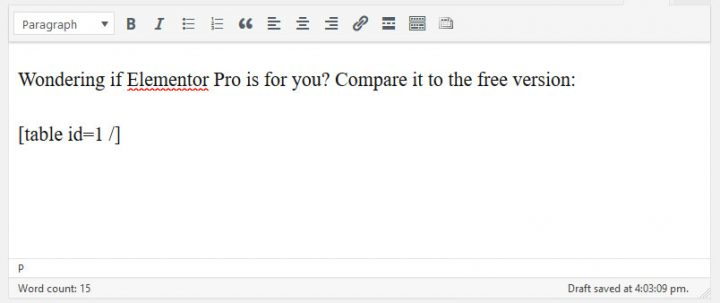
TablePress también agrega un botón para insertar tablas en el editor estándar de WordPress.

Al hacer clic aquí, le mostrará los códigos cortos de la tabla y los botones para agregarlos a su contenido.
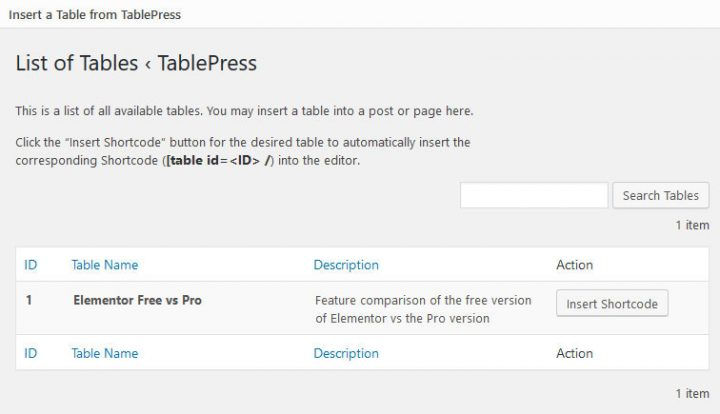
En cualquier caso, así aparecerá en la página. Tenga en cuenta la función de búsqueda y los números de página.
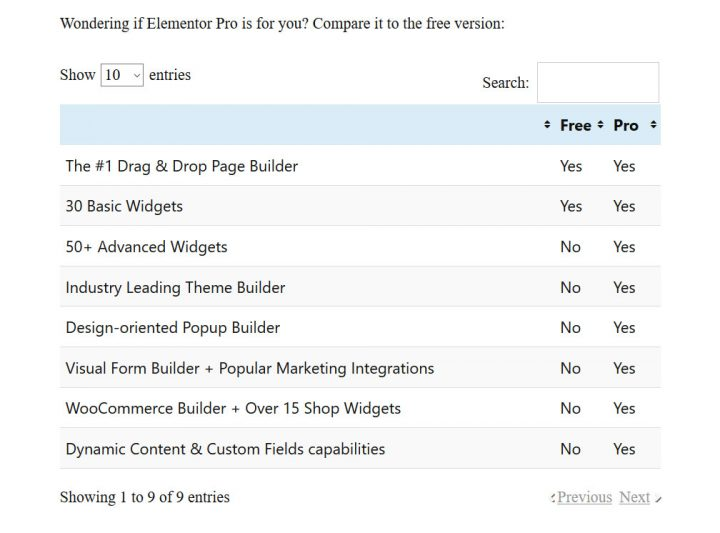
Utilice tablas TablePress en Elementor
Elementor también te permite incluir tablas en tus plantillas para cosas como publicaciones individuales. Esto es fácil de hacer. Simplemente abra la plantilla que desea usar, busque el widget Shortcode a la izquierda (la barra de búsqueda puede ayudar) y suéltelo donde desee que aparezca la tabla.
Luego, el código abreviado de la tabla debe pegarse en el campo de la izquierda. Tenga en cuenta que la ventana de vista previa en TablePress solo muestra el código corto y no su tabla real.
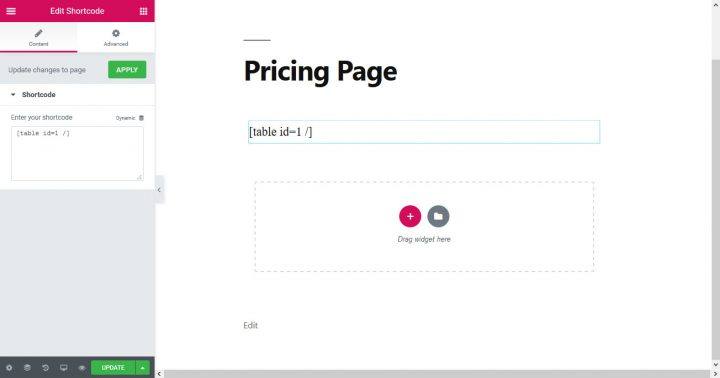
Pero no dejes que eso te moleste. La tabla aparecerá correctamente en la vista previa o versión final de la plantilla.
Reedición de tablas
Puede regresar al menú principal de TablePress en cualquier momento para realizar modificaciones en una de sus tablas. Los nombres de las tablas en su lista se volverán editables cuando pase el cursor sobre ellos.
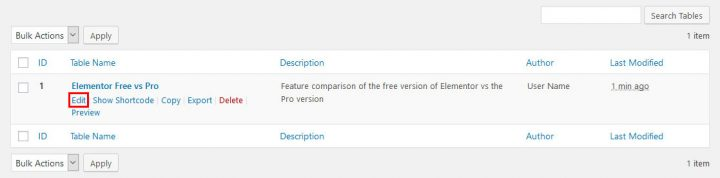
Si hace clic aquí, accederá a la pantalla de edición estándar, donde podrá realizar los ajustes necesarios. Cuando actualice la tabla, reflejará esos cambios en todos los lugares donde se utilice.
Importar una tabla con TablePress
Como ya se ha dicho, la información se puede obtener de un archivo en lugar de escribirla a mano. Si está familiarizado con TablePress, descubrirá que hacerlo es tan fácil como crear una mesa nueva.
Importa tu tabla
TablePress > Importar una tabla (también accesible a través de la barra de navegación) contiene todas las configuraciones relevantes para este propósito.
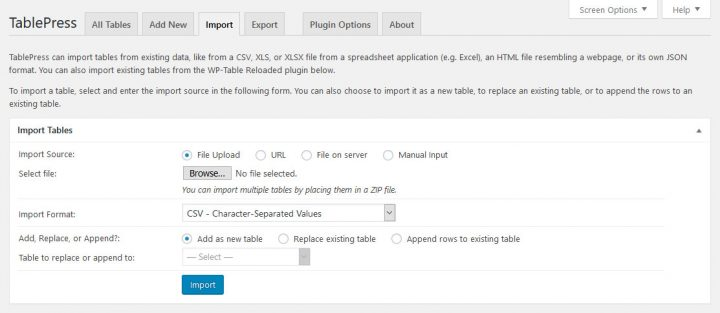
Primero busque una fuente de datos adecuada para utilizarla como entrada. Puede hacerlo de varias maneras diferentes, incluso cargando un archivo, usando una URL, accediendo a un archivo en su servidor o escribiendo (copiando y pegando).
Para ello necesitamos utilizar un archivo. Para hacer eso, seleccione el botón Examinar y luego busque la hoja de cálculo que desea agregar. Cuando haya terminado, indique a TablePress qué formato tiene a través del menú desplegable (CSV, HTML, JSON o Excel).
Es genial porque puedes usar la información para crear una tabla nueva, actualizar una existente o agregarla a una existente. Cuando utilice los últimos tres métodos, deberá seleccionar manualmente la tabla adecuada.
Modifique la configuración según sea necesario y luego haga clic en el botón "Listo".
Verificar y formatear
Importar su tabla lo llevará a la misma página en la que estaba antes.

Toda su información debe ingresarse correctamente en este punto. Entonces, ahora sólo tienes que configurar las preferencias visuales y funcionales.
Muéstrelo en su sitio
Luego, puede usar el mismo código abreviado para colocar la tabla importada en cualquier lugar de su sitio que desee.
TablePress: exportar una tabla
Finalmente, hablaremos sobre las funciones de exportación del complemento. TablePress > Exportar una tabla es obviamente donde encontrará esta función, pero también puede acceder a ella a través de la pestaña en la parte superior del menú principal. Se puede llegar a esta pantalla a través de ambas opciones.
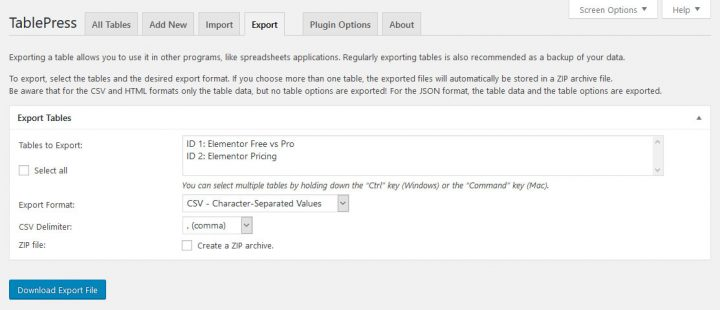
Primero, elija qué tabla desea exportar. Puede exportar todas las tablas en su sitio de WordPress seleccionándolas una por una y luego haciendo clic en el botón Exportar a CSV o Excel. Seleccione el formato de exportación deseado (valores separados por comas (CSV), HTML o JSON) y el delimitador entre los valores para las exportaciones CSV a continuación (coma, punto y coma o tabulación). También puede optar por generar un archivo comprimido. Al exportar varias tablas a la vez, esta opción es obligatoria.
Una vez que termine de elegir, puede descargar su archivo haciendo clic en el botón Descargar archivo de exportación.
Opciones de complemento disponibles
TablePress tiene un menú de opciones mínimo.
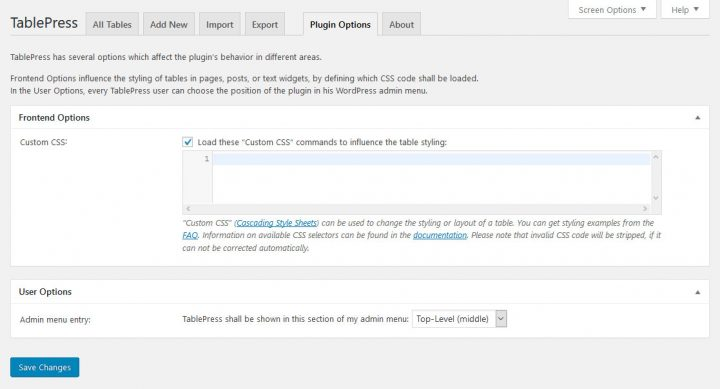
El formato de tabla mediante hojas de estilo en cascada (CSS) es el objetivo principal de estas opciones. El desarrollador ha incluido una gran cantidad de documentación para ayudarle si la necesita o si no está familiarizado con ella. Debajo de eso, encontrará un control deslizante que le permitirá reorganizar el orden de los elementos del menú principal. En la parte inferior de la página se proporciona un enlace para eliminar el complemento y algunos consejos útiles. Algunas de las características adicionales del complemento se enumeran en los complementos que siguen si eso no es suficiente.
Complementos útiles de TablePress
Como se dijo al principio, TablePress tiene varios complementos que se le pueden agregar. Los complementos más útiles se resumen a continuación.
Sin embargo, algunos han sido etiquetados como "premium", aunque todos son de uso gratuito.
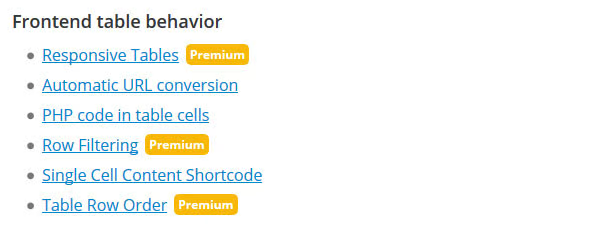
Estos son los que han sido laboriosamente elaborados, y el autor solicita una aportación monetaria a cambio de su distribución.
- Tablas responsivas: las tablas predeterminadas de TablePress no son compatibles con dispositivos móviles. Eso se puede solucionar con este complemento. Existen tres métodos para hacer que las tablas sean compatibles con dispositivos móviles, cada uno con su propio conjunto de instrucciones y ejemplos.
- Conversión automática de URL: este complemento es útil si planea crear una tabla con una gran cantidad de URL. Se podrá hacer clic en cualquier URL pegada sin necesidad de un botón.
- Complementos de clasificación de DataTables: la moneda, los números con texto y los rangos de fechas ahora se pueden ordenar individualmente.
- Botones de DataTables: con este complemento, puede insertar fácilmente varios botones de opción en sus tablas. Cuenta con la capacidad de copiar al portapapeles, así como a formatos de archivos PDF y Excel.
- DataTables FixedColumns: establece las columnas de una tabla para que permanezcan estacionarias mientras el resto de la tabla se desplaza horizontalmente.
- DataTables FixedHeader: se aplica lo mismo al encabezado que a la solución de columnas.
- Cambiar el código corto de [tabla]: le permite modificar el nombre del código corto de TablePress para evitar incompatibilidades con otros complementos y opciones de diseño (o simplemente por el gusto de hacerlo).
- Importación automática de tablas periódicas: haga que los datos se importen automáticamente desde una tabla de origen a intervalos predeterminados.
Pensamientos finales
Hay una buena razón por la que TablePress es el complemento más descargado por los usuarios de WordPress que desean crear e incluir tablas. El proceso se simplifica y, como resultado, se hace más agradable. Este complemento es muy recomendable si necesita estructurar la información en su sitio web.
Ahora sabe cómo usar TablePress, cómo mostrar tablas en un sitio de Elementor , cómo importar datos de tablas externas y cómo exportar tablas desde su sitio. Además, analizamos los diversos complementos y extensiones que se pueden utilizar. El procedimiento es sencillo.
A estas alturas, deberías tener confianza en tu capacidad para crear tablas en tu propio sitio de WordPress.





