Divi Theme Builder es una herramienta sencilla y adaptable para todos los requisitos de diseño de su sitio. Puede usarlo para aplicar plantillas a cualquier tipo de página, publicación, categoría, etiqueta o casi cualquier otra cosa que WordPress le permita construir. Divi Builder, nuestro creador de páginas visual que le ofrece un control total sobre su sitio, sirve como base para el Creador de temas. Puede adjuntar cualquier cosa que pueda diseñar en Divi al Theme Builder. Sin embargo, no todos los diseños son adecuados para todas las páginas. Sin embargo, varios de los elementos pueden. Por lo tanto, lo guiaremos a través del proceso de duplicación de plantillas en Divi Theme Builder para que pueda hacer la mayor parte del trabajo una vez y reutilizarlo en su sitio.

Cómo hacer una plantilla duplicada en Divi Theme Builder
En lugar de utilizar Visual Builder, este tutorial se realizará en Divi Theme Builder . Como resultado, asegúrese de tener Divi instalado y que Divi - Theme Builder esté visible en su panel de administración de WordPress.
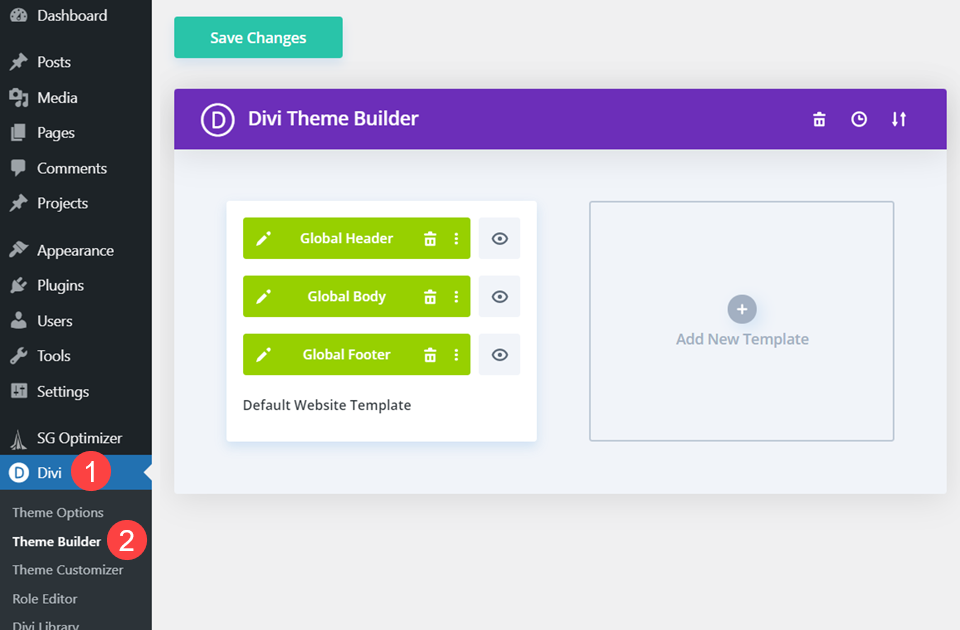
Método 1: copiar y pegar
Vayamos a la vieja escuela con copiar / pegar para el primer método. No hay nada más fácil que esto si desea copiar una plantilla de creación de temas Divi. Haga clic con el botón derecho en la parte de la plantilla que desea replicar (encabezado, cuerpo o pie de página). Esto abrirá un menú contextual, en el que debe elegir Copiar.
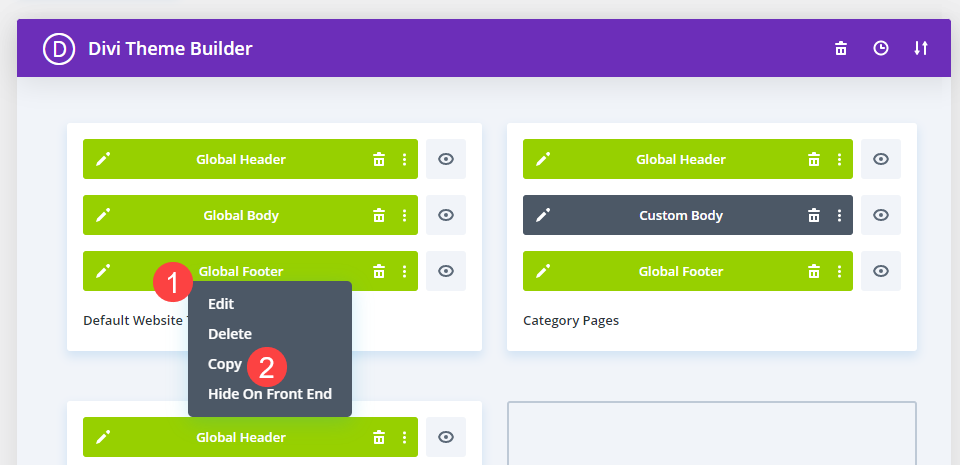
Después de eso, puede copiar y pegar esta sección de la plantilla en un bloque vacío en una plantilla existente. (Alternativamente, puede usar el área Agregar nueva plantilla para construir una plantilla totalmente nueva en la que pegarla). En el siguiente ejemplo, hacemos clic con el botón derecho en un bloque vacío en una plantilla existente etiquetada Agregar pie de página personalizado y seleccionamos Pegar.
Create Amazing Websites
Con el mejor generador de páginas gratuito Elementor
Empezar ahora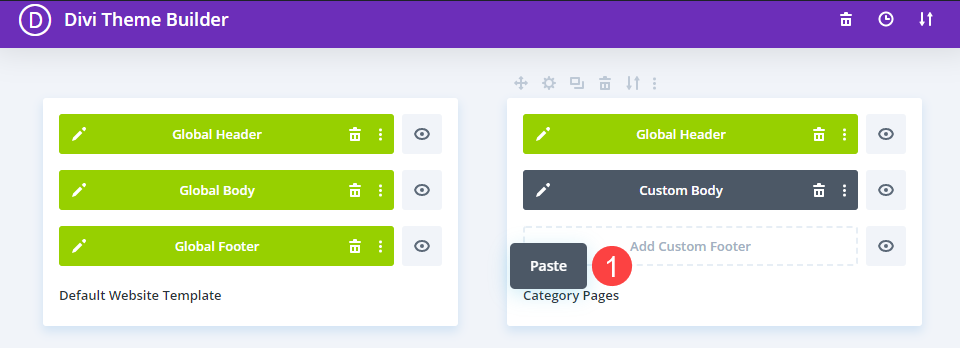
También nos gustaría señalar que puede copiar una plantilla de una sección y pegarla en otra. Es decir, puede utilizar la plantilla Encabezado de una página como cuerpo o Pie de página de otra (y viceversa).
Método 2: seleccione "Plantilla duplicada" en el menú contextual.
El menú contextual se utilizará nuevamente en el siguiente enfoque. Solo que esta vez, en lugar de seleccionar una sección específica de la plantilla para replicar, duplicará la plantilla completa. Comience seleccionando la plantilla para la que desea dos copias y luego haga clic con el botón derecho en cualquier lugar del cuadro que no sea el encabezado, pie de página o cuerpo.
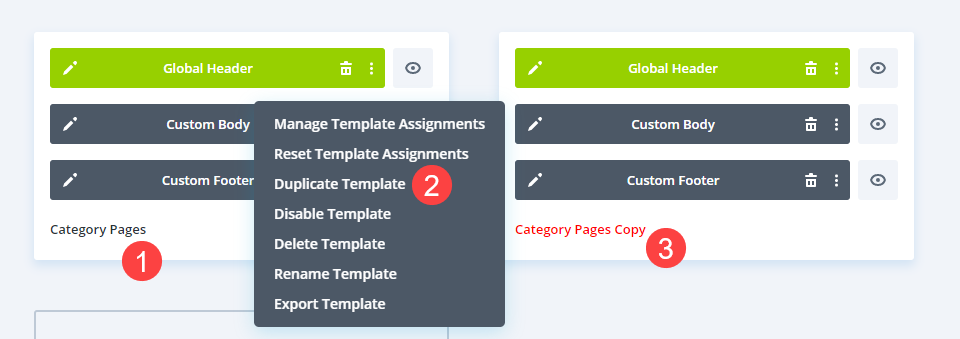
Se abrirá un menú contextual, en el que seleccionará Plantilla duplicada . Aparecerá una copia de toda la plantilla (encabezado, pie de página y cuerpo) en el panel del creador de temas de inmediato. Si tiene varias plantillas y asignaciones diferentes, es posible que deba ir al final de la página para encontrarlas.
El nombre debe mostrarse en letras rojas dondequiera que aparezca. El nombre de una plantilla del generador de temas que está teñido de rojo indica que la plantilla no está asignada. No aparecerá en su sitio hasta que le asigne ciertos criterios. Cuando seleccione Plantilla duplicada en el menú contextual, no tendrá que preocuparse de que la plantilla original se actualice en las páginas originales.
Método 3: el icono de la duplicación
Otro conjunto de comandos sensibles al contexto está disponible en el generador de temas. Cuando mueve el mouse sobre un cuadro de plantilla, se muestra una secuencia de íconos encima. Estos incluyen la Configuración de la plantilla (criterios de asignación), el icono Duplicar , el icono Eliminar plantilla, el icono Exportar plantilla y el icono de tres puntos, que muestra el mismo menú que al hacer clic con el botón derecho.
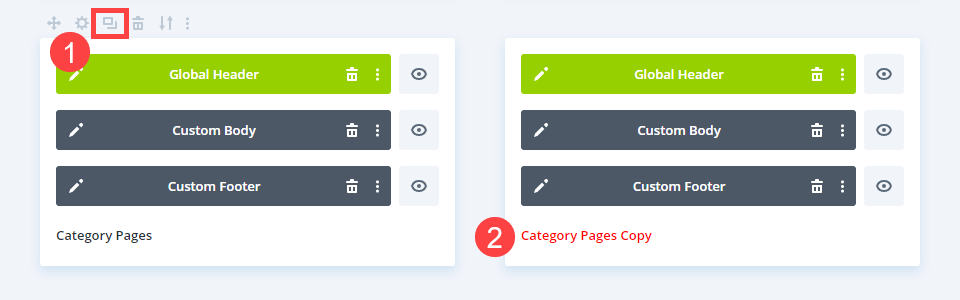
El icono Duplicar funciona igual que el comando del menú contextual. En su lista de plantillas, creará una réplica exacta con texto rojo sin asignar.
Método 4: uso de la portabilidad
Puede utilizar las opciones de portabilidad para clonar una plantilla y usarla en otro sitio (o hacer que otra persona la use en su sitio). Desplácese sobre la plantilla que desea duplicar y elija el ícono de dos flechas para revelar las opciones de Portabilidad, como se muestra arriba.
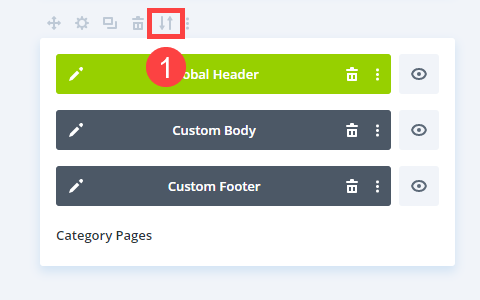
Solo debería poder exportar la plantilla. Nombre la plantilla (este será el nombre del archivo, así como el nombre de la plantilla en la biblioteca) y luego haga clic en Exportar plantilla Divi Theme Builder .
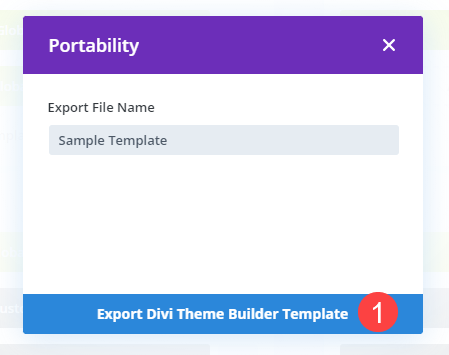
Divi se detendrá un poco antes de presentarle la opción de guardar esta plantilla como un archivo JSON. Para completar la duplicación, regrese a la página de inicio de Theme Builder y haga clic en el símbolo de dos flechas en la esquina superior derecha de la pantalla.
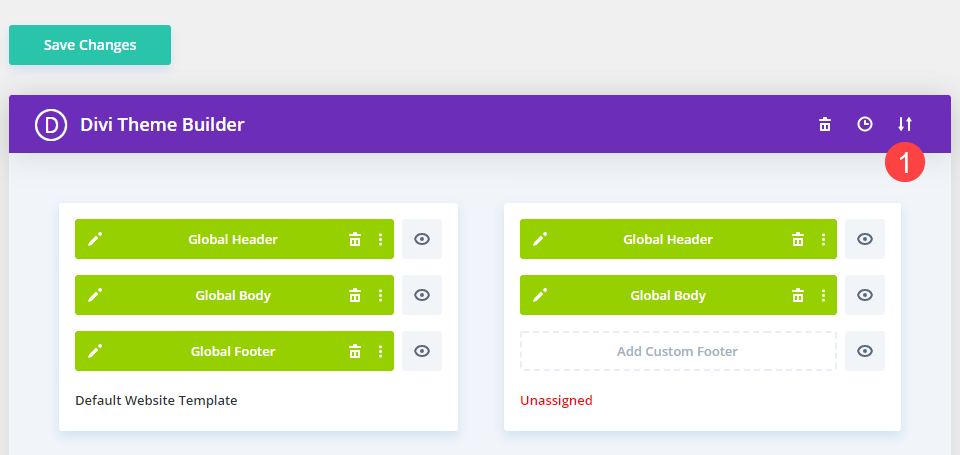
Esto abrirá las opciones de Portabilidad una vez más, pero esta vez seleccionará la pestaña Importar. Busque el archivo JSON exportado para la plantilla y desmarque todas las casillas.
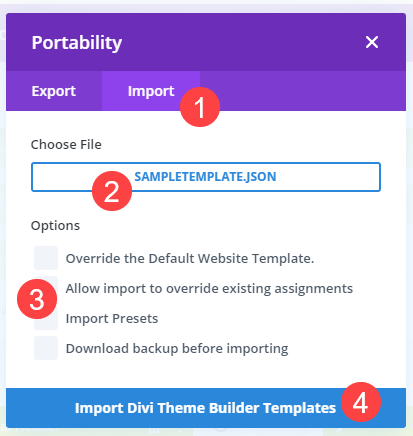
Divi realizará la tarea después de hacer clic en Importar plantillas de Theme Builder . Cuando haya terminado, habrá copiado la plantilla completa en el generador de temas.
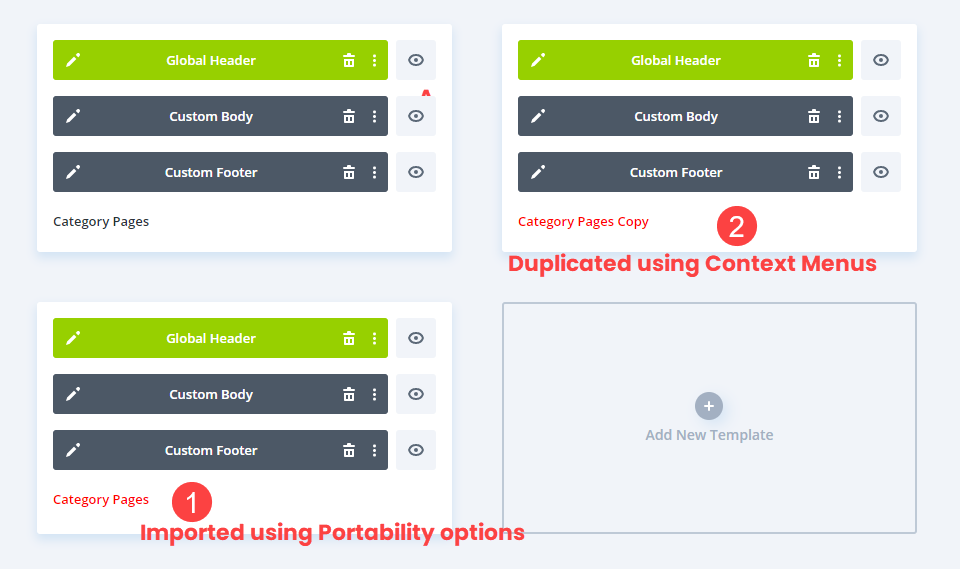
Debido a que se trata de una importación, no habrá ninguna copia al final del nombre. Sin embargo, no se asignará y se nombrará en letras rojas.
Conclusión
Duplicar cualquier plantilla con Divi Theme Builder es rápido, fácil y sin esfuerzo. Dentro del constructor, puede usar menús contextuales, copiar / pegar segmentos particulares o exportar / importar plantillas duplicadas para tener una copia de respaldo e incluso usarla en otro sitio.
Estos son métodos excelentes para hacer que los diseños individuales sean de gran utilidad, y le ahorran tiempo y esfuerzo al tener que guardar módulos o diseños individuales en la Biblioteca Divi cuando todo lo que necesita hacer es cambiar algunas cosas.




