¿Alguna vez has necesitado crear una nueva página de WordPress que sea casi idéntica a una existente? Bueno, si has estado usando WordPress durante mucho tiempo, es posible que sepas que esta función falta de forma predeterminada. Sin embargo, como sabes, WordPress es bastante flexible y nos permite modificarnos o utilizar complementos para que hagan cosas por nosotros. Desde métodos simples hasta complementos avanzados, cubriremos todo lo que necesita para hacerlo de manera eficiente sin dañar su SEO.

¿Por qué duplicarías tu página?
Una página de WordPress o una publicación duplicada podría ser útil por varias razones:
Uso de la plantilla base : cuando desee iniciar una nueva página, la mayoría de las veces querrá que se vea como una página existente. Luego usará esa página como plantilla base para su nueva página.
Pruebas A/B : las páginas que diseñamos no siempre son las mejores que podríamos haber diseñado. Para ofrecer la mejor página a los usuarios, utilizamos pruebas A/B. Para simplificar el trabajo, comenzaremos copiando una página existente y creando una alternativa.
Create Amazing Websites
Con el mejor generador de páginas gratuito Elementor
Empezar ahoraActualización de la página existente: suponiendo que tenga una página de destino activa, será realmente malo si tiene que convertir esa página en un borrador para actualizarla. Luego deberá crear una copia, realizar la modificación y configurarla como la nueva página de destino.
Traducciones: si está creando un sitio web multilingüe, deberá utilizar una página original como fuente de otras traducciones.
Cuidado con las desventajas de duplicar
En general, duplicar una página no debería causar ningún problema a su sitio web. Sin embargo, en algunas situaciones, deberías estar seguro. Concretamente, una página duplicada puede generar problemas de contenido duplicado en su sitio web. En SEO, este término suele ser una mala noticia, ya que es posible que Google no considere la página original o la copiada.
Por lo tanto, al duplicar una página, debes asegurarte de crear una página completamente nueva utilizando el original como base, y no cambiar algunas palabras y publicarla.
Duplicar páginas en WordPress (paso a paso)
Ahora exploraremos las diferentes opciones que tienes para duplicar una página en WordPress. Le mostraremos cómo duplicar una página usando:
- Un complemento
- Usando Divi (el creador de páginas)
- Duplicar copiando/pegando
- Usando Elementor
- Usando el constructor de ladrillos
- Usando Beaver Builder
Duplicar una página usando un complemento de WordPress
Hay varios complementos de WordPress disponibles para duplicar páginas en WordPress. Antes de instalar un complemento en su sitio web de WordPress, tenga en cuenta las características que está buscando, así como las calificaciones y reseñas del complemento. Con todo esto en mente, usaremos la versión gratuita del complemento Duplicate Page para este tutorial.
Para instalar el complemento, siga estos pasos:
En el menú de la izquierda, haga clic en Complementos y luego haga clic en Agregar nuevo. Después de eso, simplemente escribe "página duplicada" en la barra de búsqueda que aparece en la esquina superior derecha de tu pantalla. Luego, busque el complemento Duplicar página y haga clic en Instalar ahora.
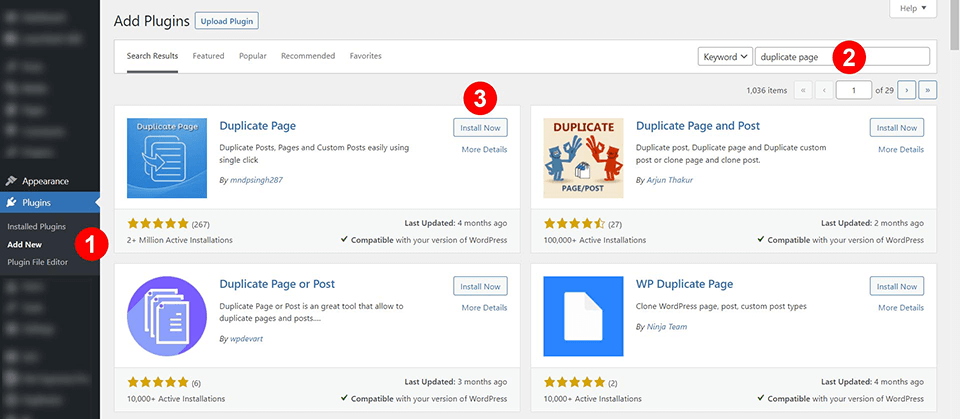
Vaya al menú Páginas de su sitio una vez que el complemento se haya instalado y activado. Haga clic en Páginas y luego seleccione Todas las páginas en el submenú de la izquierda para llegar a la ubicación deseada. Cuando colocas el puntero del mouse sobre el nombre de una página, aparecerá una nueva opción llamada "Duplicar esto".

Cuando esté listo para hacer una copia de una página, simplemente vaya a la lista de esa página y busque un enlace Duplicado. Después de eso, puede realizar los cambios necesarios en la nueva copia de la página. Si crea una nueva página, debe cambiar su enlace permanente. La URL del enlace permanente se copiará junto con el contenido que se duplica, por lo que es importante actualizarla con la nueva información.
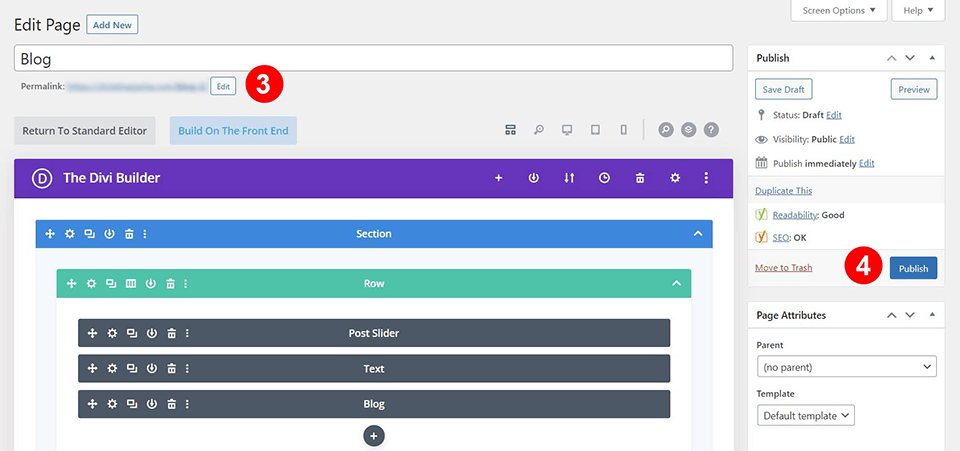
Asegúrese de que el complemento Duplicar página esté configurado correctamente verificando su configuración.
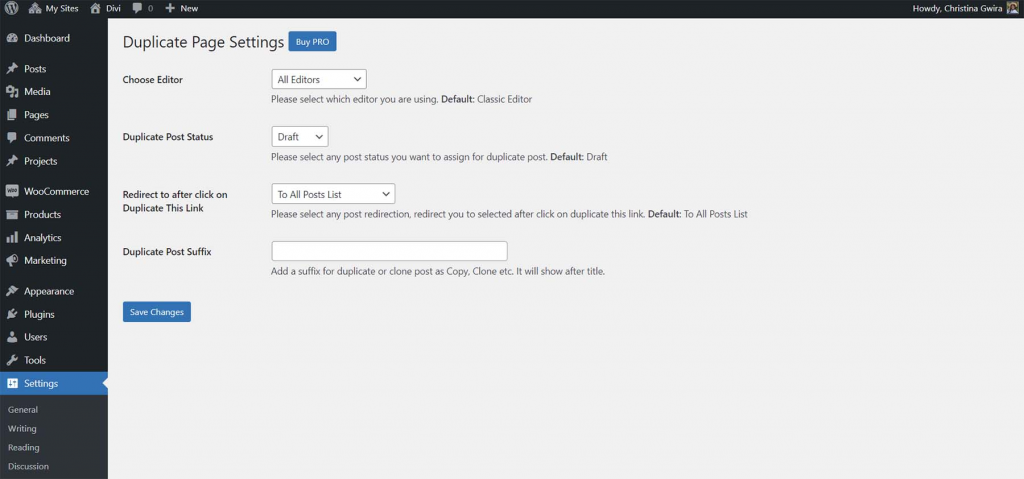
Al ajustar la configuración, puede decidir con qué frecuencia se deben duplicar las páginas y dónde se debe mostrar el enlace.
Duplicar una página en WordPress con Divi
En WordPress, las páginas (o plantillas) creadas con Divi se pueden duplicar con poco esfuerzo. Siempre que crea una nueva página en WordPress utilizando Divi Builder , puede optar por clonar una página ya existente.
Clonar una página existente usando Divi Builder
Con Divi Builder, puede hacer rápidamente una copia de una página que acaba de crear en WordPress.
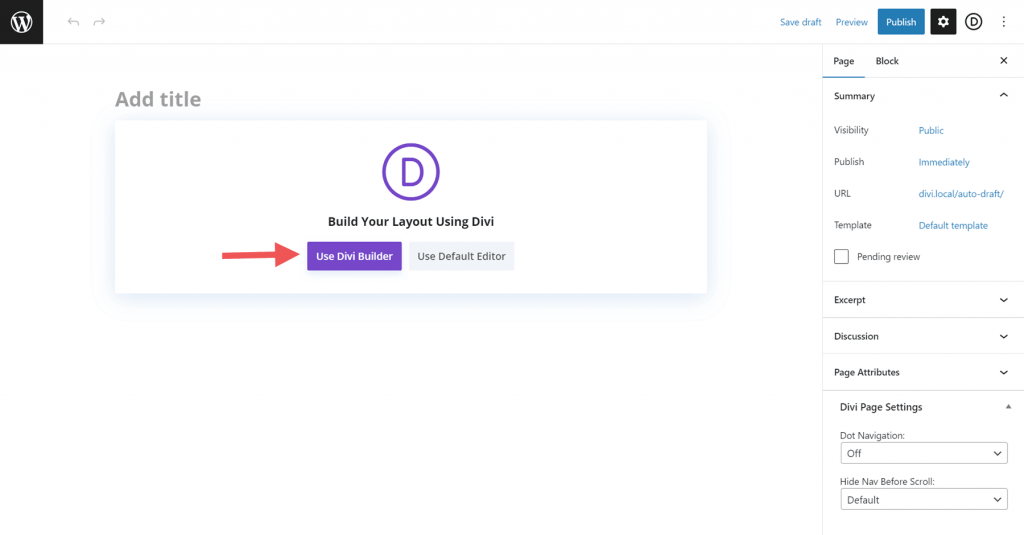
Si hace clic en el botón "Usar Divi Builder para editar esta página", aparecerá una ventana emergente con tres formas diferentes de manejar la nueva página. En particular, estamos interesados en la tercera y última opción, "clonar una página existente".
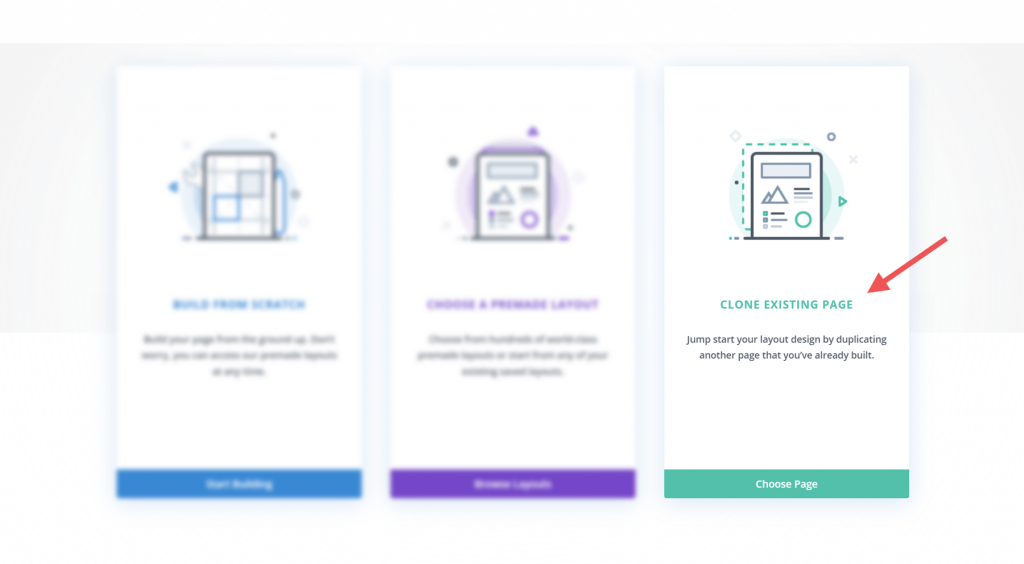
Cuando hace clic en el botón "clonar página existente", se le presentará una lista de todas las páginas que ya están presentes en su sitio.
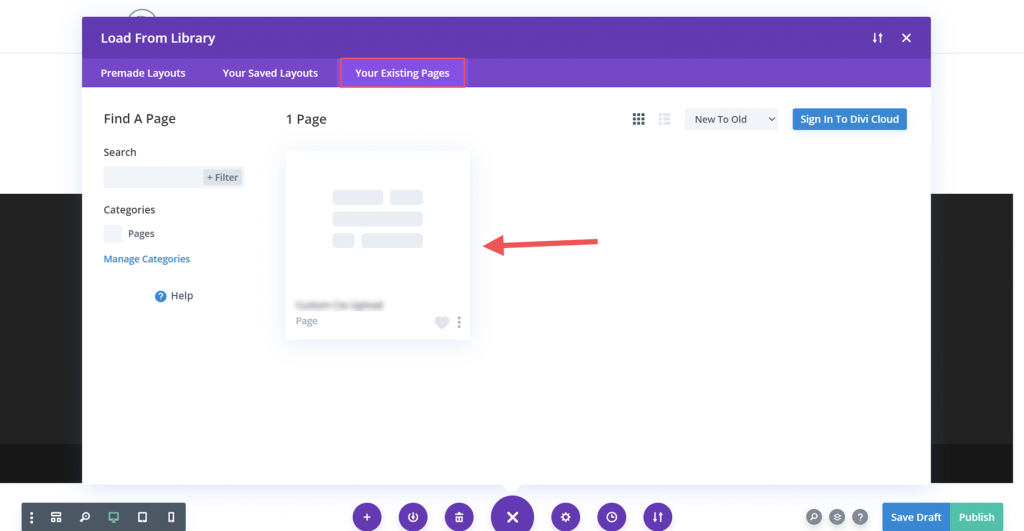
Una copia de la página que elija aparecerá en la lista para que la modifique. Dado que comenzará desde cero, no es necesario modificar el enlace permanente.
Usando diseños Divi
Un gran punto de venta de Divi es lo fácil que es crear, cambiar y administrar diseños de página. Todo el diseño y el contenido de una página están incluidos en su diseño. Para ayudarte a comenzar rápidamente con el diseño y el contenido, Divi incluye más de mil diseños de páginas prediseñados diferentes. Además, puede guardar sus propios diseños de página en la Biblioteca Divi para usarlos en el futuro. Alternativamente, puede copiar sus elementos de la nube y guardarlos en su Divi Cloud. Este es un método revolucionario para hacer copias de páginas.
Duplicar una página en WordPress manualmente: copiar y pegar
Puede copiar manualmente una página en WordPress yendo a la página que desea copiar y luego copiando su contenido. Luego, copie el texto y péguelo en un documento nuevo.
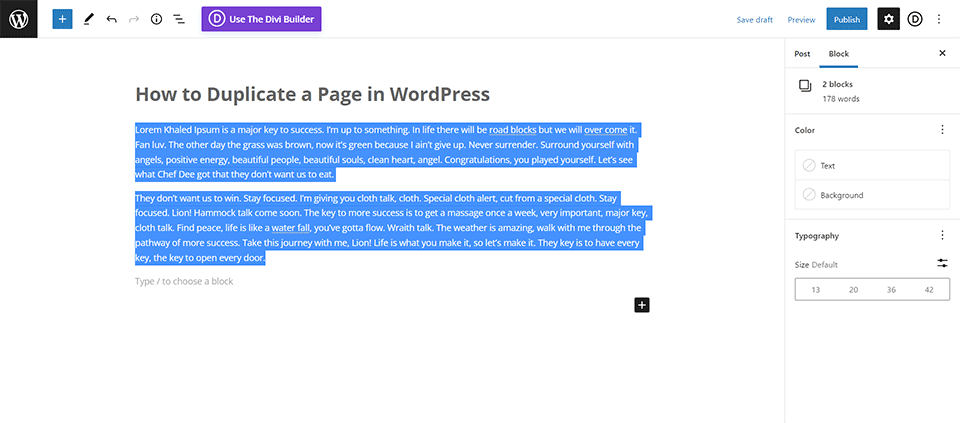
Conozca los pasos aquí. Vaya primero a la pestaña Todas las páginas.
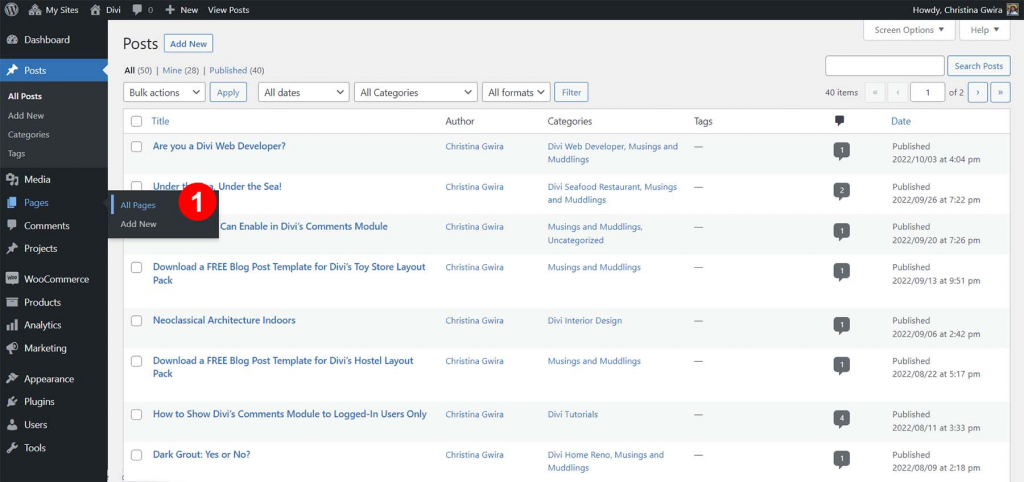
Después de compilar el recuento de páginas, se deben seguir los siguientes pasos: En la lista de páginas, coloque el cursor sobre la página que desea editar. Al hacer clic en Editar junto al nombre de la página deseada, puede hacer una copia.
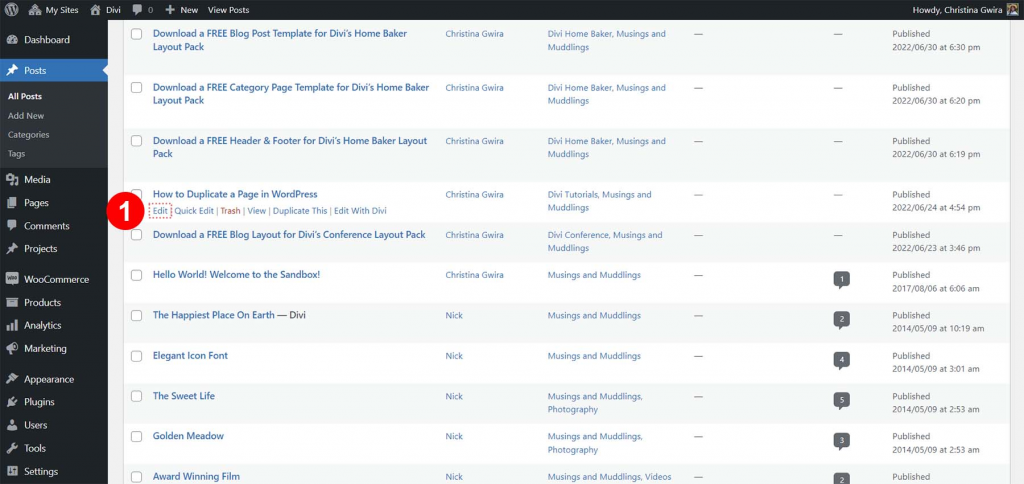
Luego de ingresar al editor de páginas se deben realizar los siguientes procedimientos: Luego, seleccionar todo lo que aparece en el área de contenido principal. Para acceder al texto resaltado, utilice el menú contextual del ratón. A continuación, elija Copiar en el menú principal. Para acceder a WordPress, seleccione el icono cerca del encabezado de la página. La pantalla Todas las páginas se cargará nuevamente.
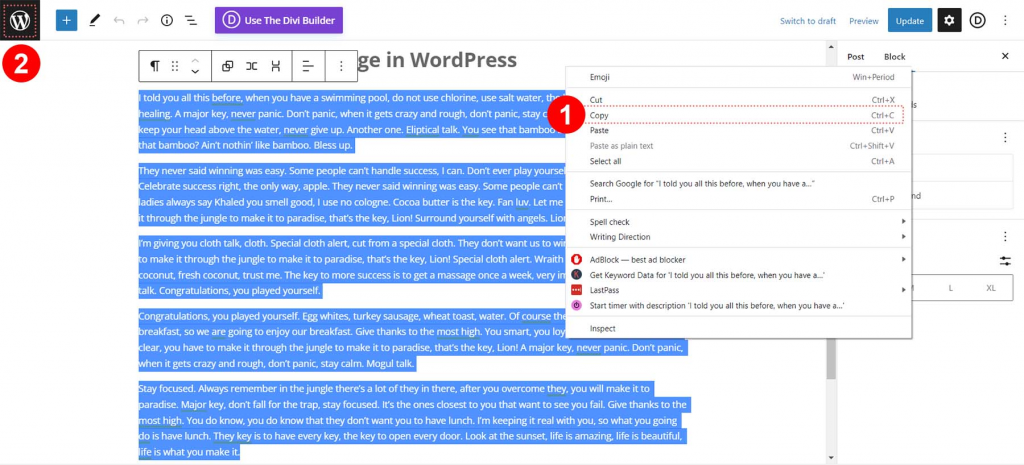
Haga clic en el botón "Agregar nuevo" en esta pantalla para comenzar a crear su nueva página.
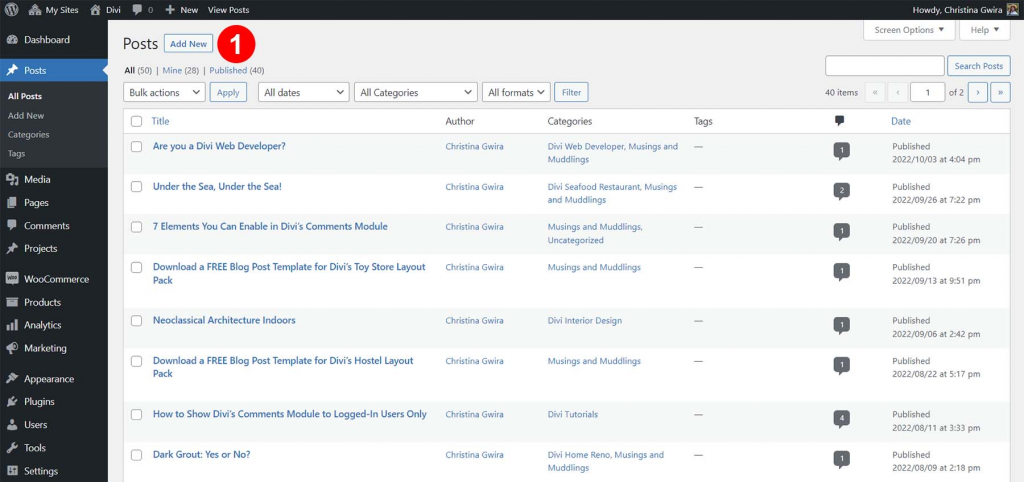
Puede copiar texto haciendo clic derecho en una página en blanco y seleccionando "Copiar" en el menú que aparece. La información de la página anterior se importará a esta. Es posible que desee, como dijimos anteriormente, agregar los cambios necesarios que desee y luego hacer clic en Publicar en el cuadro Publicar en la parte superior derecha de la página.
Si la página contiene algún código único, debe usar el editor de pestañas de texto/HTML para asegurarse de que también está copiando ese código junto con el texto de la página.
Duplicar una página en Elementor
Como Elementor es uno de los creadores de páginas más utilizados en WordPress, tiene sentido que necesites duplicar páginas usando ese creador de páginas. El proceso es bastante simple. Asumiremos que tienes Elementor instalado y activado.
Guardar páginas como plantillas
El primer paso será desde el Page Builder guardar la página que deseas duplicar como plantilla. En el generador de encabezados, verá un botón cerca del botón "Actualizar" con una flecha apuntando hacia arriba. Al hacer clic en eso, aparecerán nuevas opciones que incluyen " Guardar borrador " y " Guardar como plantilla ". Luego debe hacer clic en " Guardar como plantilla ".
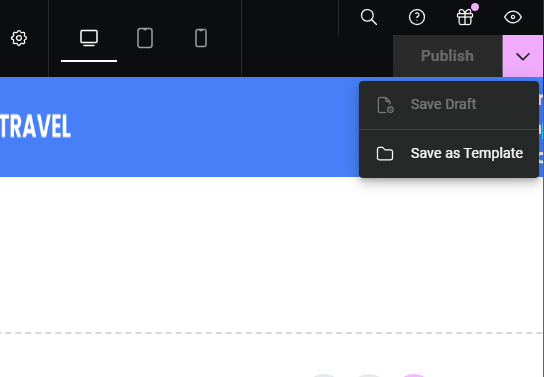
Luego se le invitará a proporcionar un nombre para esa plantilla y hacer clic en " Guardar ".
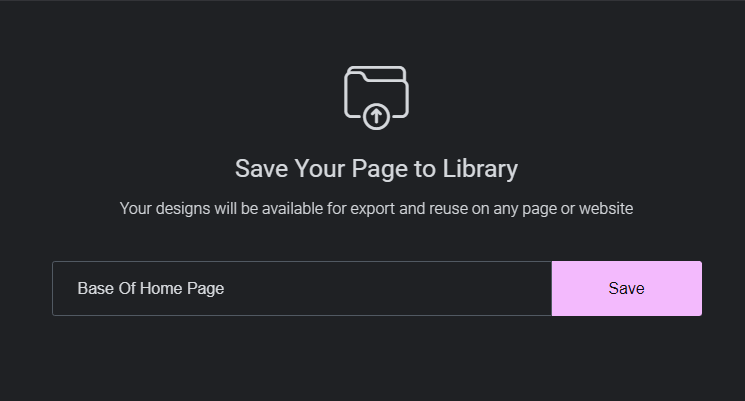
Su nueva página se mostrará en la pestaña denominada "Mis plantillas".
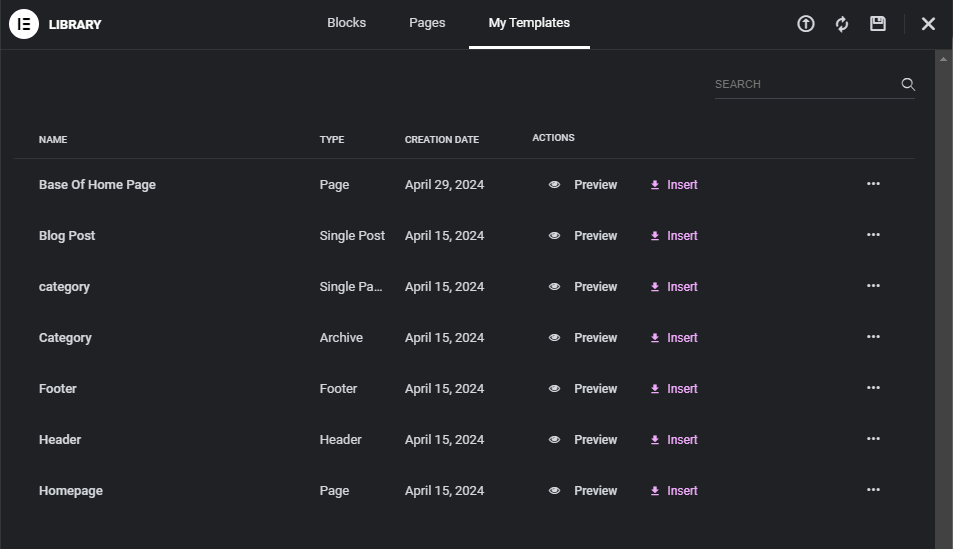
Usando plantillas en Elementor
Ahora, comenzará creando una nueva página en WordPress y luego hará clic en " Editar con Elementor ". Esto te llevará al editor donde verás 3 botones alineados. Haremos clic en el botón central " Agregar plantilla ", para seleccionar la plantilla que hemos creado anteriormente.
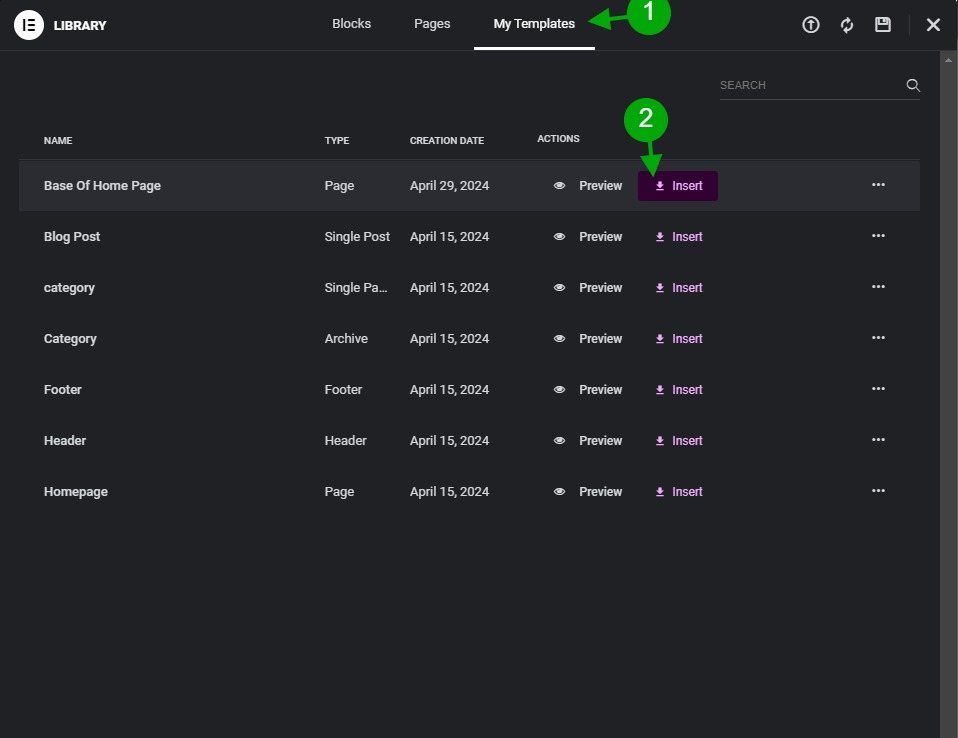
La plantilla se agregará a la página actual. Tenga en cuenta que si tenía algún contenido en la página antes de cargar la plantilla, no se borrará, pero se mostrará encima del contenido de la plantilla.
Exportar/Importar plantillas
Si desea exportar una página a otro sitio web que ejecute Elementor, deberá utilizar la función "Importar plantillas" en Elementor. Comenzaremos dirigiéndonos a " Plantillas > Plantillas guardadas ".
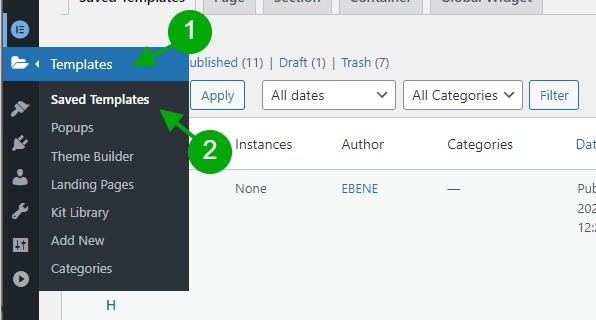
Ahora, pasaremos el cursor sobre la plantilla que nos gustaría exportar y haremos clic en el enlace " Exportar plantilla ".
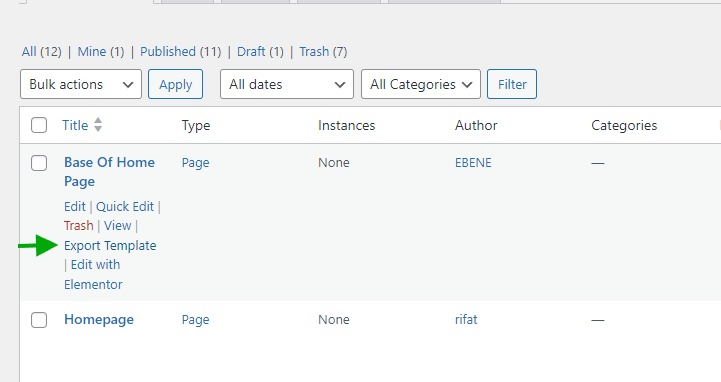
Debería recibir un archivo .json para descargar. Ahora, necesitamos cargar esos archivos json en el sitio web deseado. En la misma sección de " Plantillas guardadas " en el sitio web de destino, haga clic en el botón " Importar plantillas ".
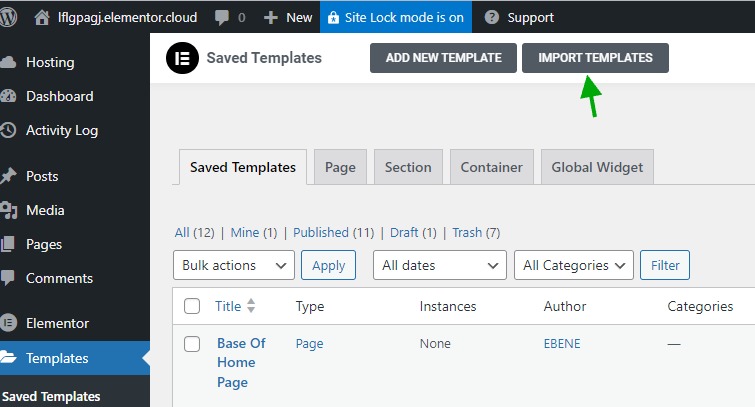
Esto mostrará un campo para seleccionar el archivo JSON que descargó anteriormente. Una vez seleccionado, haga clic en Cargar y confirme la advertencia emergente si está descargando desde un lugar seguro.
Su nueva plantilla aparecerá como una plantilla guardada. Ahora, para usarlo, aplicará el paso 2 " Usar plantillas en Elementor " mencionado anteriormente.
Copiar / Pegar en Elementor
Elementor viene con una interesante función de copiar y pegar. Lo único que tienes que hacer es dirigirte a la página que deseas duplicar, hacer clic derecho en la zona desplegable principal para ver un menú contextual y luego hacer clic en " Copiar todo el contenido ".
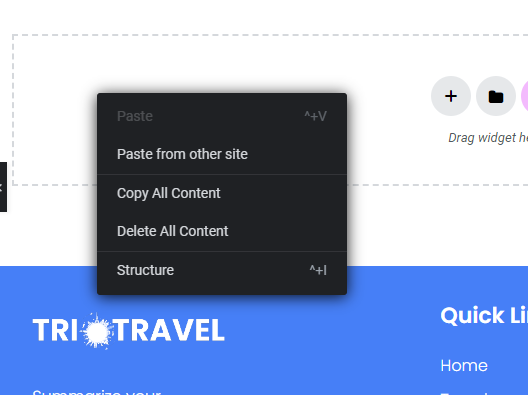
Ahora, en la página de destino, debería poder pegar la página copiada presionando CTRL+V (en Windows) y Comando+V en Mac. También puede hacer clic derecho en el área principal de la zona de colocación y hacer clic en " Pegar ".
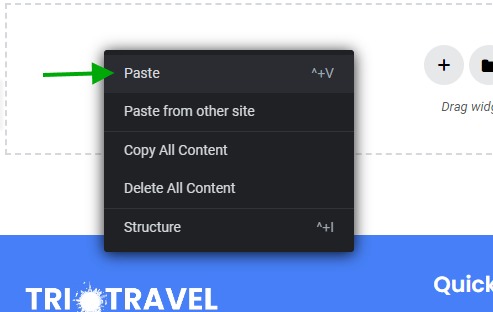
Duplicar una página en Bricks Builder
Bricks Builder, otro recién llegado al mundo de Page Builder en WordPress. Como nuevo competidor, debe ofrecer las funciones más útiles, como la duplicación de páginas. Para duplicar una página en Bricks Builder, editaremos esa página con Bricks y luego haremos clic en " Copiar (Todo) "
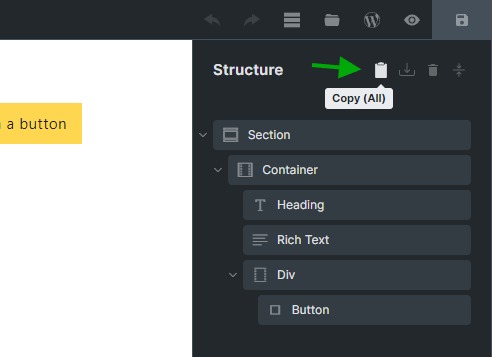
Ahora, crearemos una nueva página y simplemente usaremos CTRL+V, que significa "Pegar". Alternativamente, puede hacer clic en el botón " Pegar (Todo) ".
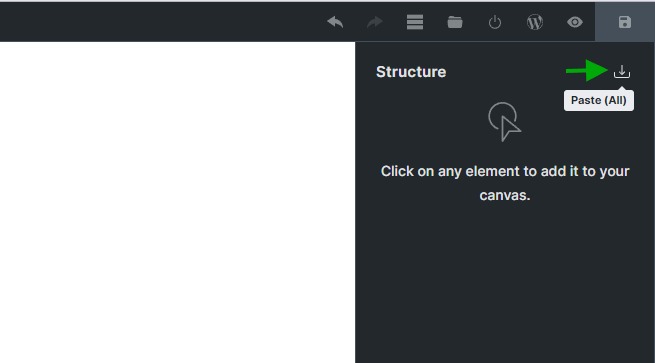
Página duplicada en Beaver Builder
Beaver Builder es otro creador de páginas popular en WordPress. Este complemento viene con su propia función de duplicación y no se recomienda utilizar la solución de complemento para duplicar el diseño del constructor Beaver, para evitar romper cosas.
Uno de los requisitos para duplicar páginas en Beaver Builder es tener guardada la página original. Abriremos la barra de herramientas en la parte superior izquierda y luego haremos clic en "Duplicar diseño".
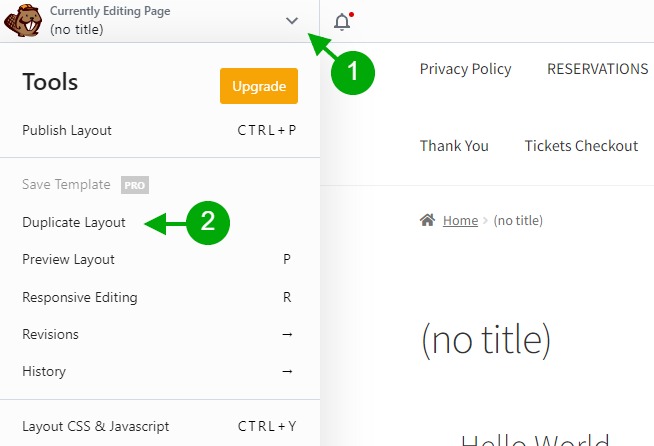
Eso nos llevará a una nueva página. Desde allí, podemos editar esa página con Beaver y aplicar cualquier cambio que queramos.
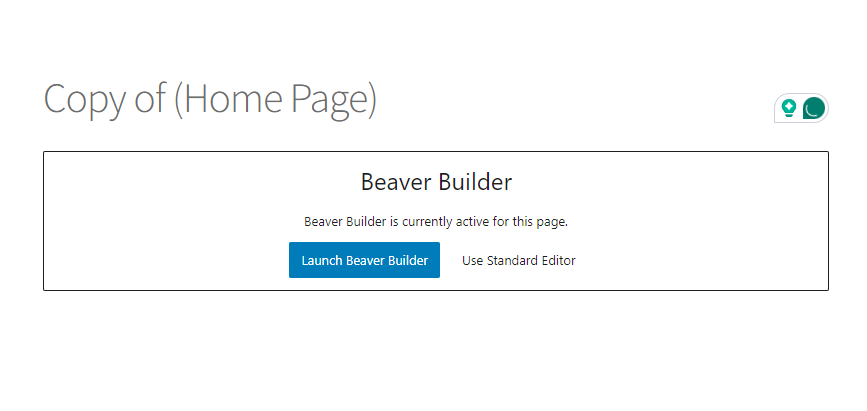
Terminando
Aunque WordPress no resuelve el problema de las páginas duplicadas de forma predeterminada, ciertamente es posible encontrar una solución alternativa. Con herramientas como el complemento Duplicate Page y Divi Builder , complementos y tal vez incluso algo de código, puede acelerar su trabajo, crear más contenido y duplicar páginas en su instalación de WordPress.




