¿Quiere crear una base de datos con capacidad de búsqueda a partir de la entrada del usuario en WordPress?

Una base de datos con capacidad de búsqueda le permite almacenar, administrar y actualizar cómodamente todos los datos de su sitio web en un solo lugar. Esto puede resultar útil para clasificar los envíos de formularios de contacto u otros datos del usuario.
En este artículo te enseñaré cómo crear simplemente una base de datos con capacidad de búsqueda en WordPress.
¿Qué es una base de datos con capacidad de búsqueda?
Una base de datos con capacidad de búsqueda le permite almacenar, administrar y actualizar cómodamente todos los datos de su sitio web en un solo lugar. Esto puede resultar útil para clasificar los envíos de formularios de contacto u otros datos del usuario.
Create Amazing Websites
Con el mejor generador de páginas gratuito Elementor
Empezar ahoraEsto evita que pierda tiempo navegando manualmente por páginas o publicaciones para encontrar la información que necesita. Además, analizar datos en un área centralizada puede ayudarlo a identificar tendencias de datos y utilizarlas para generar más clientes potenciales para su empresa.
En este artículo, le enseñaremos cómo establecer simplemente una base de datos con capacidad de búsqueda en WordPress.
Cómo agregar una base de datos con capacidad de búsqueda a WordPress
Puede agregar fácilmente una base de datos con capacidad de búsqueda a WordPress usando WP Forms .
WPForms es el mejor complemento de formulario de WordPress para crear cualquier tipo de formulario, incluidos formularios de contacto, encuestas, sondeos y formularios de registro. En WordPress, también puede utilizar WPForms para generar una base de datos con capacidad de búsqueda a partir de la entrada del usuario.
También incluye una función de base de datos con capacidad de búsqueda que le permite simplemente buscar, editar, agregar, mostrar, ocultar, ordenar y explorar todos los datos de su formulario de WordPress en un solo lugar.
Para comenzar, instale y active el complemento WP Forms .
Paso 1: crea tu primer formulario
Después de la activación, navegue hasta WPForms »Agregar nuevo desde la barra lateral de administración de WordPress.
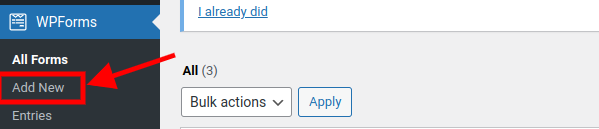
Después de hacer clic en Agregar nuevo, aparecerá una nueva ventana emergente
Puede optar por crear desde cero con sus propios campos de entrada o utilizar una plantilla ya creada de WPForms.
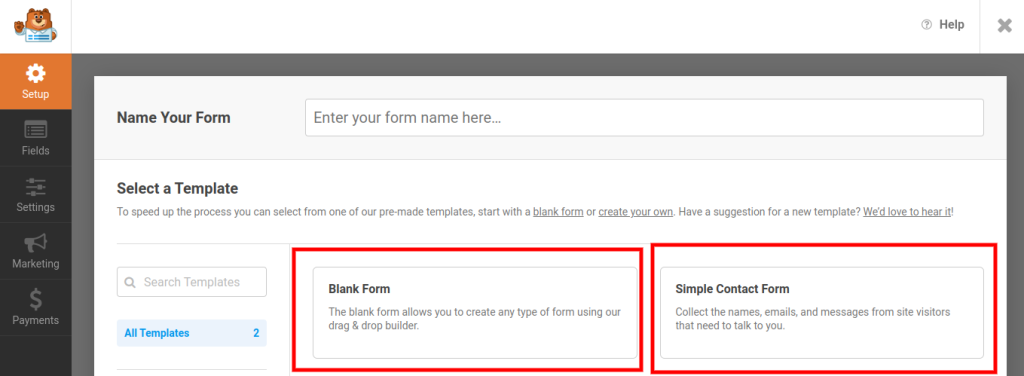
En este tutorial, usaremos la plantilla prefabricada.
Haga clic en " Formulario de contacto simple " como se muestra en la captura de pantalla anterior y procedamos.
Esto abrirá la interfaz del generador de arrastrar y soltar, donde puede arrastrar los campos del formulario de su elección desde la columna de la izquierda al formulario.

Incluso puede darle un nombre a su formulario yendo a Configuración en el panel lateral a la izquierda y en la pantalla principal a la derecha de su pantalla, verá una etiqueta de campo "Nombre del formulario" que contiene el nombre de su formulario. .
Desde allí, puede cambiar el nombre del formulario al que desee.
Por el bien de este tutorial, lo llamaremos "Formulario de búsqueda".
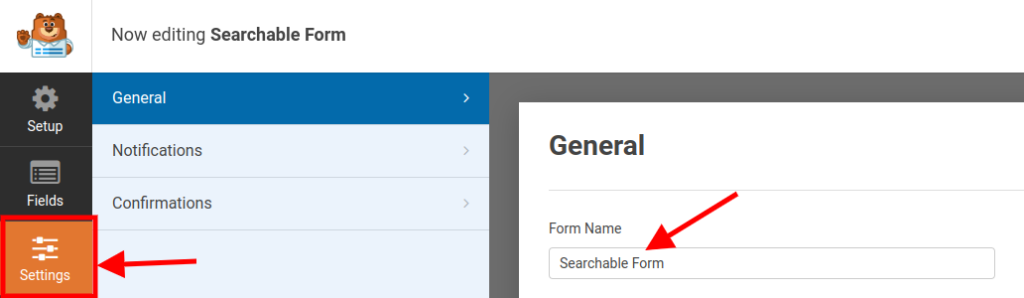
Cuando haya terminado de personalizar su formulario, haga clic en el botón " Guardar " en la parte superior izquierda de su pantalla.
Paso 2: agregue el formulario a su sitio de WordPress.
Para agregar el formulario a su sitio web de WordPress, navegue a una página nueva o existente en la barra lateral de administración de WordPress.
Una vez allí, ingrese al menú de bloqueo haciendo clic en el ícono '+' en la esquina superior izquierda de la pantalla.
Busque y agregue el bloque WPForms a la página aquí, o búsquelo en el cuadro de búsqueda que aparecerá justo debajo del ícono 'x' en la parte superior izquierda.
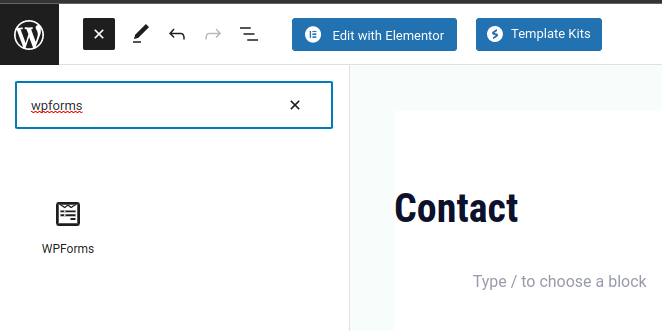
Ahora, seleccione el formulario de la lista desplegable de diferentes nombres de formularios que aparecerán.
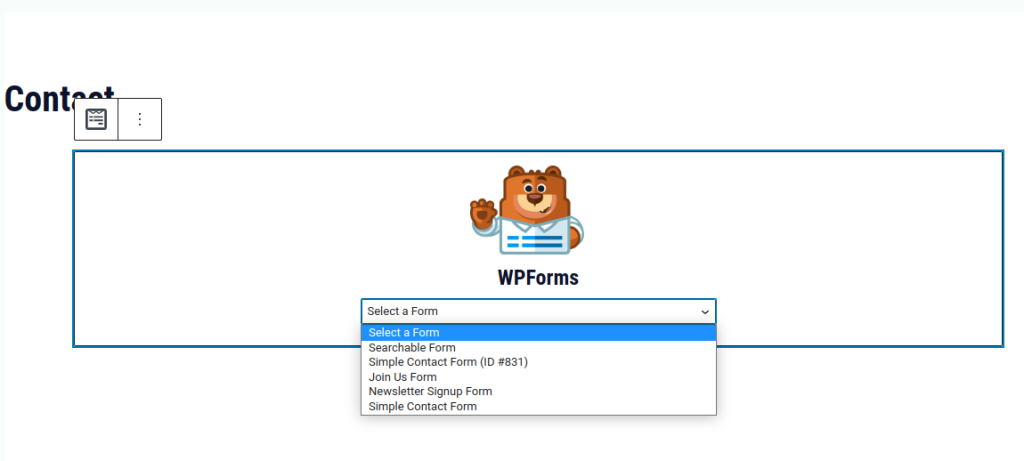
Nota: También puede agregar el widget WPForm a su sitio si está utilizando creadores de páginas como Elementor , Divi o Brizy .
Una vez que haya terminado, simplemente haga clic en "Publicar" en la esquina superior derecha de su pantalla.
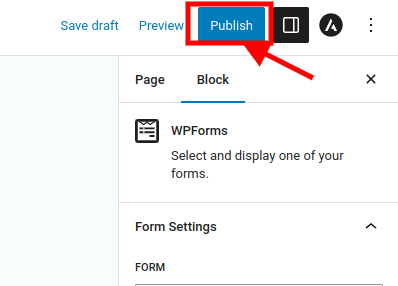
Ahora que se ha agregado un formulario a una página, se creará automáticamente una base de datos con capacidad de búsqueda.
Cuando un usuario ingresa datos en el formulario, se almacenarán en la base de datos.
Sigamos adelante e ingresemos datos en el formulario y veamos cómo ordenarlos más adelante.

Después de ingresar su información, continúe y haga clic en el botón Enviar.
Paso 3: ver y editar datos utilizando una base de datos con capacidad de búsqueda en el backend de WPForms
¡Ahora iremos a nuestro panel de control!
Cuando esté en el tablero, en el panel lateral, navegará a WPForms »Entradas .
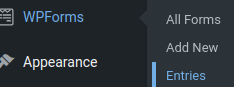
Cuando esté en la página de entrada de WPForm, verá un gráfico que muestra los análisis de todo el rendimiento de su formulario y, a continuación, verá una tabla que contiene los nombres de los distintos formularios y sus estadísticas.
Para ver datos más detallados sobre un formulario en particular, haga clic en el nombre del formulario.
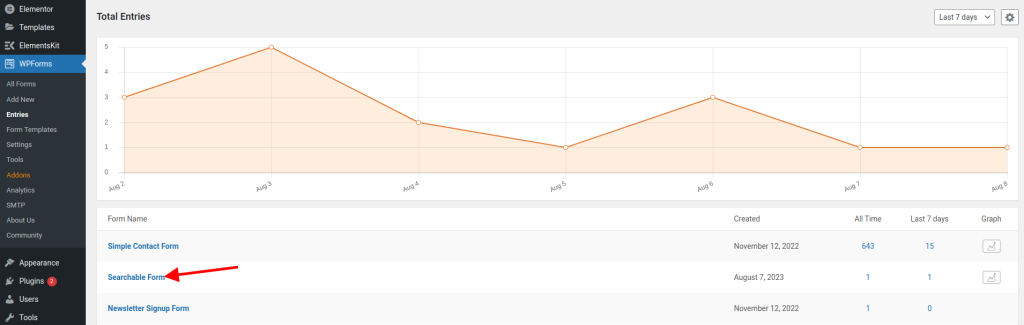
En este caso, haremos clic en el "Formulario de búsqueda" que creamos.
Una vez dentro, verá una tabla que contiene información sobre las distintas entradas del formulario.
En nuestro caso, veremos la información que ingresamos con fines de prueba.
En la columna Acción, veremos las acciones ' Ver ', ' Editar ' y ' Eliminar '.
También puede ordenar las entradas en este formulario haciendo clic en los menús desplegables "Cualquier campo de formulario" y "Contiene". También puedes hacerlo buscando el nombre del formulario en la barra de búsqueda.
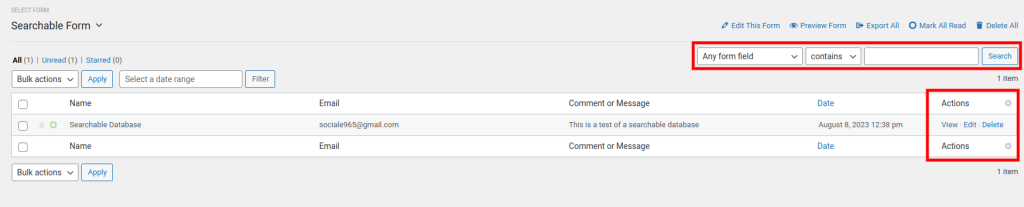
Cuando hacemos clic en editar Acción, aparecerá una nueva pantalla.
En la nueva pantalla, podemos optar por editar la información.
Después de editar, haga clic en Actualizar.
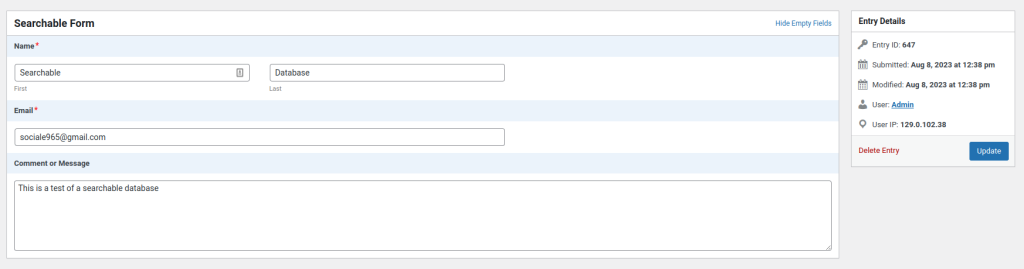
Cuando hacemos clic en 'Ver' en la sección de acciones, veremos información más presentable en forma de tabla.
También puede ver los detalles de la entrada a la izquierda y la sección Acción.
Desde la sección Acción, puede optar por exportar el formulario como 'XLSX', que es el formato de Microsoft Excel, o el formato 'CSV', o incluso imprimir el formulario.
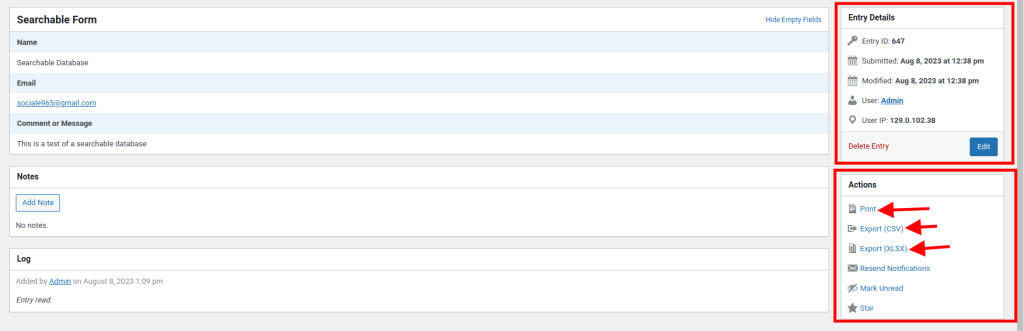
Conclusión
Acaba de aprender cómo ver y editar la entrada del usuario en el backend de WPForms, paso a paso. Es posible que se sienta emocionado, curioso o incluso un poco abrumado por todas las posibilidades. Tal vez estés pensando: “¡Guau, esto es increíble! Finalmente puedo ver y modificar lo que mis visitantes envían en mi sitio web. Pero, ¿cómo aprovecho al máximo esta función? ¿Qué más puedo hacer con WPForms?
No se preocupe, lo tenemos cubierto. En esta publicación, le mostramos los conceptos básicos de cómo ver y editar la entrada del usuario en el backend de WPForms. Pero eso no es todo. WPForms es una herramienta poderosa y versátil que puede ayudarlo a crear y administrar cualquier tipo de formulario en su sitio de WordPress. Ya sea que desee recopilar comentarios, generar clientes potenciales, aceptar pagos o hacer cualquier otra cosa, WPForms puede manejarlo.
¿Entonces, Qué esperas? El siguiente paso es comenzar a crear y personalizar sus propios formularios con WPForms. Puede utilizar el generador de arrastrar y soltar para diseñar sus formularios en minutos, sin conocimientos de codificación. También puedes elegir entre más de 100 plantillas para comenzar rápidamente. Y puede integrar sus formularios con servicios populares como Mailchimp, PayPal, Stripe y más.
Para comenzar, sólo necesita instalar y activar el complemento WPForms en su sitio de WordPress. Puede descargarlo de forma gratuita desde el repositorio de WordPress o actualizar a la versión pro para obtener más funciones y soporte.
WPForms es el mejor complemento de formulario de WordPress tanto para principiantes como para expertos. Es fácil de usar, rápido, seguro y confiable. Le ayudará a hacer crecer su sitio web y a conectarse con su audiencia de una manera significativa. Así que no pierdas esta oportunidad de llevar tu sitio de WordPress al siguiente nivel con WPForms.
Continúe y pruébelo hoy. No te arrepentirás. WPForms es la solución definitiva para todas sus necesidades de formularios. Confía en nosotros, ¡te encantará!





