Las tablas son una de las piezas más importantes cuando intenta mostrar datos organizados. Le permite dibujar datos de una manera fácil de entender.
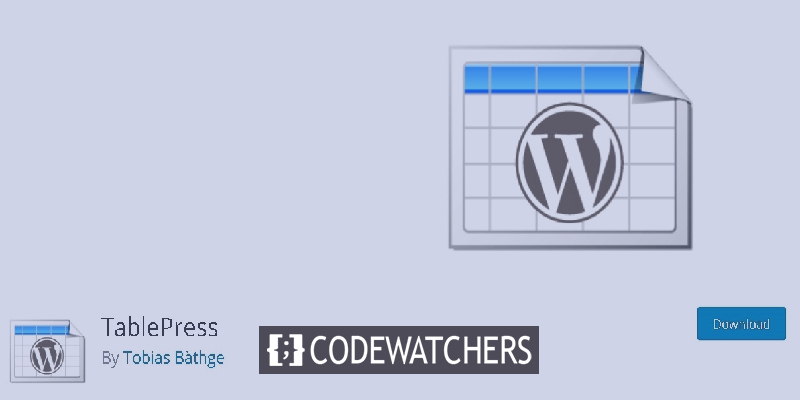
Sin embargo, crear tablas nunca había sido fácil y requería conocimientos de codificación para poder crear una. Sin embargo, para una tabla gráfica, TablePress es uno de los mejores complementos que existen. En este tutorial, entenderemos cómo crear tablas usando TablePress.
TablePress
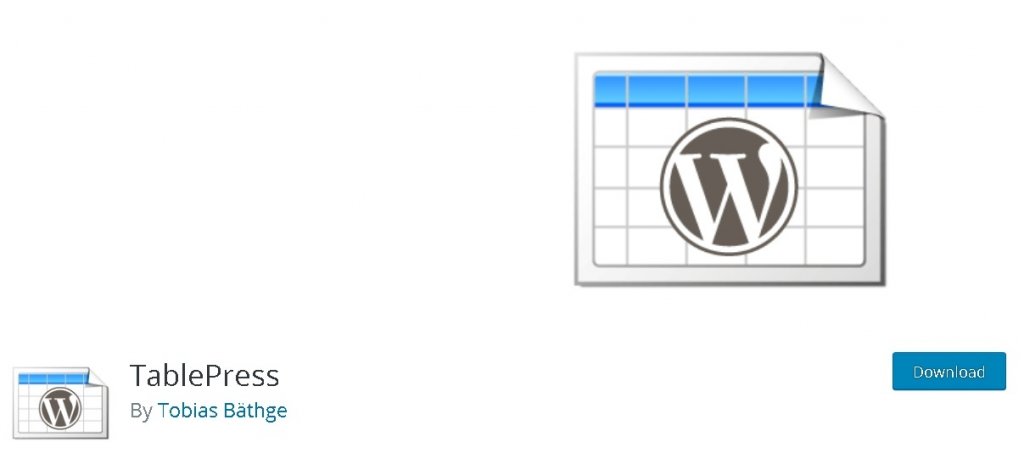
TablePress es un complemento gratuito de WordPress que le permite crear tablas gráficas increíblemente creativas. Es uno de los complementos más populares con el que puede incrustar tablas en sus publicaciones, páginas y widgets. También puede importar / exportar tablas usando TablePress.
Cómo crear tablas en WordPress usando TablePress
Una vez que haya instalado y activado el complemento, desde su panel de WordPress presione el botón de menú TablePress .
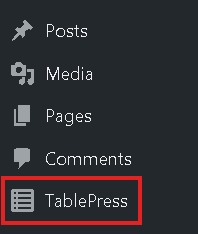
Dirígete a Agregar nuevo para crear una nueva tabla.
Create Amazing Websites
Con el mejor generador de páginas gratuito Elementor
Empezar ahora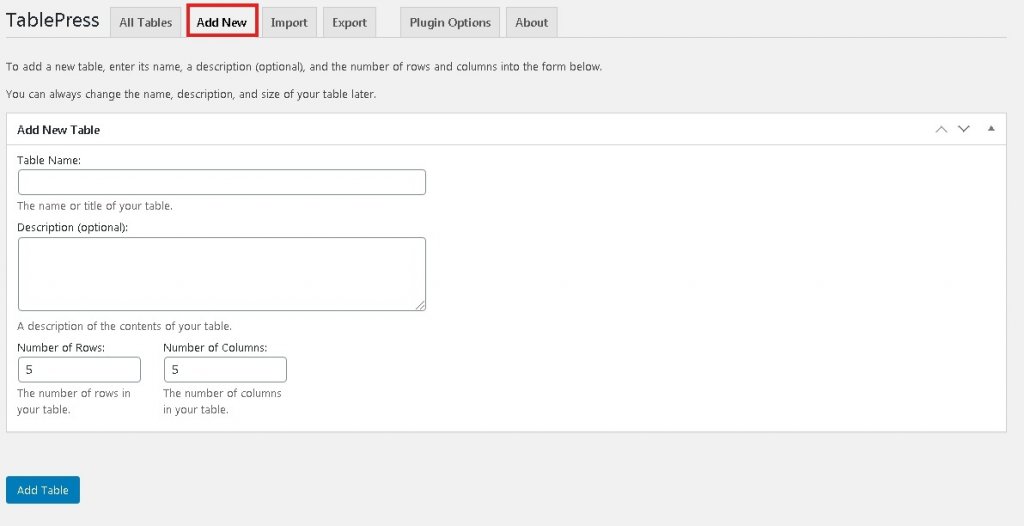
Aquí deberá especificar todos los detalles de la tabla, incluido el nombre, una breve descripción, el número de filas y columnas y luego presionar Agregar tabla .
Se lo llevará a una ventana similar a una hoja de cálculo donde podrá completar las tablas. Con el editor de arrastrar y soltar, también puede mover filas y columnas.
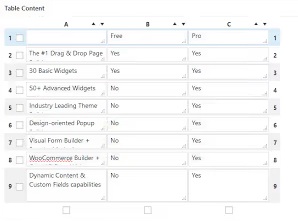
Una vez que haya terminado de llenar los cuadros, desplácese hacia abajo para encontrar opciones avanzadas para diseñar y formatear.
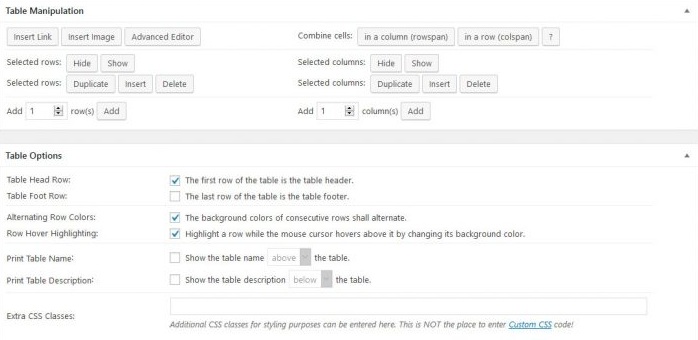
Aquí podrá agregar imágenes y enlaces a sus cajas. Todo lo que necesita hacer es presionar el botón Insertar enlace o Insertar imagen y luego presionar el cuadro al que desea agregarlo. El editor avanzado le permitirá insertar archivos.
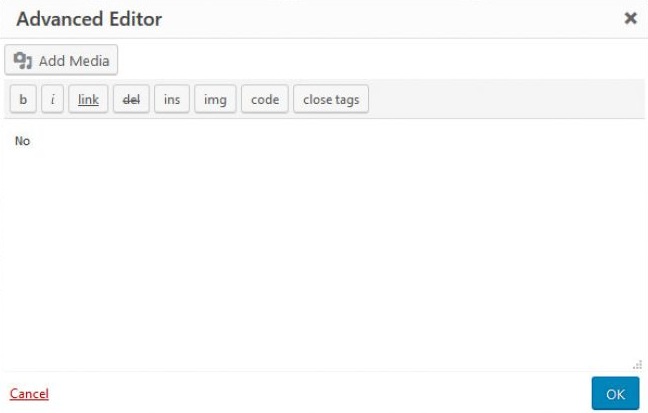
También puede combinar celdas presionando el rowpan o colspan respectivo y luego seleccionando las celdas.

Otras opciones de tabla le permiten cambiar el estilo de las tablas, determinar si la tabla tiene un encabezado o pie de página y dónde deben aparecer la descripción y el título. También le permite agregar clases CSS para un estilo personalizado.
Al desplazarse hacia abajo, encontrará las opciones de la biblioteca de JavaScript que controlan las tablas.
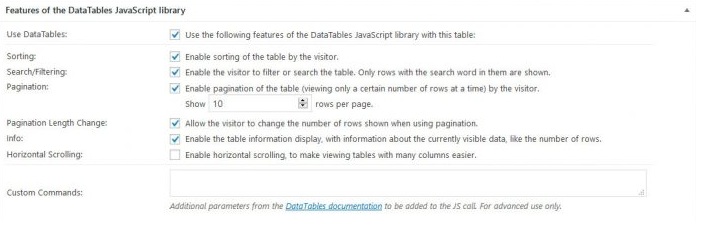
Estas opciones le permiten establecer parámetros personalizados y especificar la clasificación y búsqueda de las tablas.
Una vez que haya terminado con todas las configuraciones, asegúrese de guardarlas y avancemos para hacer que la tabla se muestre en su sitio web.
En la esquina superior derecha, busque el código abreviado que se utilizará para agregar la tabla a su sitio de WordPress.
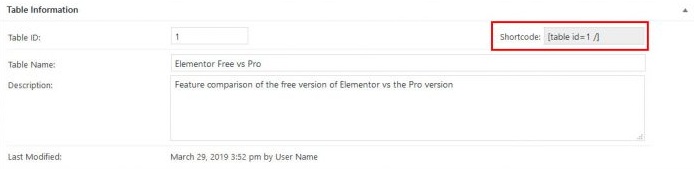
Si no puede encontrarlo en la ubicación indicada, también puede obtenerlo de la lista de tablas presionando Mostrar código corto .
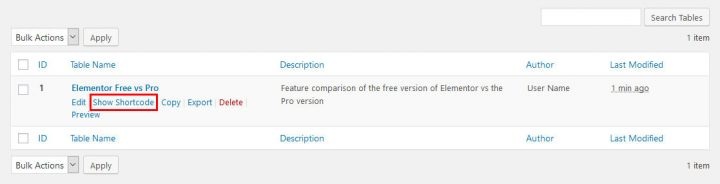
Y luego, para agregar la tabla a su publicación, página o widget de texto, simplemente pegue el código corto que copió anteriormente.
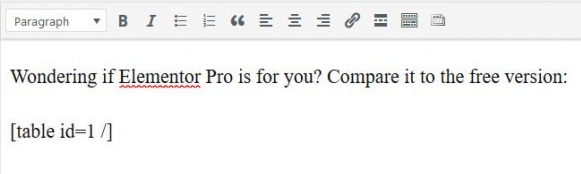
Y si tiene un editor clásico de WordPress, TablePress agrega un botón con el que puede insertar códigos cortos.

Después de presionar el botón, verá la lista de todas las tablas en su sitio web para seleccionar la tabla que desea insertar.
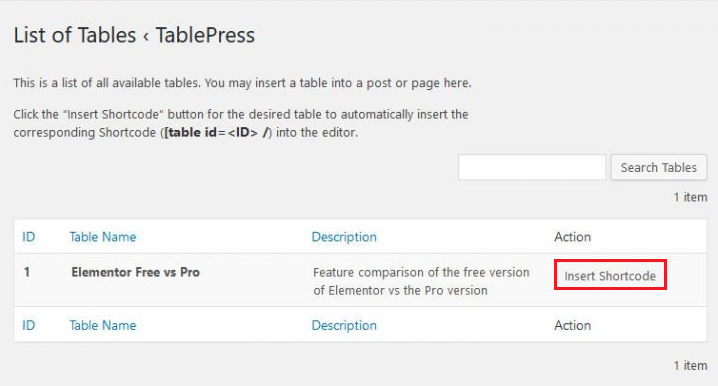
Finalmente, simplemente presione el botón Insertar código corto para agregar la tabla a su página.
Cómo importar tablas a WordPress
Vaya a la opción TablePress desde su panel de WordPress y luego diríjase a la pestaña Importar .
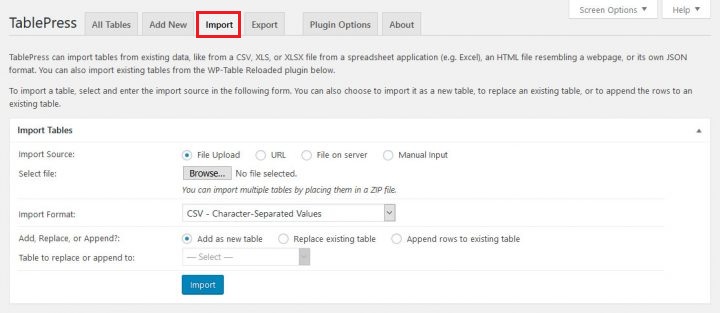
El primer paso es seleccionar la fuente de importación . Para este tutorial, vamos con la opción de archivo. Y luego seleccione si desea crear una nueva tabla o reemplazar una existente.
Presione el botón Examinar y navegue hasta el archivo de hoja de cálculo que desea cargar. Una vez hecho esto, use el menú Formato de importación para especificar el formato de archivo, es decir, CSV, HTML, JSON o Excel.
Una vez que se cargó la tabla, puede ordenar las filas y columnas, y luego mostrar la tabla en su sitio web usando la técnica de shortcode como antes.
Cómo exportar tablas desde WordPress
Para exportar una tabla desde su WordPress, diríjase a la pestaña Exportar en la página TablePress .
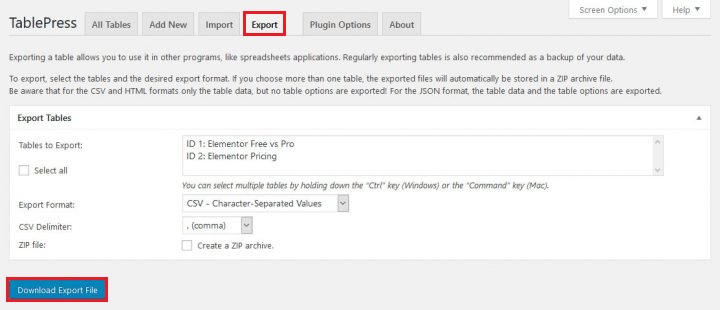
A continuación, debe seleccionar la tabla que desea exportar. Puede seleccionar varias tablas presionando Ctrl / Cmd mientras hace la selección y luego elegir el formato de exportación y el delimitador entre los valores mientras usa CSV (coma, tabulación o punto y coma).
Después de haber realizado todos los cambios, ahora puede descargar el archivo para las tablas seleccionadas presionando Descargar archivo de exportación .
Así es como puede crear, importar y exportar tablas en su WordPress. Eso es todo de esta guía completa sobre cómo operar tablas en WordPress. Asegúrese de unirse a nosotros en nuestro Facebook  y Twitter para no perderse nunca una publicación.




