El concepto de crear un nuevo sitio web de WordPress puede ser emocionante, pero para estar seguro, es posible que desee comenzar primero con los sitios web locales. Con un sitio web local, tienes la libertad de experimentar como quieras sin preocuparte por las consecuencias, ya que tu sitio web sólo será visible para ti y no para todo el mundo.

¿Se pregunta qué es un sitio web local y cómo se puede crear uno? Hoy, mostraremos la guía paso a paso sobre cómo configurar múltiples sitios web locales de forma gratuita usando Flywheel .
¿Qué son los sitios web locales?
Al iniciar un nuevo sitio web, los desarrolladores web capacitados suelen seguir un proceso de tres pasos: desarrollo, puesta en escena y producción.
Inicialmente, instalan localmente el software WordPress en un dispositivo, crean el sitio web y realizan pruebas exhaustivas en línea.
Create Amazing Websites
Con el mejor generador de páginas gratuito Elementor
Empezar ahoraPosteriormente, transfieren o envían el sitio local a un sitio web de prueba en línea, que presenta una URL distinta del sitio web de "producción" final. Durante esta fase se realizan pruebas adicionales en línea y el sitio a menudo se muestra al cliente.
Una vez que el sitio web se considere listo para su lanzamiento, el sitio de prueba se puede transferir al sitio web de producción, haciéndolo accesible a todos los usuarios de Internet.
En este tutorial, nuestro enfoque principal estará en el paso inicial: crear sitios web locales.
El método más sencillo para esto es utilizar Local by Flywheel .
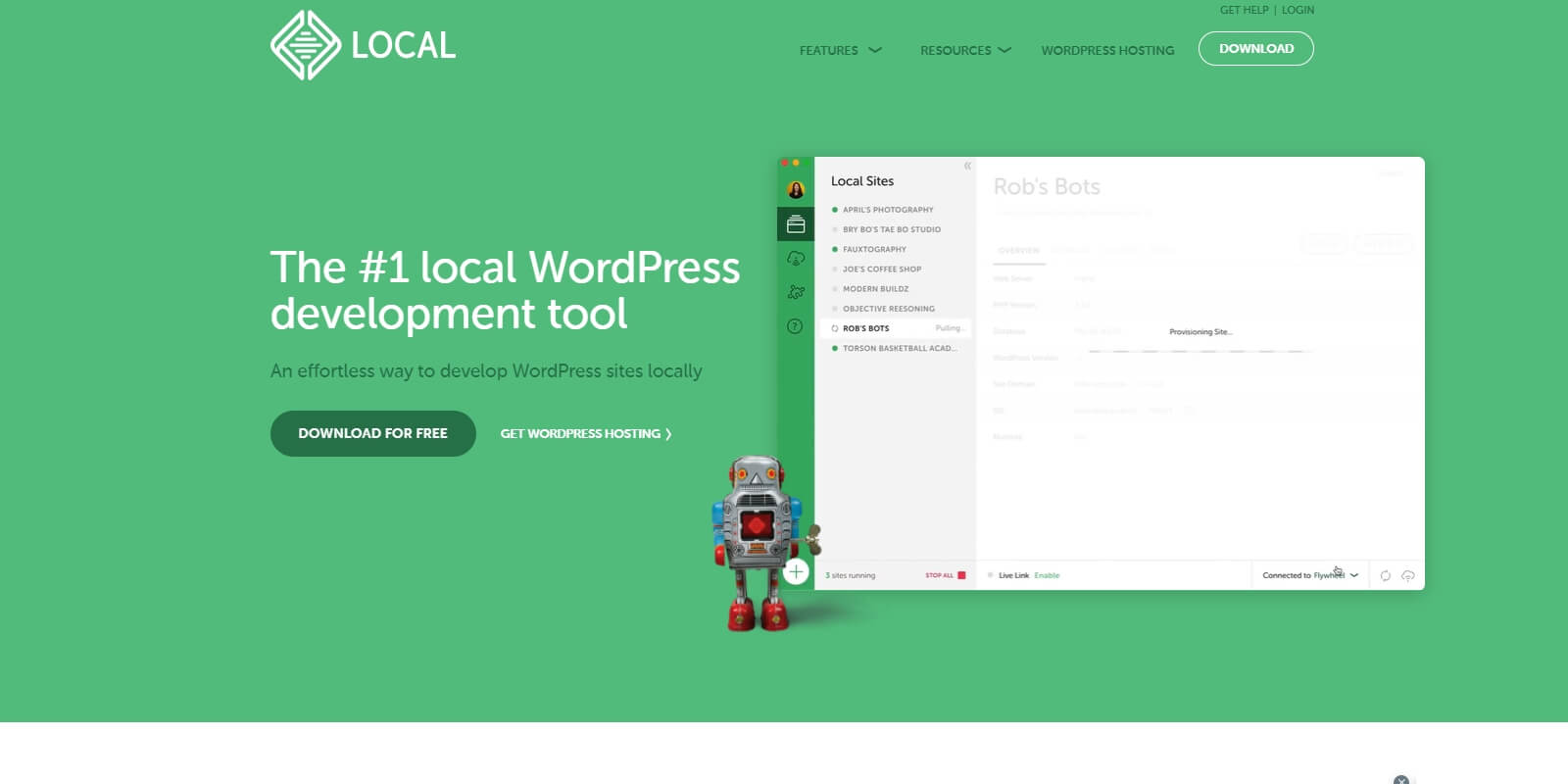
Local by Flywheel se destaca como una herramienta muy aclamada en el ámbito del desarrollo local de WordPress, cortesía del equipo responsable de Flywheel , un nombre líder en alojamiento de WordPress.
Como sugiere el nombre, emplear Local by Flywheel le permite configurar sin esfuerzo numerosos sitios web locales y construir su sitio web de WordPress de forma ilimitada en su dispositivo.
Ya sea instalando complementos y temas o adaptando su sitio con CSS personalizado, crear un sitio web local le brinda la libertad de experimentar con su sitio de WordPress sin limitaciones.
¿El aspecto destacable? Local by Flywheel es completamente gratuito, lo que le permite establecer múltiples sitios web locales y probar su creación de WordPress sin preocuparse de compartirla con otros.
¿Cómo configurar varios sitios web locales utilizando Flywheel?
Para comenzar a crear múltiples sitios web locales usando Flywheel , todo lo que necesita hacer es descargar e instalar el software en su dispositivo y agregar su sitio web de WordPress. Empecemos.
Paso 1: descargue e instale Flywheel en su dispositivo
Primero, dirígete a Local by Flywheel y descarga la herramienta gratuita en tu dispositivo. Como se evidencia a continuación, Local by Flywheel es compatible con Windows, Mac y Linux, lo que le permite obtener e instalar sin esfuerzo el software adecuado para su sistema operativo específico.
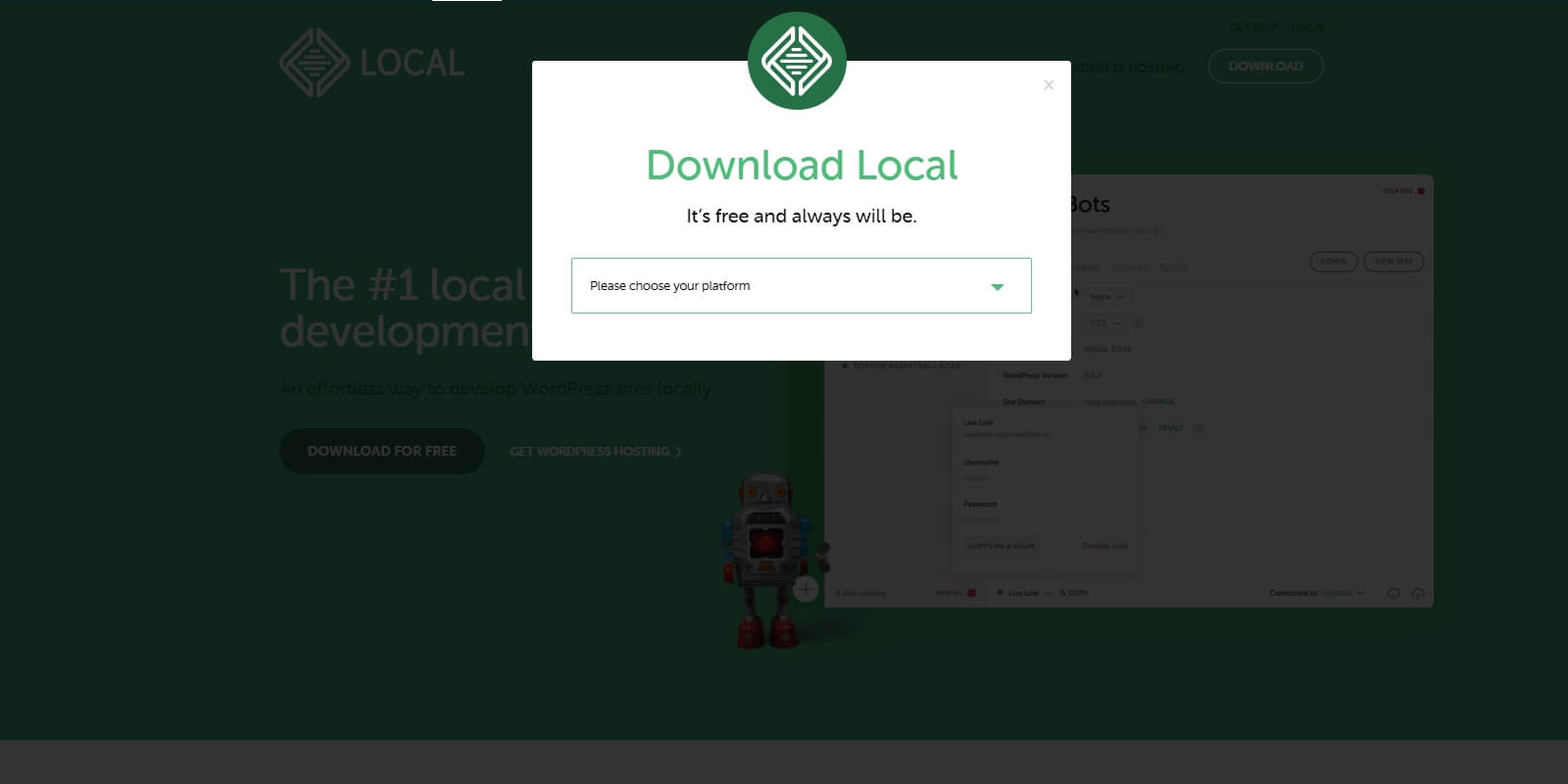
Durante el proceso de instalación, se le pedirá que establezca una cuenta proporcionando su nombre, dirección de correo electrónico y número de teléfono. Incluya estos detalles y continúe con las instrucciones en pantalla para completar la instalación del software en su computadora, una tarea que solo debería consumir unos minutos.
Paso 2: cree un nuevo sitio web local usando Flywheel
Una vez que se complete la instalación de Local by Flywheel, inicie la aplicación. Esta es la apariencia predeterminada de la aplicación cuando no hay sitios web locales configurados.
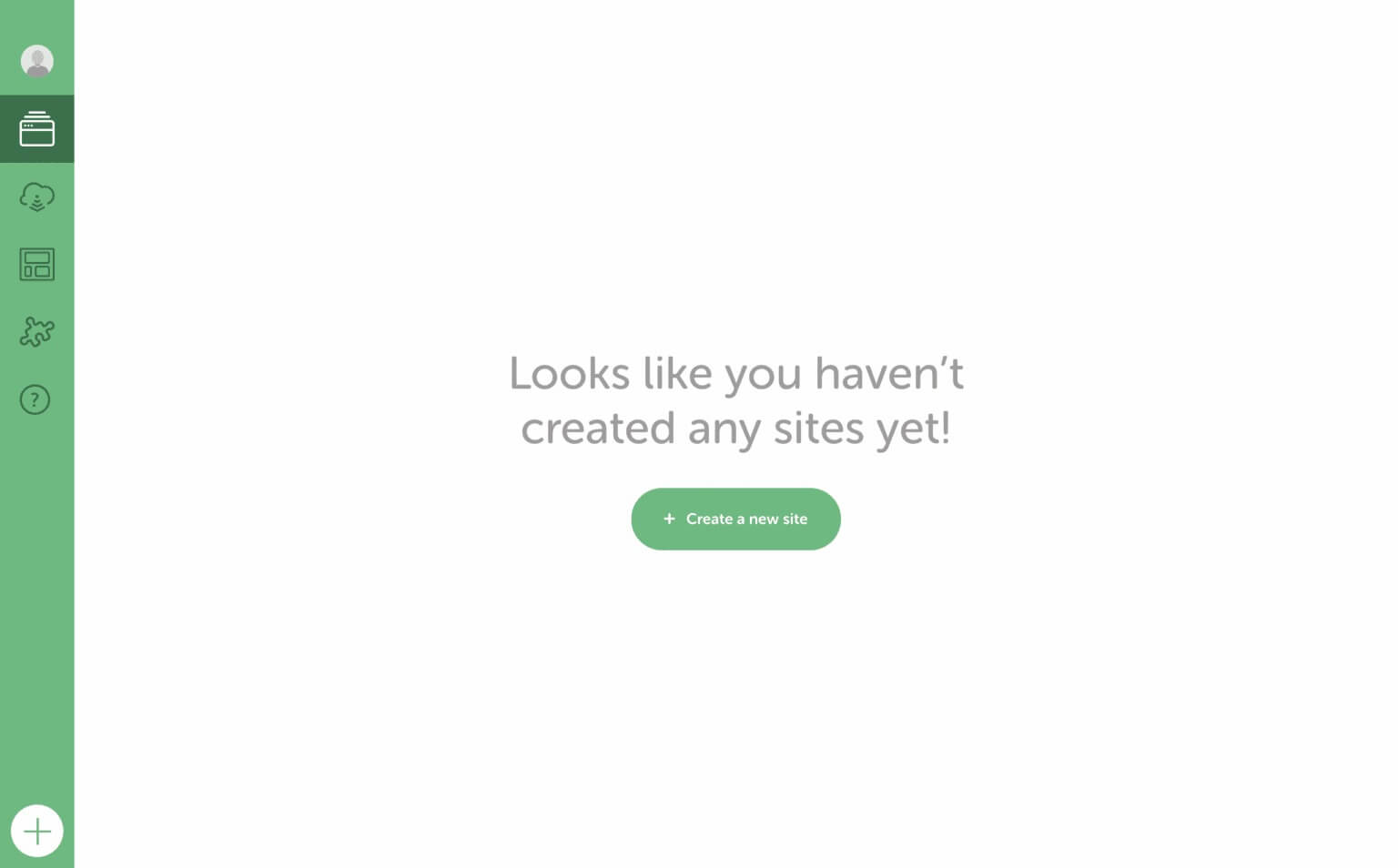
Para incorporar su sitio web local inicial, seleccione el botón '+Crear un sitio nuevo'. Esta acción lo guiará para establecer un nuevo sitio web local usando Flywheel.
En la fase siguiente, especifique un nombre para su sitio web. Dado que se trata de un sitio web local, no es necesario preocuparse por crear un nombre único.
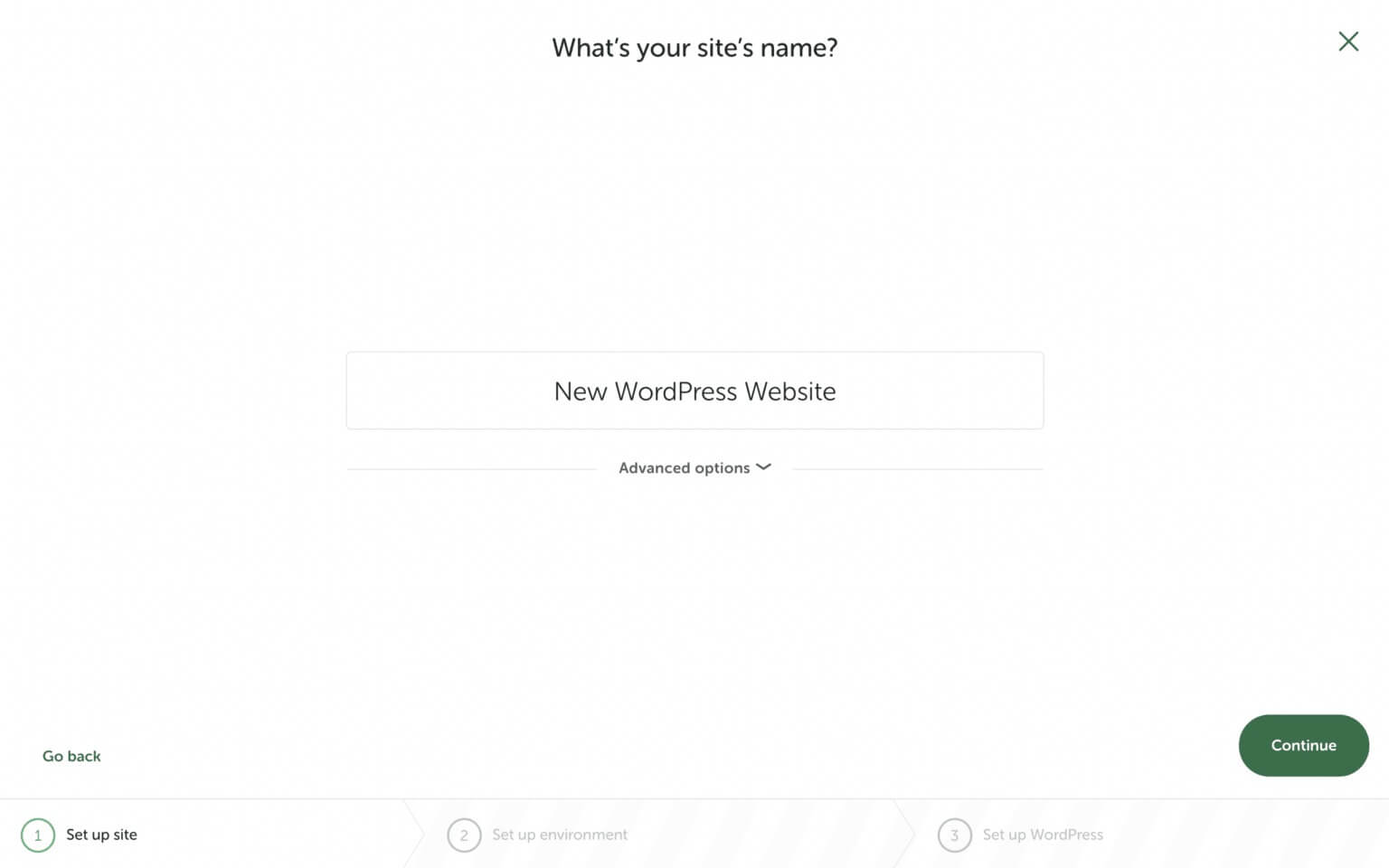
Al hacer clic en 'Opciones avanzadas' se mostrará un menú desplegable de opciones. Desde aquí, puede determinar la conclusión de su dominio. De forma predeterminada, el dominio de su sitio web local termina con .local, pero tiene la opción de modificarlo a otro sufijo, como .dev, como se muestra a continuación.
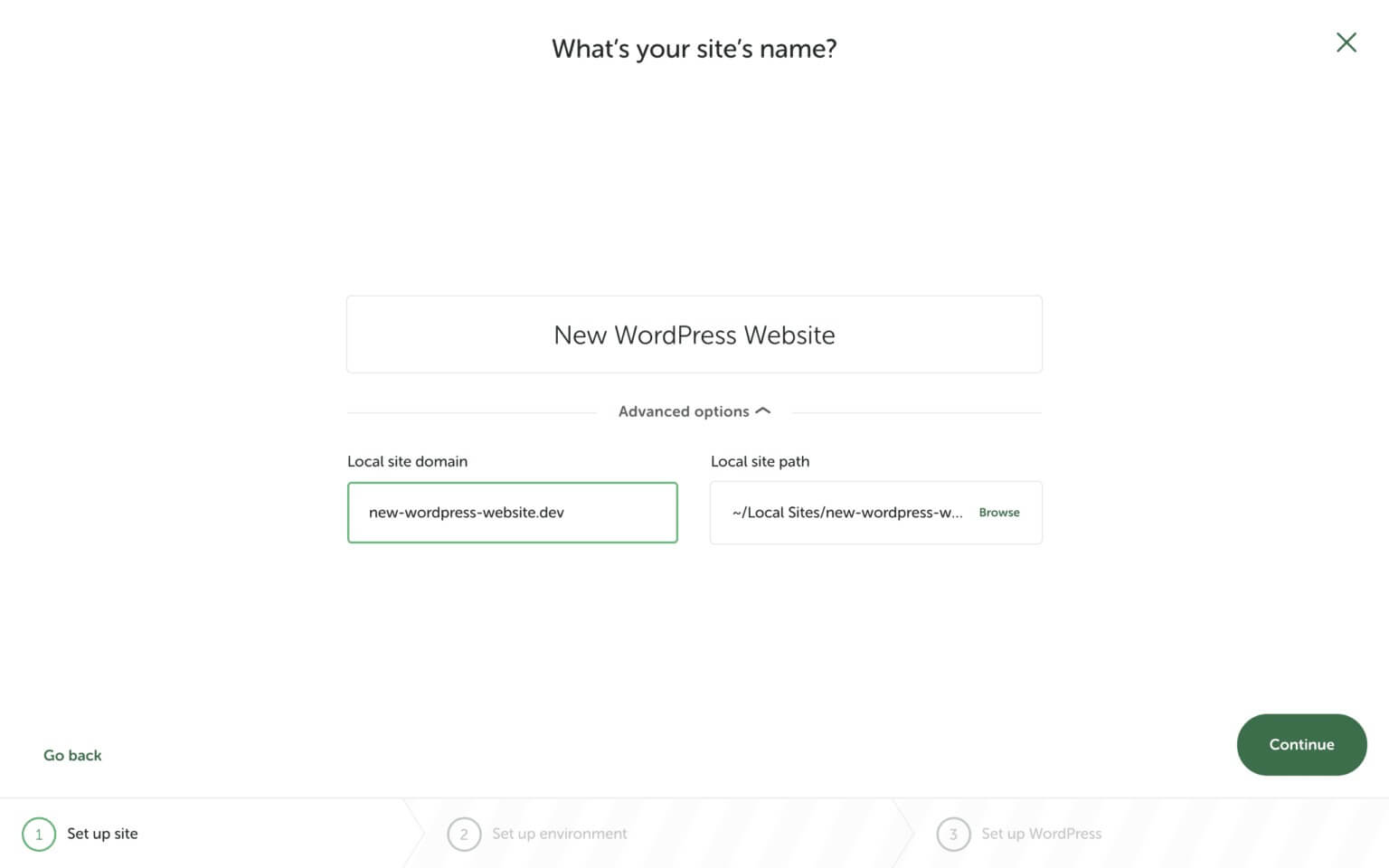
Paso 3: configure el entorno de su sitio web local
A continuación, puede cambiar el funcionamiento del servidor de su sitio web local. La opción 'Preferido' utiliza la misma configuración que el alojamiento web propio de Flywheel. Pero si quieres modificar más las cosas, elige la opción "Personalizado". Esto le permite elegir una versión de PHP, un servidor web y una versión de base de datos diferentes.
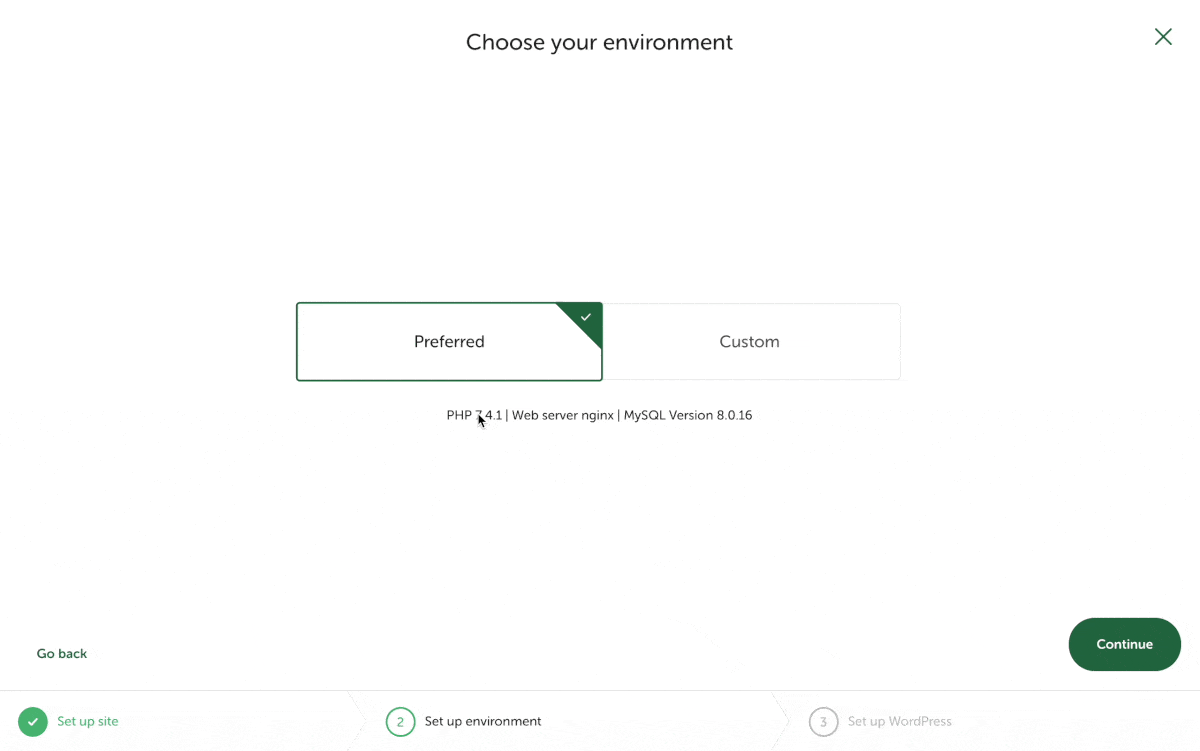
Paso 4: configure su sitio web de WordPress
Ahora es el momento de configurar la información básica para su sitio web de WordPress. Esto implica agregar su nombre de usuario y contraseña de WordPress y proporcionar una dirección de correo electrónico funcional para WordPress.
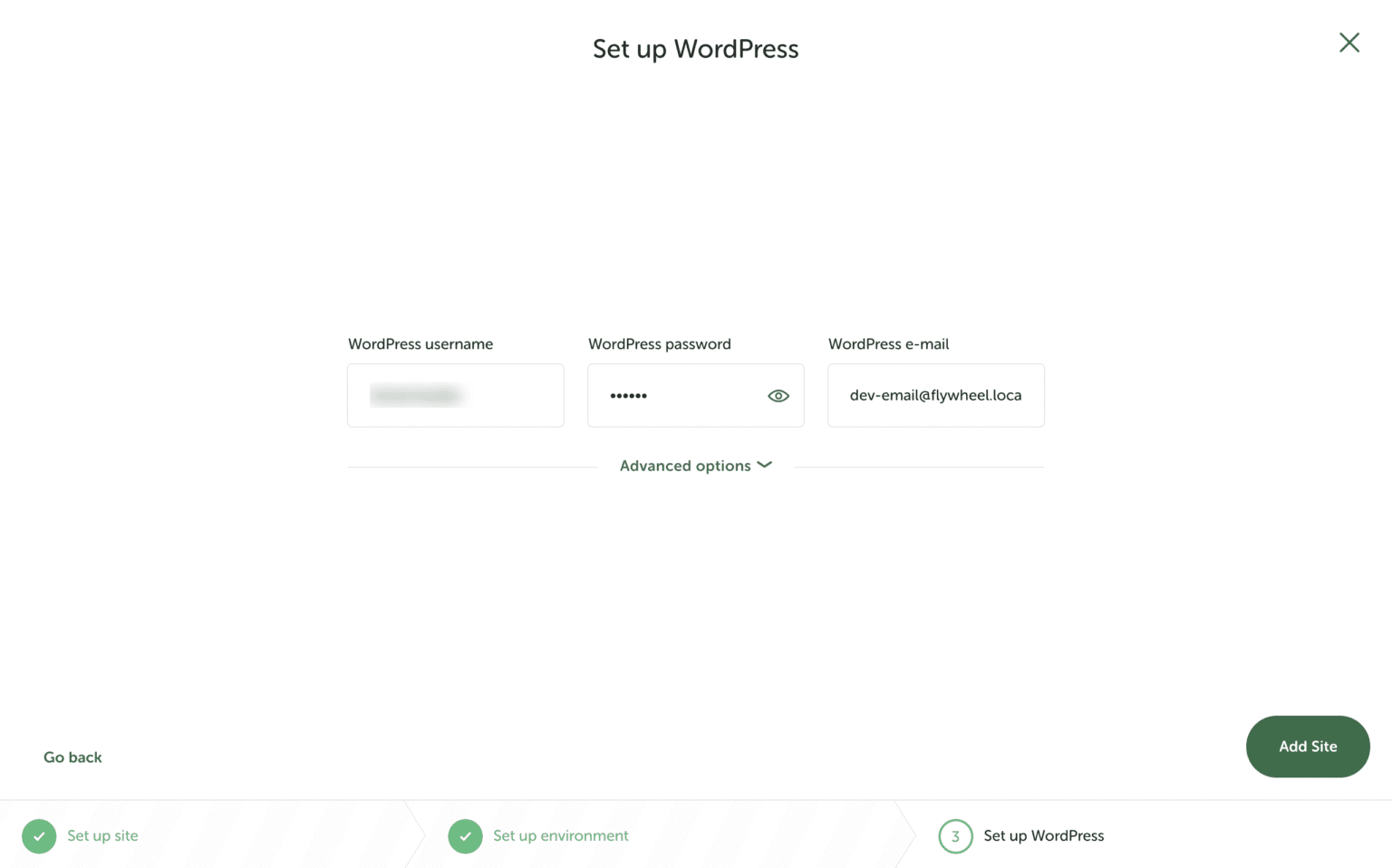
No se preocupe por ingresar su nombre de usuario y contraseña de WordPress, pero asegúrese de cambiar el correo electrónico predeterminado por uno que utilice activamente.
Si está interesado en crear un sitio múltiple de WordPress, puede habilitar esta opción en Local by Flywheel yendo a "Opciones avanzadas".
Una vez que esté listo para el siguiente paso, haga clic en el botón "Agregar sitio", como se indica a continuación.
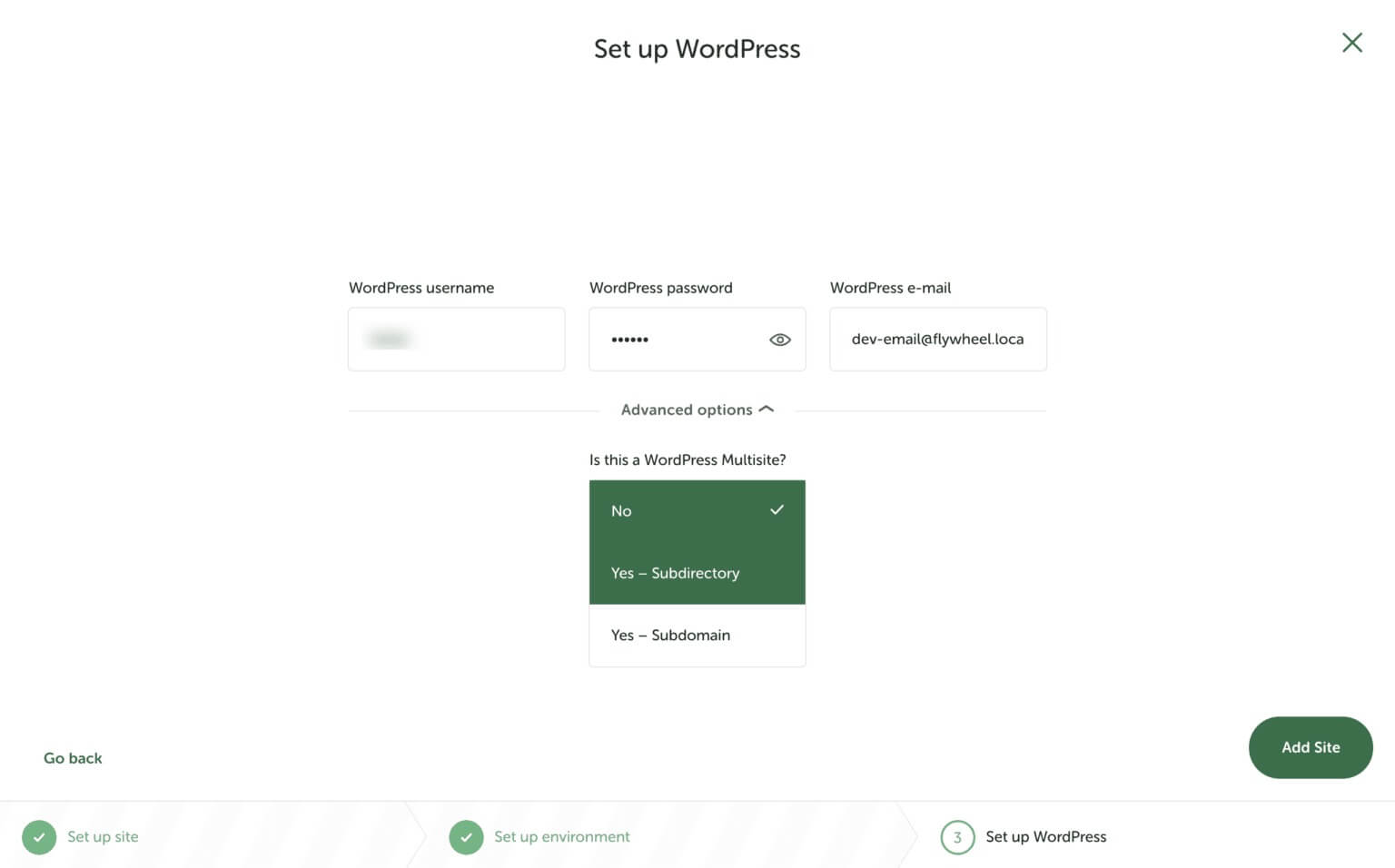
¡Eso es todo! Ha creado con éxito su primer sitio web local con Flywheel. Repita el proceso desde el Paso 1 para crear más sitios web locales usando Flywheel de forma gratuita.
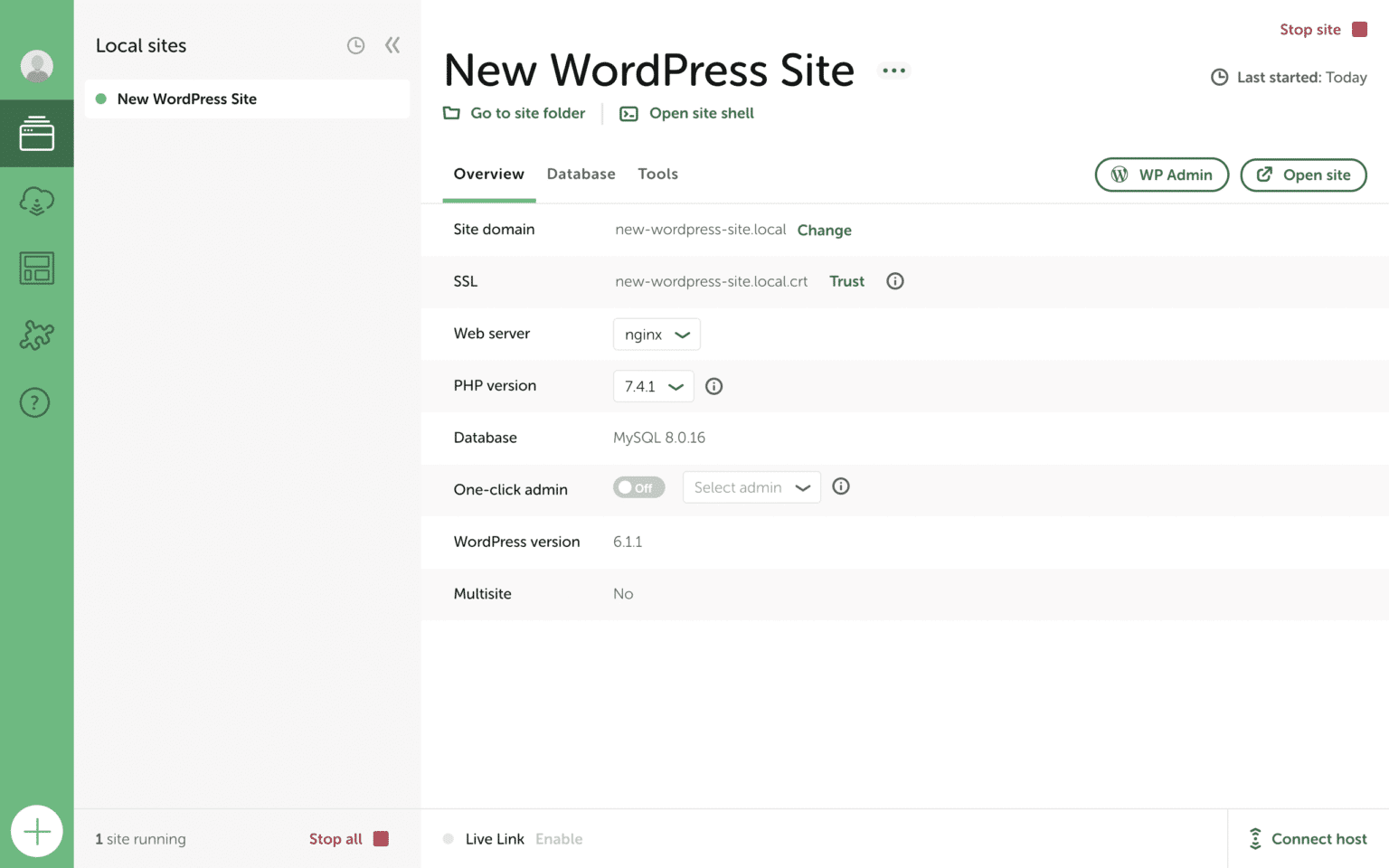
Terminando
Ahora que sabes cómo empezar a crear un sitio web local con Flywheel , diseña tu sitio web de WordPress y configúralo como quieras. Cuando esté listo para publicar su sitio web, asegúrese de consultar nuestros tutoriales para que su sitio web tenga más recursos.




