En WordPress, no siempre es fácil integrar un sistema de envío de correo electrónico. La causa podría ser que muchos servidores web no admiten esa funcionalidad u ofrecen capacidades de correo electrónico en absoluto. Para solucionar este problema, debe confiar en proveedores de correo electrónico transaccional de terceros, como SendGrid.

Esta plataforma impulsa el correo electrónico para algunas de las empresas más grandes del mundo. Eso significa que puede simplificar el trabajo de los correos electrónicos de registro y restablecimiento de contraseña de su sitio web de WordPress. En este artículo, le mostraremos exactamente cómo configurar SendGrid para que funcione con su sitio en tres breves pasos.
¡Vamos a sumergirnos!
¿Qué es SendGrid?
SendGrid (ahora propiedad de Twilio) es utilizado por algunos de los nombres más importantes de la industria como Uber, Spotify, Yelp, Airbnb, etc. Originalmente, era una API de mensajería transaccional y SMTP diseñada para desarrolladores. Sin embargo, ahora también ofrecen funciones de marketing por correo electrónico. Entonces puedes usarlos para uno u otro o para ambos. Hoy nos enfocaremos en el lado transaccional de las cosas porque eso es probablemente lo que la mayoría de ustedes está tratando de configurar y hacer funcionar.
Create Amazing Websites
Con el mejor generador de páginas gratuito Elementor
Empezar ahora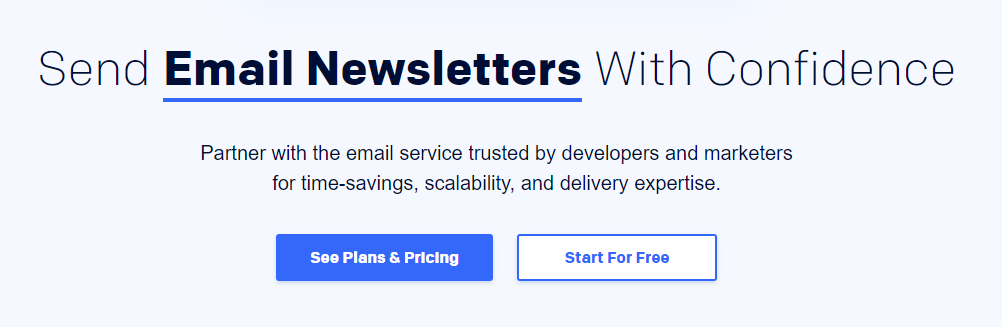
SendGrid tiene un período de prueba gratuito de 30 días durante el cual puede enviar hasta 40,000 correos electrónicos. Después de eso, puede continuar la prueba gratuita para siempre y enviar hasta 100 correos electrónicos por día.
Si necesita más correos electrónicos que eso, su plan Essentials comienza en $ 14.95 / mes y puede enviar hasta 40,000 correos electrónicos por mes. El costo por correo electrónico adicional es de $ 0.001. Pero también puede actualizar para ahorrar más dinero.
Algunos beneficios adicionales incluyen:
- Posibilidad de utilizar Web API o SMTP para enviar correos electrónicos. La API web es más rápida e incluye funciones para administrar las cancelaciones de suscripción de los usuarios, administrar las direcciones IP, crear plantillas de correo electrónico y más.
- Mejore las tasas de capacidad de entrega para llegar a las bandejas de entrada de los usuarios con personalización de dominios y enlaces, ya sea desde grupos de IP compartidos o desde una IP dedicada.
- Elimine el robo de identidad y el phishing de nombres de dominio con la creación de registros SPF y DKIM personalizados.
- Benefíciese de un flujo de correo continuo a través de nuestros centros de datos redundantes, distribuidos y seguros.
- Registros en vivo y de búsqueda.
Cómo enviar correos electrónicos usando SendGrid con WordPress (en 3 pasos)
Para seguir este tutorial, necesitará dos cosas: acceso a un sitio web de WordPress y una cuenta de SendGrid. Para esto último, puede aprovechar el plan gratuito para probar el servicio. Una vez que tenga ambos requisitos previos, continúe con el Paso 1.
Paso 1: Encuentra tu clave API de SendGrid
Una vez que configure su cuenta SendGrid, obtendrá acceso a su panel de usuario. Aquí, puede revisar qué aplicaciones ha autorizado para trabajar con SendGrid.
Ahora mismo, esa lista debería estar vacía. Para solucionarlo, vaya a Configuración> Claves API y haga clic en el botón Crear clave API:
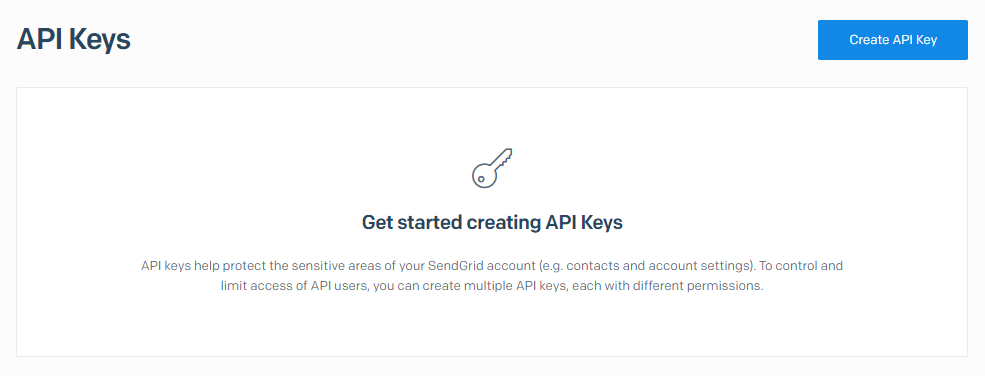
En la página siguiente, puede establecer un nombre para la clave API con fines de identificación interna. El servicio le preguntará a qué nivel de permisos desea que le dé acceso a la clave. Recomendamos la opción de acceso completo:
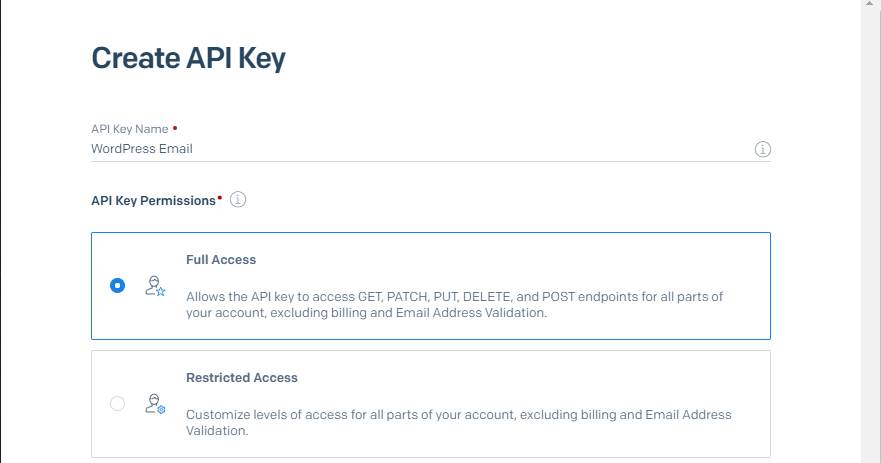
Ahora haga clic en Crear y Ver y obtendrá acceso a su clave API de inmediato. Tenga en cuenta que solo puede ver la clave completa una vez por razones de seguridad, así que asegúrese de guardarla de manera segura:
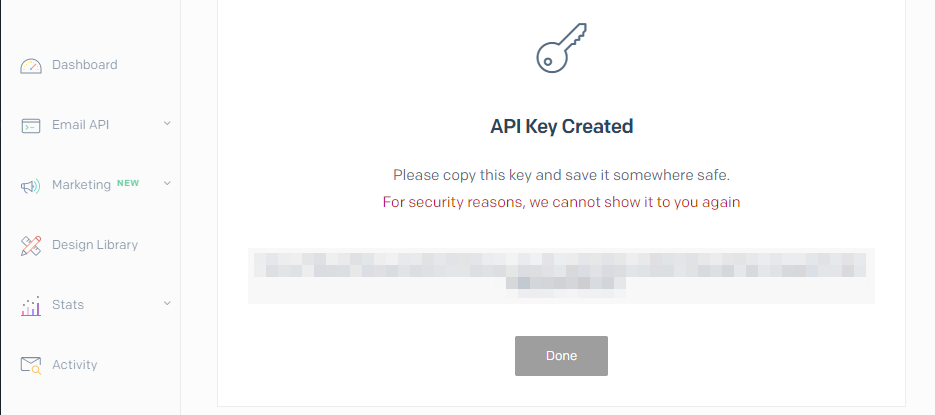
Vas a necesitar esa llave en un momento, así que agárrate a ella.
Paso 2: Conecte SendGrid con WordPress
La forma más sencilla de integrar WordPress con SendGrid es mediante un complemento. SendGrid ofrece una herramienta oficial que puede usar para esto, pero no recibe actualizaciones periódicas.
En su lugar, usaremos el complemento EnviarSMTP, que puede conectarse a SendGrid usando la clave API que generó hace un minuto:
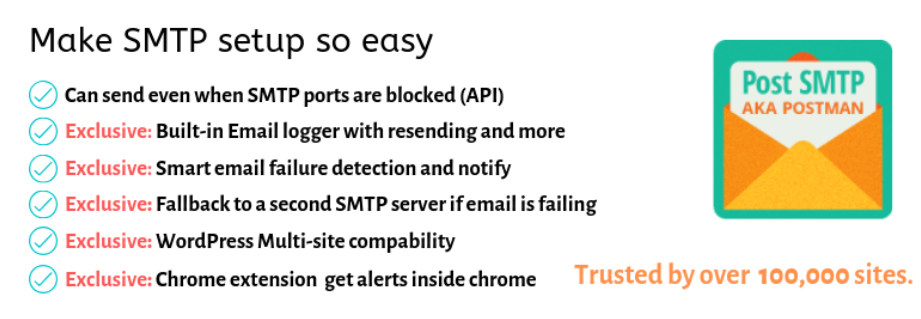
Instale y active el complemento, luego navegue a la pestaña Publicar SMTP en su tablero. Verá una opción para usar el asistente de configuración del complemento; haga clic en el botón azul para iniciarlo:
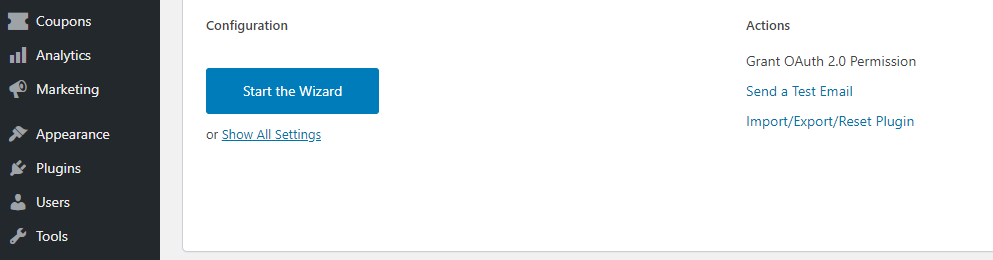
Primero, el complemento le pedirá que ingrese el correo electrónico del remitente. De forma predeterminada, usará su correo electrónico de administrador, que debería funcionar bien:
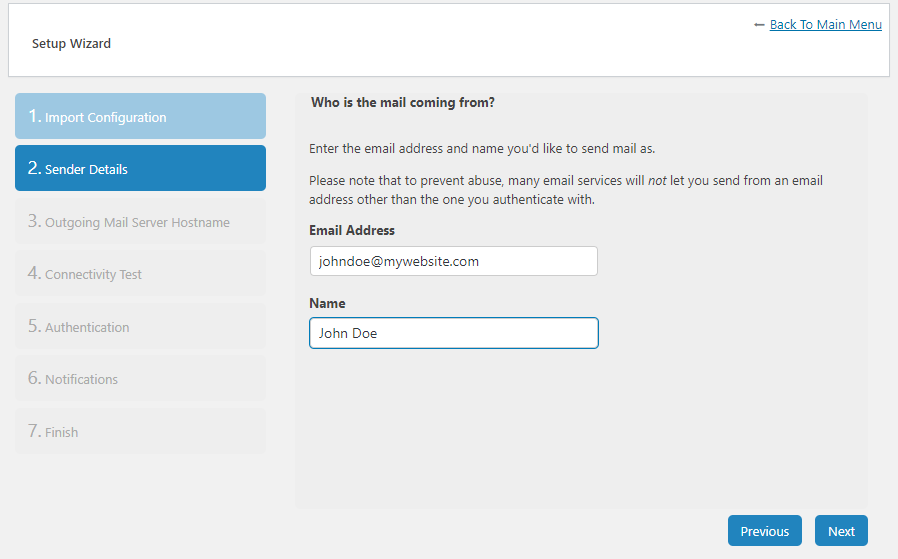
A continuación, deberá configurar el nombre de host del servidor de correo saliente. Como usamos la API de SendGrid en lugar de SMTP, puede dejar el valor predeterminado o ingresar cualquier cadena aleatoria:

Now Post SMTP ejecutará una prueba de conectividad para varios proveedores de servicios de correo electrónico populares, incluido SendGrid. Una vez que el complemento le permite hacer una elección, seleccione la opción API SendGrid en Socket:
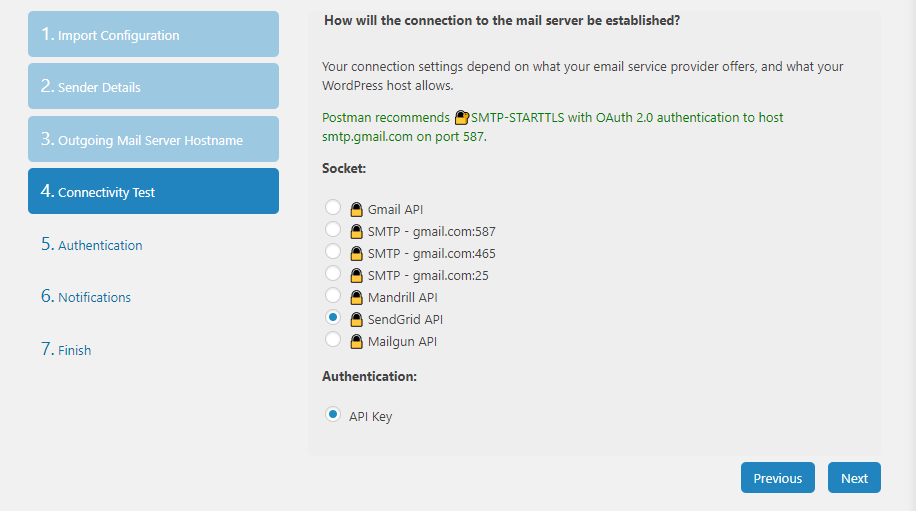
Finalmente, continúe y pegue la clave de API que generó durante el Paso 1:

Antes de terminar, el complemento le preguntará qué hacer en caso de que SendGrid no envíe un correo electrónico. De forma predeterminada, le notificará ese error por correo electrónico, pero también puede configurarlo para usar notificaciones de Chrome.
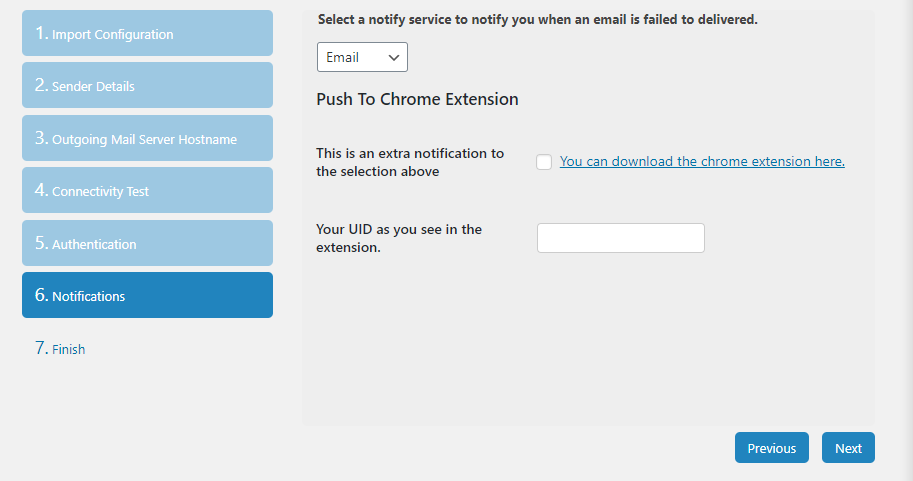
La publicación SMTP incluye una función de prueba de correo electrónico que puede utilizar para comprobar si su proveedor de correo funciona correctamente. Sin embargo, antes de hacerlo, regresemos al panel de SendGrid y verifiquemos su dominio.
Paso 3: autentique el dominio de su sitio web de WordPress
Como regla general, se recomienda que autentique su dominio a través del proveedor de correo electrónico que esté utilizando. De esa manera, es mucho menos probable que sus correos electrónicos transaccionales terminen en las carpetas de spam de los destinatarios.
Para hacer esto en SendGrid, vaya al panel de control de su cuenta y vaya a la pestaña Configuración> Autenticación del remitente. Aquí, verá una opción que dice Autenticación de dominio y junto a ella un botón que dice Comenzar; haga clic en él:
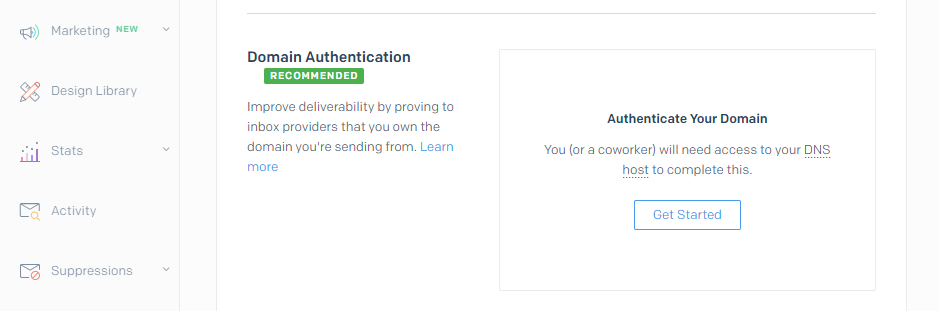
Lo primero que le preguntará SendGrid es qué servidor de nombres de dominio (DNS) utiliza su dominio. Puede ser un registrador de dominios o su alojamiento web, según dónde haya registrado su dominio (y si lo ha transferido):
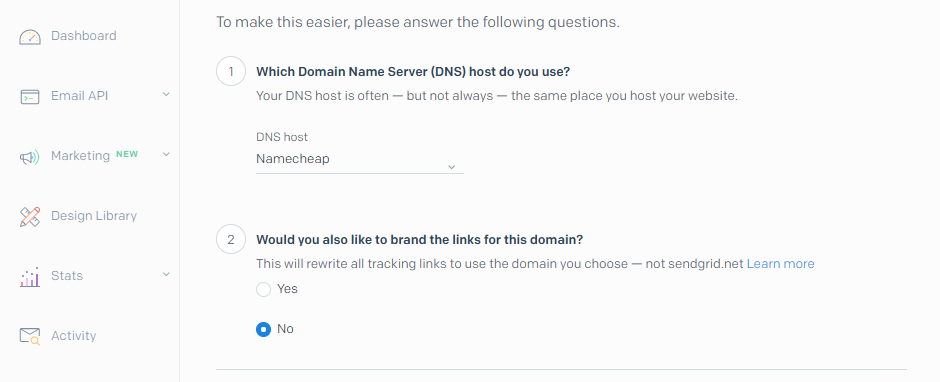
Si su proveedor de alojamiento web o registrador no aparece en esa lista, seleccione la opción Otro host (no incluido).
A continuación, puede elegir si desea usar su dominio para rastrear enlaces también. Dado que eso no tiene un impacto en la capacidad de entrega o presentación de su correo electrónico, seleccione la opción que prefiera.
En la página siguiente, deberá ingresar el dominio de su sitio web de WordPress:
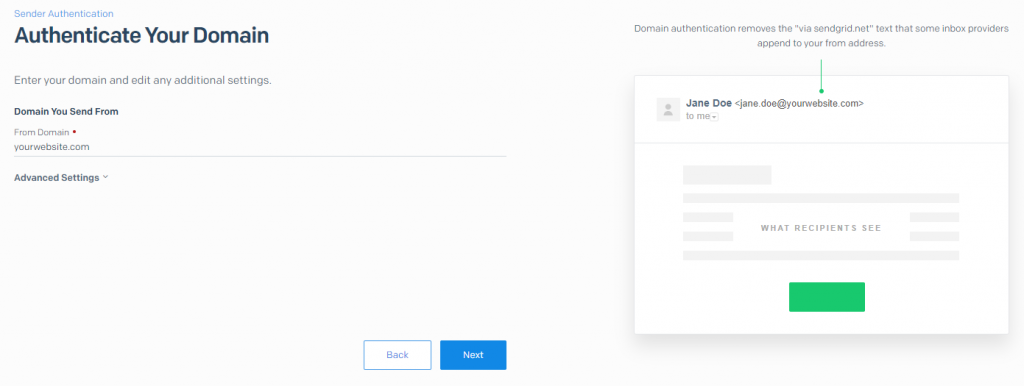
En esta etapa, SendGrid le mostrará un conjunto de registros DNS que necesita agregar a través de su registrador o servidor web:
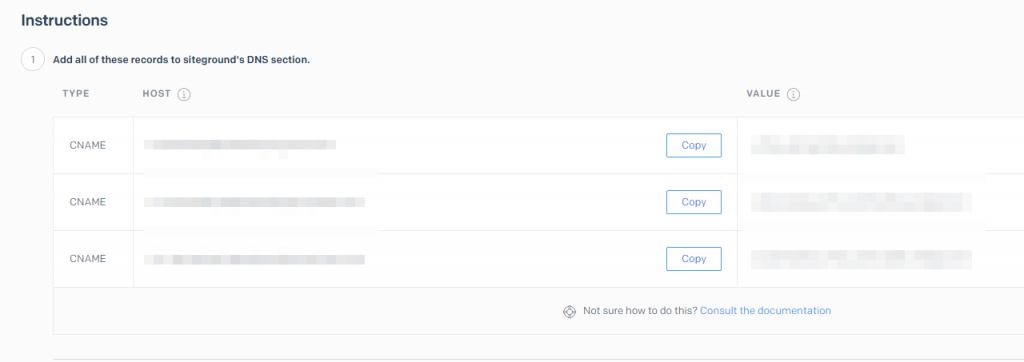
Es posible que deba verificar la base de conocimientos de su anfitrión o comunicarse con el soporte para obtener ayuda con esto.
Una vez que agregue esos registros, puede hacer clic en el botón Verificar en su panel de SendGrid. Si todo funciona correctamente, verá un mensaje de éxito. Ahora puede sentarse y dejar que SendGrid se encargue de sus correos electrónicos de WordPress.
Conclusión
Para resumir nuestro artículo, configurar SendGrid para que funcione con WordPress es fácil y solo requiere tres pasos:
- Encuentra tu clave API de SendGrid.
- Conecte SendGrid con WordPress usando Publicar SMTP.
- Autentica el dominio de tu sitio web de WordPress a través de SendGrid.
Si te ha gustado esta publicación, no dudes en compartirla en las redes sociales o seguirnos en los teléfonos Gorjeo y Facebook.





