Si es propietario o desarrollador de un sitio web, poder acceder a los archivos y directorios de su aplicación es fundamental para realizar actualizaciones, configurar ajustes y solucionar problemas. Una de las formas más comunes de hacerlo es conectándose a su aplicación mediante SSH/SFTP, que proporciona una forma segura y eficiente de transferir archivos y ejecutar comandos. En esta guía, lo guiaremos a través de los pasos para conectarse a su aplicación alojada en Cloudways mediante SSH/SFTP, para que pueda acceder y administrar sus archivos con facilidad. Ya sea que sea un usuario principiante o experimentado, esta guía le proporcionará el conocimiento y las herramientas necesarias para optimizar su flujo de trabajo y aprovechar al máximo su alojamiento Cloudways.

Comprender SSH y SFTP: formas seguras de administrar sus datos
Cuando se trata de administrar datos entre computadoras o servidores a través de Internet, la seguridad debe ser una prioridad máxima. Aquí es donde entran en juego Secure Shell (SSH) y Secure File Transfer Protocol (SFTP).
SSH proporciona una forma segura de autenticar y cifrar las comunicaciones de datos entre dos dispositivos, por lo que ningún tercero puede descifrar ninguna comunicación entre ellos. Esto es especialmente importante al administrar datos confidenciales o realizar actualizaciones en su sitio web o aplicación.
Pero SSH no se limita solo a las transferencias de archivos. También puede usarlo para ejecutar herramientas adicionales como Composer, Git, WP-CLI para WordPress e incluso consultas de bases de datos, lo que lo convierte en una herramienta versátil y eficiente para administrar su sitio web o aplicación.
Create Amazing Websites
Con el mejor generador de páginas gratuito Elementor
Empezar ahoraDe manera similar, SFTP es un protocolo seguro de transferencia de archivos que opera sobre SSH, agregando una capa adicional de seguridad a sus transferencias de archivos. Cifra los datos transferidos, asegurando que nadie pueda interceptarlos y leerlos en texto claro. Como resultado, recomendamos encarecidamente utilizar SFTP para todas sus necesidades de transferencia de archivos.
Conéctese a su aplicación mediante SSH/SFTP
Antes de que pueda comenzar a conectarse a su aplicación alojada en Cloudways mediante SSH/SFTP, debe cumplir con algunos requisitos previos. Éstas incluyen:
- Nombre de usuario maestro o de la aplicación: necesitará el nombre de usuario asociado con su cuenta de Cloudways o la aplicación específica a la que desea acceder.
- Contraseña: También necesitará la contraseña asociada a su nombre de usuario.
- Dirección IP pública: también se conoce como la IP de su servidor y puede ubicarla dentro de su plataforma Cloudways.
En los siguientes pasos, lo guiaremos sobre cómo encontrar esta información en su plataforma Cloudways. Tenga en cuenta que si bien el usuario principal tiene el acceso SSH habilitado de forma predeterminada, deberá habilitar manualmente el acceso SSH para cualquier usuario de la aplicación. Con estos requisitos previos, estará listo para conectarse a su aplicación y comenzar a realizar cambios con SSH/SFTP.
Acceso a las credenciales de su aplicación
Para conectarse a su aplicación en la plataforma Cloudways, deberá acceder a sus credenciales. Hay dos tipos de credenciales disponibles: Credenciales maestras y Credenciales de aplicación. Por lo general, el propietario del sitio web proporcionará a los miembros del equipo las credenciales de la aplicación. Si no está seguro de qué credenciales usar, consulte con el propietario o administrador del sitio web.
Es importante tener en cuenta que si está utilizando Microsoft Windows, es posible que deba habilitar WLS (Windows Linux Subsystem) o usar una herramienta de terceros como PuTTY para conectarse. Sin embargo, Cloudways también ofrece una opción de terminal SSH integrada que puede usar.
Para conectarse de forma remota, necesitará un cliente SFTP. En esta guía, utilizaremos la popular y gratuita herramienta de terceros llamada FileZilla, que es compatible con Windows y macOS. Sin embargo, puede utilizar cualquier cliente SFTP de su elección. Solo asegúrese de descargarlo del sitio web oficial para asegurarse de tener la última versión.
Para conectarse a su servidor Cloudways usando sus credenciales maestras, primero navegue a la plataforma Cloudways e inicie sesión con su dirección de correo electrónico y contraseña. Una vez que haya iniciado sesión, puede acceder al menú Servidores desde la barra de menú superior. Desde aquí, puede seleccionar el servidor específico al que desea conectarse.

Asegúrese de tomar nota de la dirección IP pública, el nombre de usuario y la contraseña que se encuentran en la sección Administración del servidor. Esta información será importante cuando se conecte a su servidor y acceda a sus archivos y directorios.

Para acceder al servidor de Cloudways usando las credenciales de su aplicación, siga estos sencillos pasos:
Inicie sesión en su cuenta de Cloudways Platform con su dirección de correo electrónico y contraseña.
Una vez que haya iniciado sesión, vaya a la pestaña "Servidores" ubicada en la barra de menú superior.

Seleccione el servidor que aloja la aplicación para la que desea acceder a las credenciales.
Haga clic en el botón "www" y elija el nombre de la aplicación que le interesa.
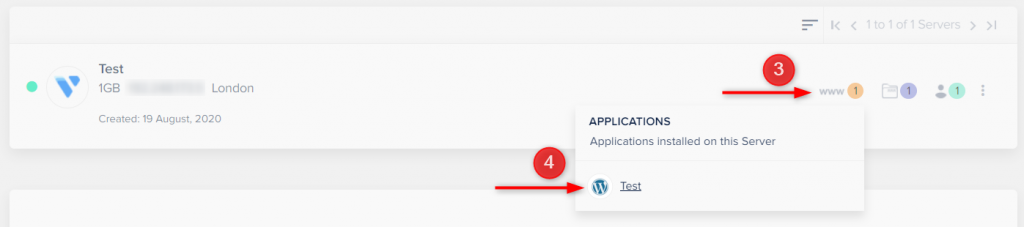
Busque la sección "Credenciales de la aplicación", donde puede encontrar la dirección IP pública, el nombre de usuario y la contraseña de su aplicación. Asegúrese de tomar nota de esta información para referencia futura.

Al seguir estos pasos, puede acceder rápida y fácilmente a las credenciales de su aplicación en Cloudways y comenzar a administrar su sitio web con mayor control y flexibilidad.
Iniciando Conexión - SSH
Para conectarse a su aplicación alojada en Cloudways mediante SSH/SFTP, deberá seguir unos sencillos pasos. Primero, inicie el cliente PuTTY e ingrese su nombre de host, que es la dirección IP pública de su servidor. Luego, ingrese el Puerto 22, que es el puerto TCP estándar para SSH, y haga clic en Abrir.

Si es la primera vez que se conecta al servidor, es posible que vea un indicador de clave RSA2. Simplemente haga clic en Sí para convertirlo en un host de confianza para futuras conexiones.

Inicio de sesión en el servidor - SSH (Microsoft Windows)
Ingrese su nombre de usuario maestro o de aplicación, que anotó anteriormente. Puede pegar el elemento copiado en el terminal haciendo clic con el botón derecho una vez. Tenga en cuenta que la pantalla del terminal solo funcionará con las teclas de flecha para la navegación, no con un mouse.

Ingrese su contraseña. Tenga en cuenta que, por motivos de seguridad, no aparecerán caracteres cuando escriba la contraseña.

Presione Entrar para iniciar sesión en el servidor. Una vez que haya iniciado sesión correctamente, podrá ejecutar comandos como "ls" para navegar por sus archivos y directorios. Si está utilizando las Credenciales maestras, deberá buscar la carpeta de la aplicación de destino, mientras que si está utilizando las Credenciales de la aplicación, aterrizará directamente en la carpeta de la aplicación respectiva.

Inicio de sesión en el servidor - SSH (Linux/macOS)
No necesita un cliente SSH externo para Linux/macOS para conectarse a su servidor Cloudways, pero puede usar uno si lo prefiere. En esta guía, usaremos Linux (Ubuntu).
Para comenzar, abra su terminal y escriba el siguiente comando: el nombre de usuario se refiere a su nombre de usuario principal o de la aplicación, y el nombre de host es la dirección IP pública de su servidor. La conexión SSH se inicia utilizando el puerto 22 de forma predeterminada.
ssh username@hostTenga en cuenta que también puede especificar qué clave privada debe usarse agregando el interruptor de identidad -i a su comando de cliente SSH.
ssh -i ~/.ssh/id_rsa [email protected]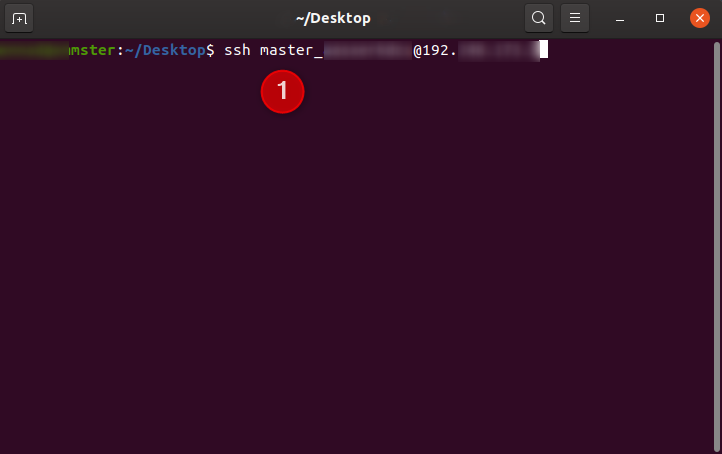
Cuando se conecta a su servidor a través de SSH por primera vez, es posible que encuentre una solicitud de clave RSA. Para establecer este servidor como host de confianza para futuras conexiones, escriba "sí".

Después de esto, se le pedirá que ingrese su contraseña. Tenga en cuenta que, por razones de seguridad, su contraseña no aparecerá en la pantalla mientras la escribe.
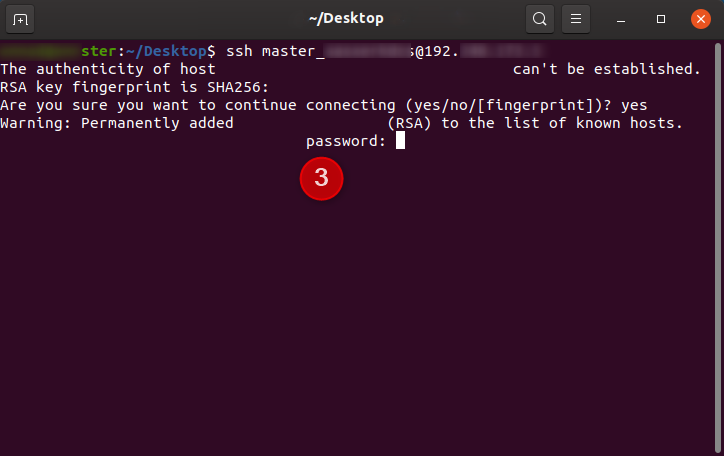
Una vez que se haya conectado con éxito a su servidor a través de SSH, puede comenzar a ejecutar comandos como "ls" para enumerar y navegar por sus archivos y directorios.
Es importante tener en cuenta que SSH es una herramienta poderosa que debe usarse con precaución, ya que la ejecución de instrucciones incorrectas puede provocar la ruptura de su sitio web y la eliminación de archivos importantes. Como tal, recomendamos encarecidamente usar SSH con cuidado y siempre hacer una copia de seguridad de la aplicación en la que está trabajando, o realizar una copia de seguridad completa del servidor para asegurarse de que puede restaurar si es necesario. Si está utilizando Master Credentials, deberá buscar la carpeta de la aplicación de destino, mientras que Application Credentials lo llevará directamente a la carpeta de la aplicación respectiva.
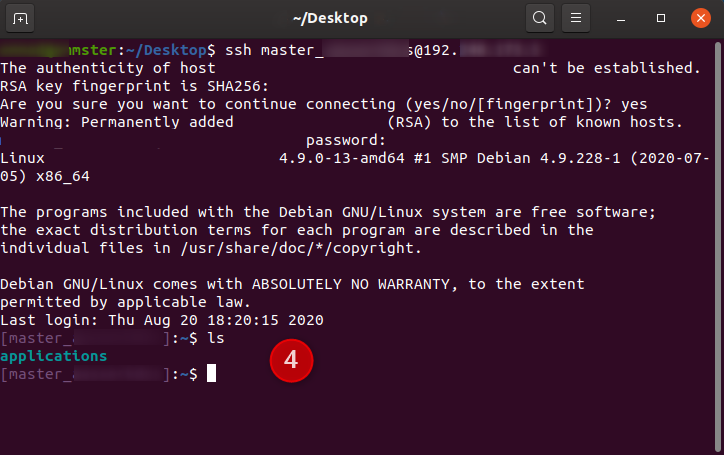
Inicio de conexiones - SFTP
Para iniciar una conexión SFTP a su servidor alojado en Cloudways, primero deberá iniciar su cliente FileZilla e ingresar "sftp://server-ip-address" en el campo Host. Esto asegura que se establezca una conexión SFTP. Luego deberá ingresar su nombre de usuario maestro o de aplicación, que debería haber anotado anteriormente, junto con su contraseña. Asegúrese de configurar el puerto 22 antes de hacer clic en QuickConnect para establecer la conexión.

Una vez conectado, puede arrastrar y soltar archivos y carpetas entre su computadora local y su servidor. Si está utilizando Master Credentials, deberá buscar la carpeta de la aplicación de destino, mientras que si está utilizando las Credenciales de la aplicación, se le dirigirá directamente a la carpeta de la aplicación correspondiente.
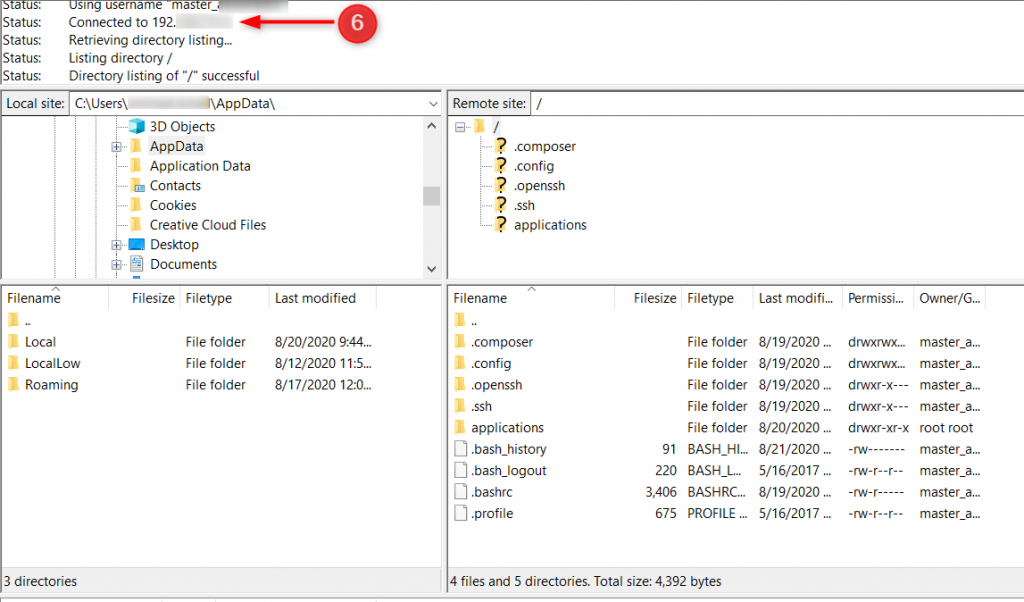
En caso de que encuentre problemas relacionados con los permisos, puede restablecer los permisos de sus archivos y carpetas. Siguiendo estos pasos, puede conectarse de manera fácil y segura a su aplicación mediante SFTP y optimizar sus tareas de administración de archivos.
Terminando
Conectarse a su aplicación usando SSH/SFTP es una habilidad esencial para cualquier propietario o desarrollador de sitio web que necesite administrar sus archivos y directorios de manera eficiente. Siguiendo los pasos descritos en esta guía, puede establecer fácilmente una conexión segura a su servidor alojado en Cloudways y acceder a sus archivos con facilidad. Cloudways proporciona una plataforma fácil de usar para administrar sus necesidades de alojamiento y, con SSH/SFTP, puede aprovechar al máximo sus capacidades para optimizar su flujo de trabajo y aumentar su productividad. Ya sea que esté comenzando con Cloudways o sea un usuario experimentado, incorporar SSH/SFTP en su flujo de trabajo puede ayudarlo a administrar sus archivos de manera más eficiente y llevar su experiencia de hospedaje al siguiente nivel.





