WordPress es el CMS más popular del mundo, pero también puede resultar muy frustrante. Si alguna vez intentó restablecer su contraseña de WordPress y no recibió el correo electrónico de confirmación, sabe de lo que estoy hablando. Te sientes impotente, enojado y tal vez incluso un poco estúpido. Te preguntas por qué WordPress no puede simplemente enviarte un simple correo electrónico con un enlace para cambiar tu contraseña. Cree que debe haber algún problema con su sitio, su correo electrónico o con usted mismo.

Pero no te preocupes, siguiendo este artículo tu problema ha quedado solucionado. Este es un problema común al que se enfrentan muchos usuarios de WordPress y no es culpa tuya. Hay varias razones posibles por las que WordPress no envía correos electrónicos para restablecer la contraseña y la mayoría de ellas son fáciles de solucionar.
En esta publicación de blog, te mostraré cómo solucionar este molesto problema en poco tiempo. Podrás acceder nuevamente a tu panel de WordPress y volver a crear contenido increíble para tu sitio.
Entonces, ¿estás listo para decir adiós a los problemas del correo electrónico para restablecer la contraseña de WordPress? Vamos a empezar.
Create Amazing Websites
Con el mejor generador de páginas gratuito Elementor
Empezar ahoraMétodos alternativos para restablecer la contraseña
Hay 2 métodos que veremos aquí que pueden ayudarle a superar el problema de restablecer la contraseña de su sitio web de WordPress;
- Restablecer contraseña desde la base de datos MySQL
- Restablecimiento de contraseña de emergencia PHP Script a través del Administrador de archivos cPanel
1. Restablecer la contraseña desde la base de datos MySQL
MySQL es un sistema de gestión de bases de datos relacionales basado en un lenguaje de consulta estructurado (de ahí la abreviatura "SQL"). Es la base de datos que utilizan todos los sitios web de WordPress para almacenar y recuperar datos.
De hecho, la información de su sitio y el código subyacente se registran aquí automáticamente.
Si MySQL almacena todos los datos de su sitio, puede cambiar su contraseña manualmente si tiene acceso a la base de datos MySQL de su sitio.
Para acceder a la base de datos de su sitio, debe ir a phpMyAdmin.
Si usa Bluehost , por ejemplo, después de iniciar sesión, vaya a Hosting > cPanel en la barra de menú superior. Luego, en cPanel, seleccione Avanzado en el menú de la barra lateral izquierda.
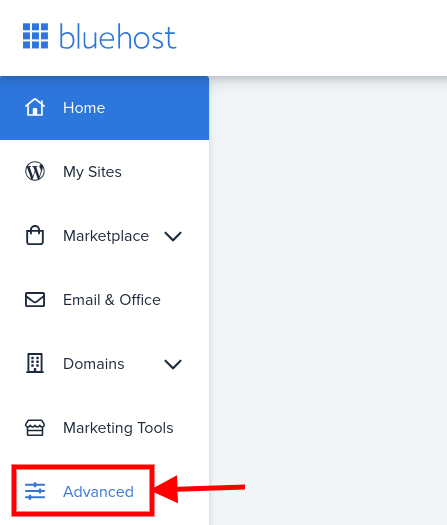
Se abrirá una nueva pestaña que contiene todas las configuraciones de cpanel, luego haga clic en phpMyAdmin en la sección Bases de datos.
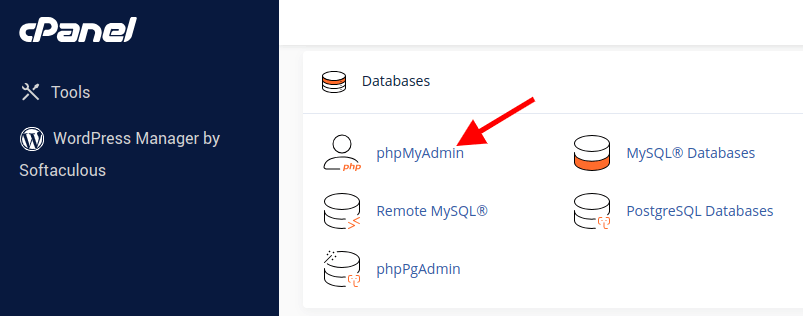
Dentro de la pantalla de su base de datos, en la barra lateral izquierda, verá el nombre de la base de datos. Pero si tiene otros sitios web alojados en ese cPanel, también verá los nombres de las otras bases de datos enumeradas allí.
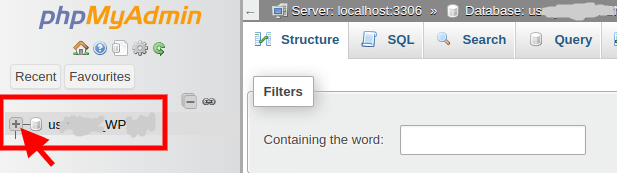
Localice la 'tabla de usuarios'. En mi caso es KwT_users , pero en la mayoría de los casos es algo similar a wp_users . Haga clic en Examinar .

En user_login , busque su nombre de usuario de WordPress y haga clic en editar (icono de lápiz).

Ahora, junto a user_pass , elimine la contraseña larga que aparece y escriba una nueva contraseña.
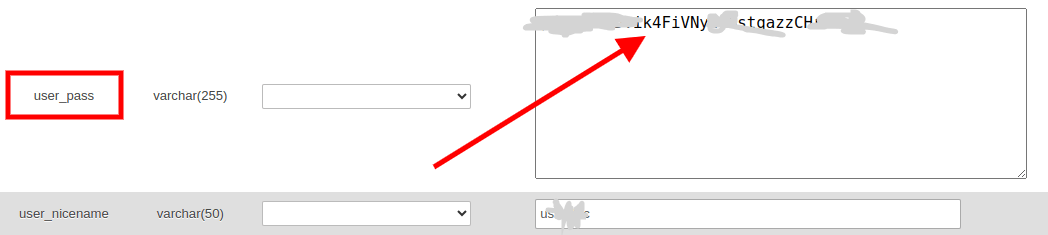
Una vez que haya completado su nueva contraseña, haga clic en el menú desplegable debajo de la columna Función y seleccione MD5 .
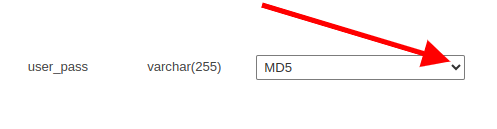
Después de verificar su contraseña, haga clic en el botón Ir en la esquina inferior derecha de la pantalla.
¡Eso es todo! Regrese a su página de inicio de sesión de WordPress e ingrese su nueva contraseña para obtener acceso.
Otros servidores web de cPanel populares, incluidos HostGator , Namecheap y GoDaddy , siguen un proceso similar.
2. Script PHP para restablecer contraseña de emergencia a través del Administrador de archivos cPanel
Para utilizar este método, vuelva a iniciar sesión en su cPanel y navegue hasta Administrador de archivos (o 'Mi Administrador de archivos' dependiendo de su proveedor de alojamiento).
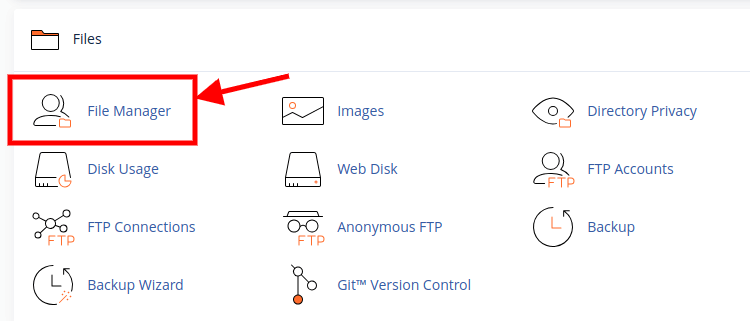
Cree un nuevo archivo llamado "emergency.php" en el Administrador de archivos. Luego copie y pegue el script php para restablecer la contraseña de emergencia en el área de código de emergencia.php. Guardar y salir del archivo.
Ahora, ingresa la URL de tu sitio web en tu navegador de búsqueda, incluyendo "emergency.php" al final. Para Niche Twins, por ejemplo, escribiríamos "https://nichetwins.com/emergency.php".
Ahora será dirigido a la página de destino que se muestra a continuación.
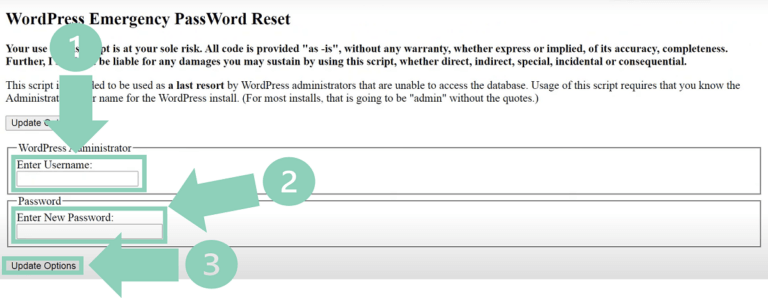
Debe ingresar el nombre de usuario del administrador de WordPress para el sitio en nombre de usuario. Luego, ingrese la contraseña que desee (anótela) y haga clic en Opciones de actualización.
Se enviará un correo electrónico a la dirección de correo electrónico especificada por el administrador. En particular, la contraseña se actualizará independientemente de que pueda acceder a este correo electrónico o no.
Una vez que pueda iniciar sesión en su cuenta de WordPress, regrese al Administrador de archivos y elimine el archivo emergence.php de inmediato. Si no lo hace, cualquier persona con acceso a este script puede cambiar su contraseña nuevamente, lo que representa un grave riesgo de seguridad.
Conclusión
Acabas de aprender cómo restablecer tu contraseña de WordPress sin un enlace de confirmación por correo electrónico utilizando 2 métodos diferentes;
- Restablecer la contraseña a través de la base de datos MySQL
- Ejecutando el script PHP de restablecimiento de contraseña de emergencia
Es posible que se sienta aliviado, orgulloso o incluso asombrado. Acabas de resolver un problema con el que luchan muchos usuarios de WordPress y lo hiciste tú mismo. Ha utilizado dos métodos diferentes para acceder a su sitio de WordPress desde el backend y ha aprendido algunas habilidades valiosas a lo largo del camino.
Pero no te detengas aquí. Hay más que puedes hacer para mejorar tu experiencia con WordPress y evitar problemas futuros. Aquí hay algunas sugerencias:
- Verifique la configuración de su correo electrónico y asegúrese de que esté configurada correctamente. Puede utilizar un complemento como WP Mail SMTP para enviar correos electrónicos desde WordPress utilizando un servicio SMTP confiable.
- Cambie su contraseña de WordPress con regularidad y utilice una segura. Puede utilizar un administrador de contraseñas como LastPass para generar y almacenar contraseñas seguras para su sitio.
- Haga una copia de seguridad de su sitio de WordPress con regularidad y guárdelo en un lugar seguro. Puede utilizar un complemento como UpdraftPlus para realizar una copia de seguridad de su sitio en un servicio en la nube como Dropbox o Google Drive.
- Mantenga su sitio de WordPress actualizado y seguro. Puede utilizar un complemento como Wordfence para escanear su sitio en busca de malware y protegerlo de los piratas informáticos.
Si sigue estos pasos, podrá disfrutar de su sitio de WordPress sin preocuparse por perder el acceso o comprometer su seguridad. También podrá crear mejor contenido para su audiencia y aumentar su presencia en línea.
Acabas de dar un gran paso para convertirte en un maestro de WordPress. ¡Felicidades! Te mereces un aplauso.




