Aprender WordPress puede parecer desalentador, especialmente si le preocupan los costos del alojamiento. Pero, ¿qué pasaría si pudieras practicar y experimentar con WordPress sin pagar tarifas de alojamiento? Suena demasiado bueno para ser verdad? Bueno, ¡es posible!

En esta guía para principiantes, le mostraremos cómo configurar un sitio local de WordPress directamente en su computadora. ¡No se requiere alojamiento! Podrás jugar con temas, complementos y personalizaciones a tu gusto sin gastar un centavo.
Si eres un novato total o tienes algo de experiencia con WordPress, este tutorial te guiará a través del proceso paso a paso.
Cree un sitio de WordPress localmente sin alojamiento
Ahora que ha elegido crear su sitio de WordPress en su propia computadora, necesitará algunas herramientas especiales que lo ayudarán a hacerlo.
Create Amazing Websites
Con el mejor generador de páginas gratuito Elementor
Empezar ahoraEstas herramientas harán algunas cosas por usted: configurarán algún software en su computadora que permita que su sitio funcione, como un servidor web, PHP y un administrador de base de datos. Hacer todo esto por tu cuenta puede ser complicado, por lo que estas herramientas hacen que sea más sencillo y rápido comenzar a construir tu sitio.
Aquí hay dos herramientas que puede utilizar para crear su sitio de WordPress en su propia computadora, junto con los pasos que debe seguir para comenzar.
DevKinsta
DevKinsta es un programa gratuito creado por Kinsta. Salió en enero de 2021. Lo usé recientemente para iniciar un sitio web y fue realmente fácil de usar.
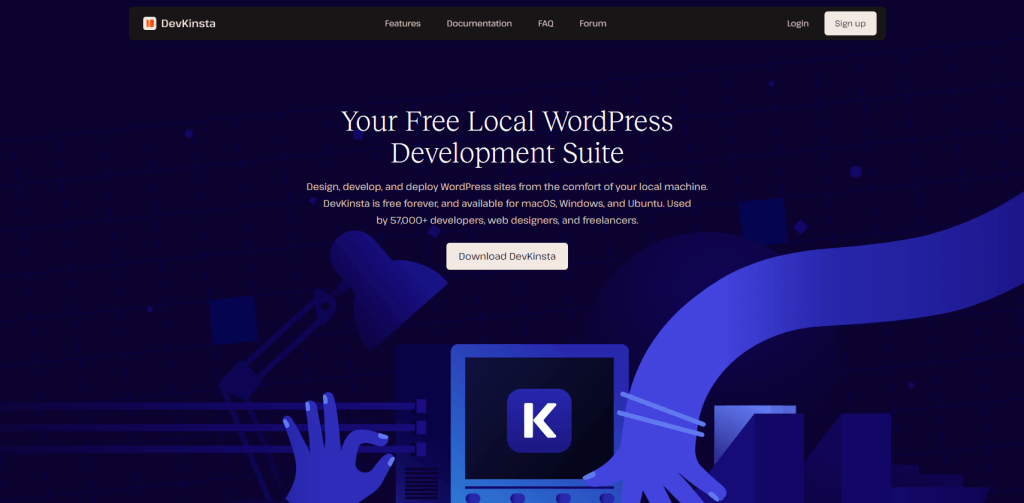
Ayuda a los principiantes a crear y desarrollar sitios web en sus propias computadoras. DevKinsta configura cosas como Nginx y MariaDB con solo un clic.
Solo toma unos 2 minutos instalarlo y comenzar a trabajar en su sitio. Puede crear temas, probar complementos y realizar trabajos especiales en PHP.
Cuando esté listo para mostrar su sitio al mundo, DevKinsta puede enviarlo al hosting de Kinsta. Pero recuerda, sólo funciona si quieres alojar tu sitio web con Kinsta. Tengo 20 sitios alojados en Kinsta y creo que son geniales.
Mmm
Lo primero que debes hacer para instalar WordPress en tu propia computadora es obtener XAMPP. Puede obtenerlo de Apache Friends para Windows. Es un archivo bastante grande, alrededor de 110 megabytes, por lo que la descarga puede tardar un poco, dependiendo de la velocidad de Internet.
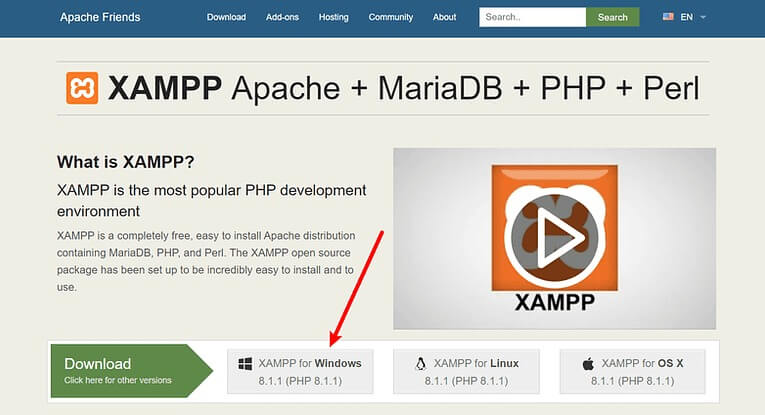
Cuando termine de descargar, abra el archivo que descargó para comenzar a instalar XAMPP. Si su computadora tiene software antivirus, es posible que vea un mensaje. Simplemente haga clic en "Sí" para continuar. Es posible que también vea otro mensaje sobre el Control de cuentas de usuario (UAC). Sigue pasando por eso también. Cuando termines con todos los mensajes, verás la pantalla de instalación normal. Simplemente haga clic en "Siguiente" para continuar.
En la siguiente pantalla, puede elegir qué partes de XAMPP instalar. Para instalar XAMPP y WordPress, sólo necesitas algunas cosas:
- mysql
- PHPMyAdmin
Es posible que también le resulten útiles algunas otras partes. Por ejemplo, si desea enviar o consultar correos electrónicos, es posible que también desee instalar esas piezas. Pero no es necesario que lo hagas si no quieres.
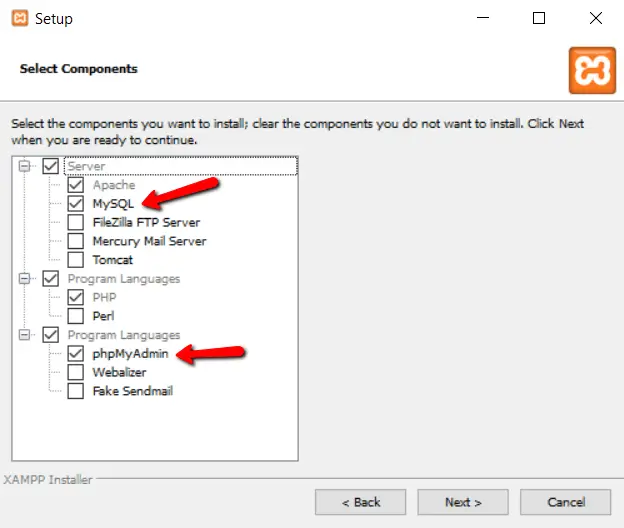
Después de eso, simplemente desmarque todo lo demás y haga clic en "Siguiente".
Puedes elegir dónde instalar XAMPP. Normalmente lo dejo donde sugiere.
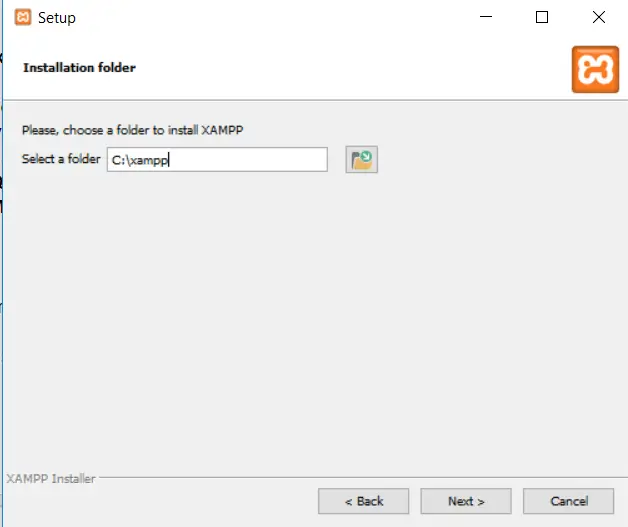
Luego, elija el idioma que desea utilizar.
A continuación, es posible que vea un mensaje que le pregunte si desea instalar Bitnami para XAMPP. No necesita esto para instalar XAMPP y WordPress, por lo que puede desmarcar la casilla. Hace que la instalación de WordPress sea un poco más fácil si lo mantienes marcado, pero te explicaré cómo hacerlo sin Bitnami.
Haga clic en "Siguiente" cuando esté listo para comenzar la instalación.
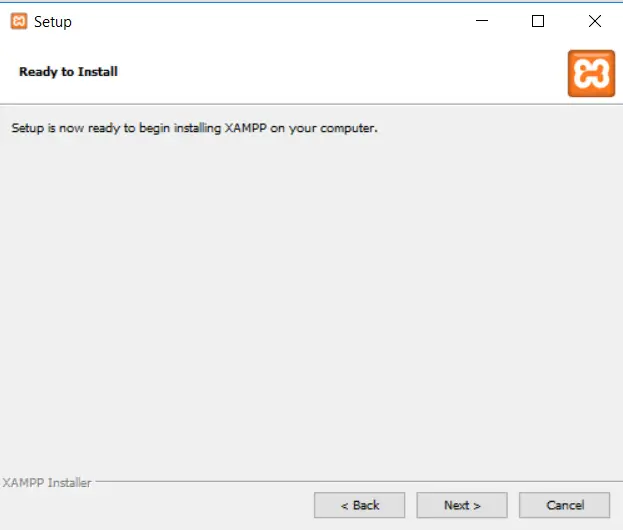
Es posible que la instalación tarde unos minutos en finalizar. Una vez hecho esto, puedes abrir el panel de control para comenzar a usar XAMPP.
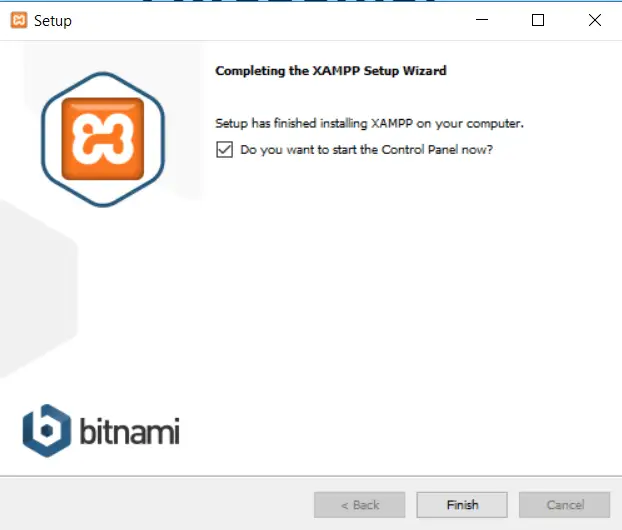
Para configurar XAMPP y WordPress correctamente, debes hacer dos cosas:
- iniciar apache
- Iniciar MySQL
Puede hacer esto haciendo clic en los botones Apache y MySQL en el panel de control de XAMPP.
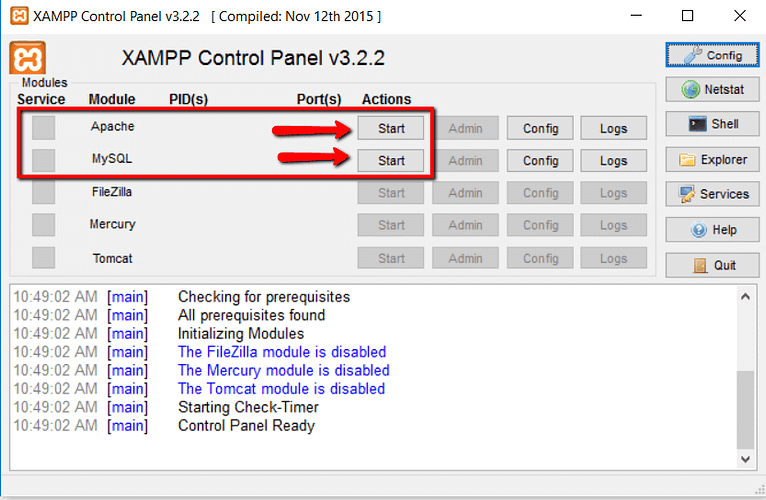
Una vez que hayas hecho clic en ellos, deberías ver que los botones se vuelven verdes, lo que significa que se están ejecutando.
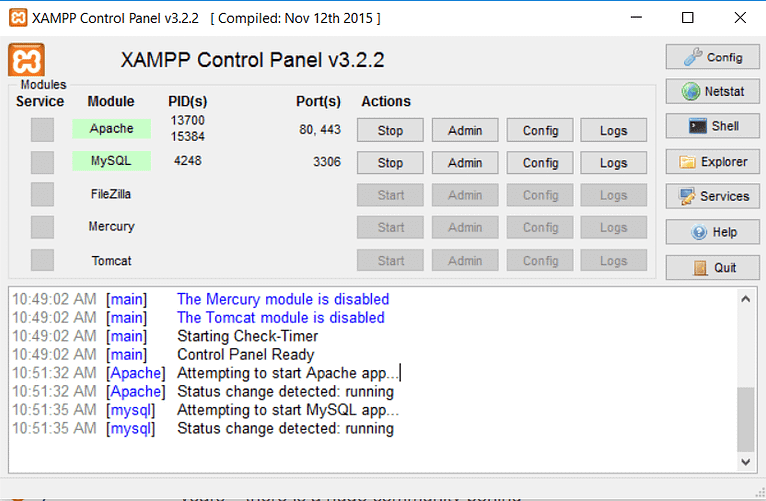
Ahora puede comprobar si su servidor local está funcionando abriendo http://localhost/ en su navegador web.
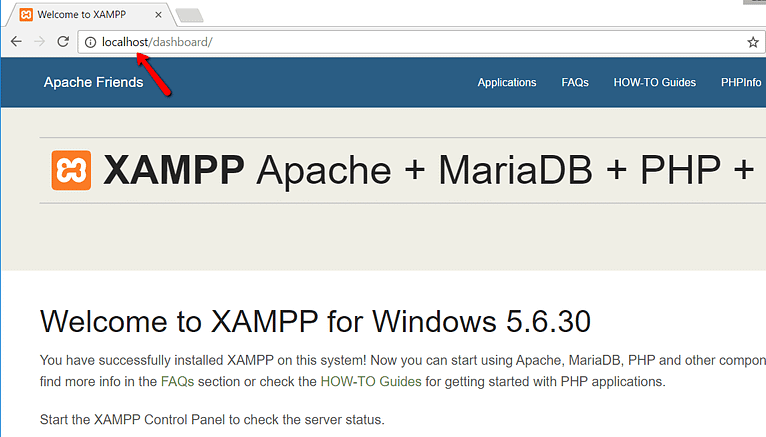
Si todo funcionó bien, ¡enhorabuena! Ahora tienes XAMPP instalado y ejecutándose en tu PC con Windows. Pero ahora pasemos a instalar WordPress en XAMPP.
Si alguna vez ha configurado WordPress usted mismo, hacerlo de nuevo le resultará familiar. Esto es lo que debes hacer:
Vaya a wordpress.org y obtenga la última versión de WordPress.
Si estás usando Windows, busca dónde colocaste XAMPP en tu computadora. Por lo general, está en C://xampp, pero puede que esté en otro lugar para usted.
Dentro de la carpeta XAMPP, busque una carpeta llamada htdocs.
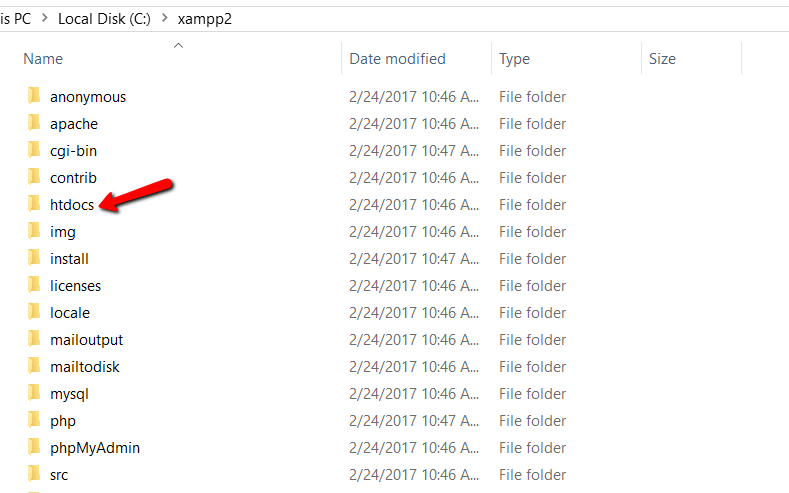
Cree una nueva carpeta en htdocs para su sitio web de prueba. El nombre de esta carpeta será parte de la dirección web de su sitio. Por ejemplo, si le asigna a la carpeta el nombre "testsite", su sitio estará en http://localhost/testsite .
Una vez que haya creado la carpeta, descomprima el archivo de WordPress que obtuvo de wordpress.org y coloque su contenido dentro de su nueva carpeta.
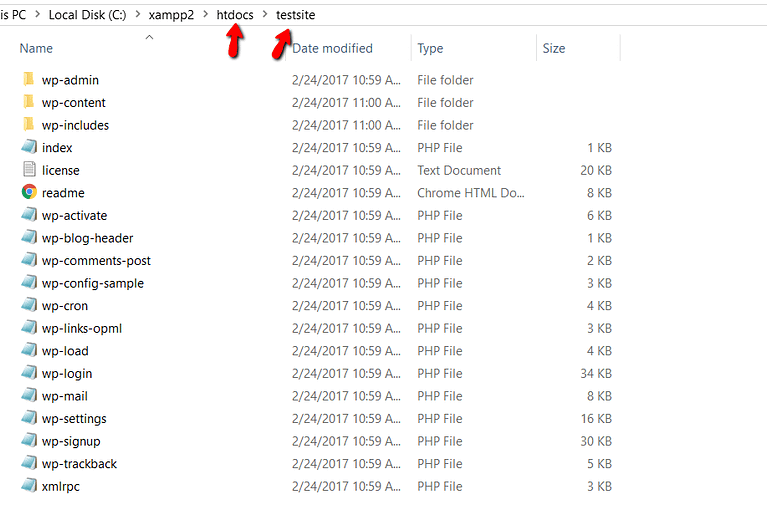
Ahora, debes crear un lugar especial en tu computadora para que WordPress almacene su información. Para hacer esto, abre un programa llamado PHPMyAdmin desde tu panel de control de XAMPP:
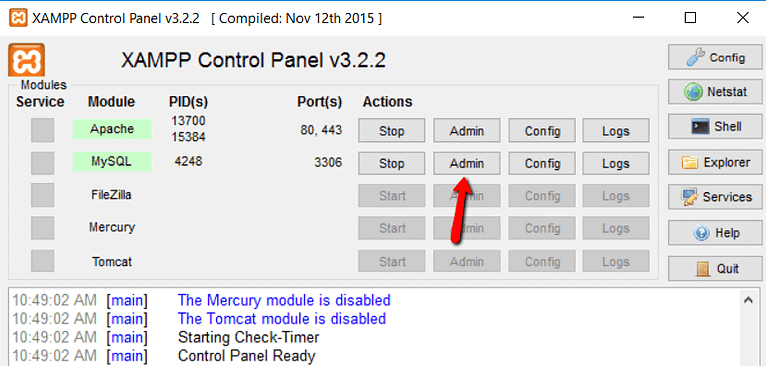
Luego, haz clic en "Bases de datos" en la parte superior:
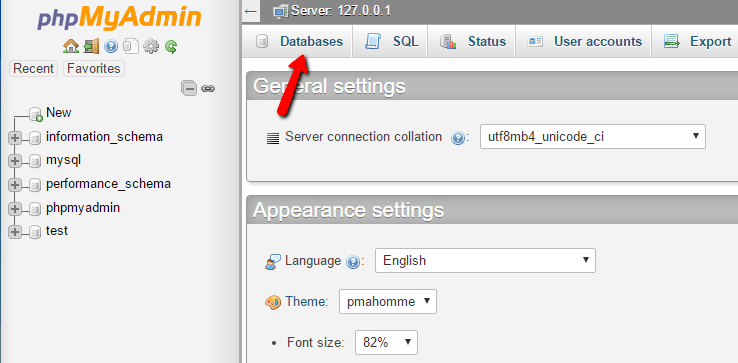
Ahora, escribe un nombre para tu lugar especial y haz clic en "Crear". Puedes elegir el nombre que quieras, solo recuérdalo porque lo necesitarás más adelante:
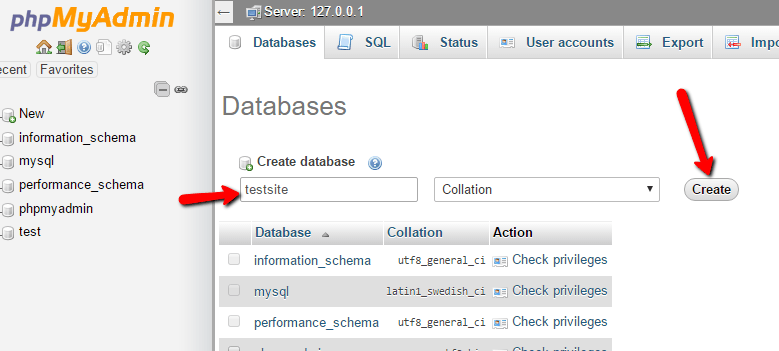
Cuando configuras WordPress en tu computadora, no tienes que pensar en crear un nombre de usuario especial para un lugar especial como lo harías si estuvieras instalando WordPress en un sitio web real.
Cuando vaya a su sitio web de prueba, verá la página de configuración habitual de WordPress. Recuerde, la dirección de su sitio web de prueba es simplemente http://localhost/FOLDERNAME:
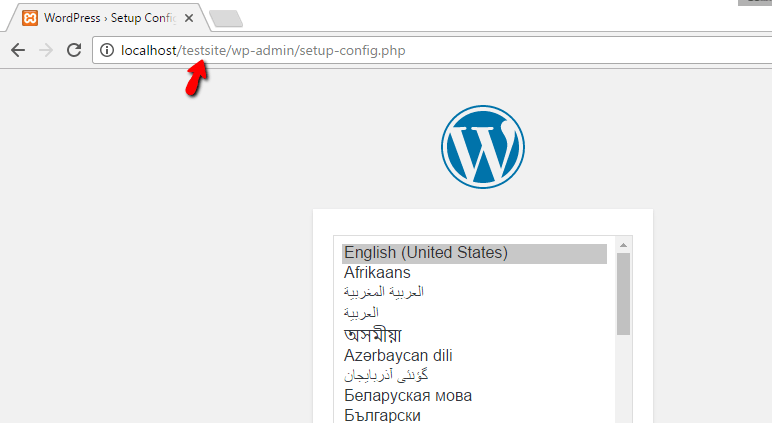
Lo único que es diferente de una configuración normal es cuando llegas a la parte sobre la base de datos. Esto es lo que necesitas escribir:
- Nombre de la base de datos: el nombre de la base de datos que creó en PHPMyAdmin.
- Nombre de usuario: escriba "raíz".
- Contraseña: Déjala vacía.
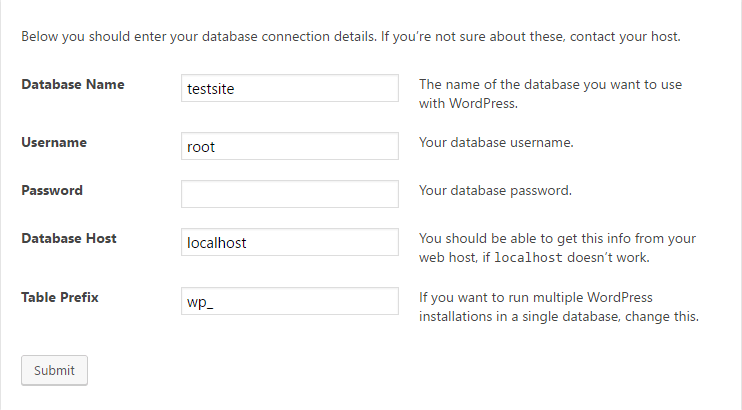
Luego, continúa con el resto de la configuración de WordPress como de costumbre.
Una vez que haya terminado, debería ver su nuevo sitio web de WordPress funcionando perfectamente en su computadora.
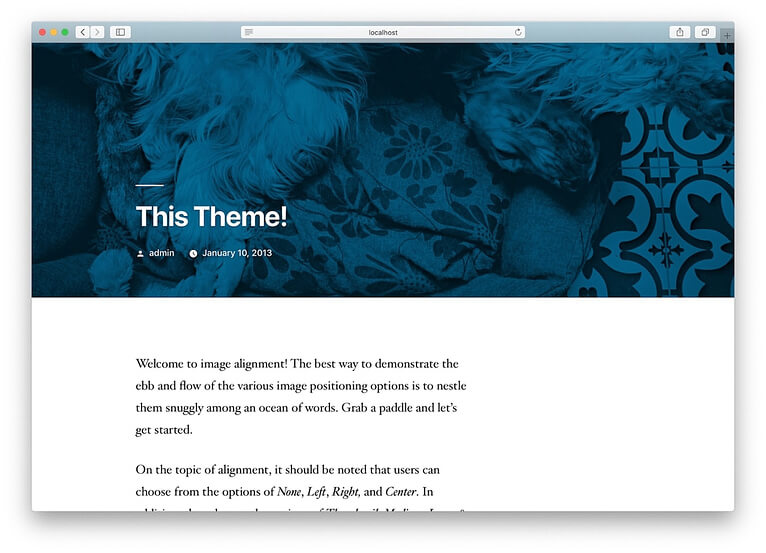
Local
La opción más sencilla se llama "Local". Le ayuda a crear un lugar especial en su propia computadora donde pueda trabajar en WordPress fácilmente. Funciona en computadoras Mac, Windows y Linux.
Simplemente vaya al sitio web local y consígalo para su computadora.
Dependiendo del tipo de computadora que tengas, los pasos para instalarla pueden ser un poco diferentes. Para Mac, solo necesita hacer clic en lo que descargó y luego mover la aplicación local a la carpeta Aplicaciones.
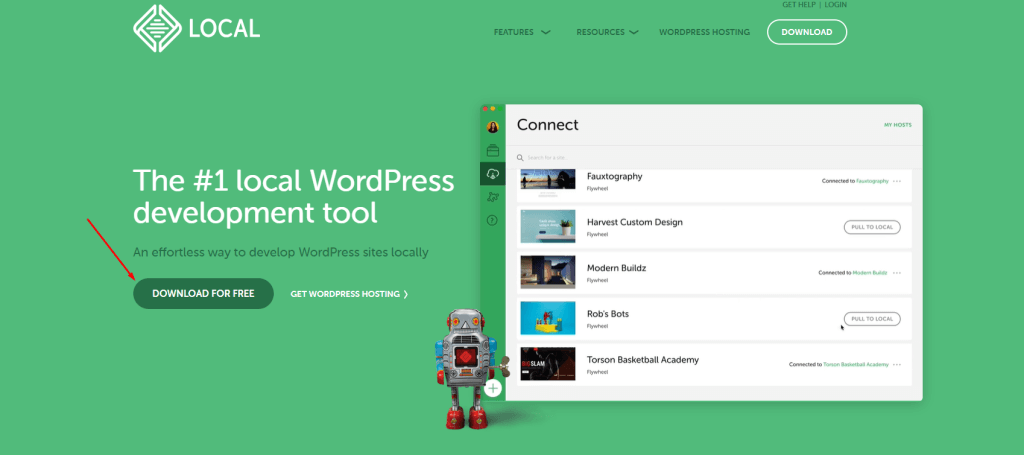
Primero, abra la aplicación local en su computadora después de instalarla. Luego, haga clic en el botón que dice 'Crear un nuevo sitio'.
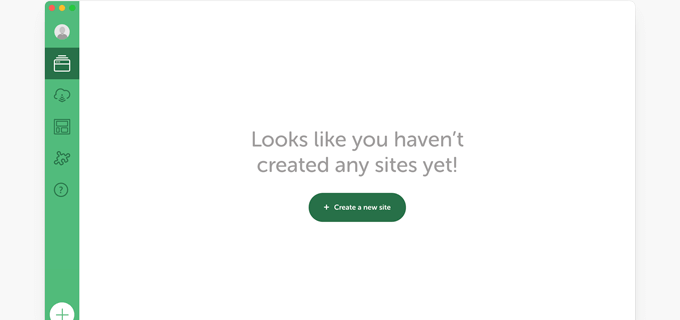
A continuación, deberá darle un nombre a su sitio web. Simplemente escriba el nombre que desee para el sitio web de su práctica y luego haga clic en "Continuar".
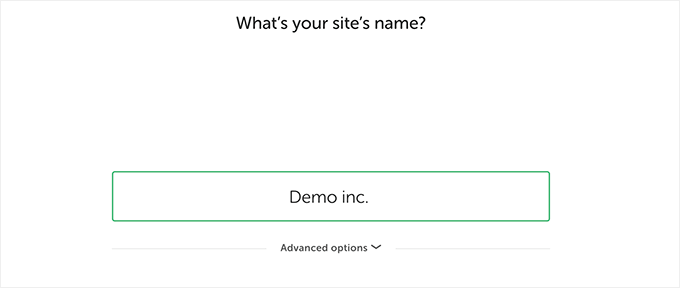
Después de eso, tendrás que elegir algunas configuraciones para tu sitio web, como qué tipo de software de servidor usar. Si no está seguro, puede seguir con las opciones predeterminadas y hacer clic en "Continuar".
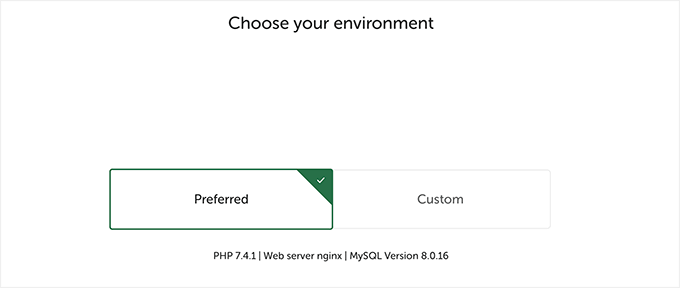
En la página siguiente, puede elegir un nombre de usuario y contraseña para ingresar al área de administración de su sitio de WordPress en su computadora. También puede cambiar su correo electrónico si alguna vez necesita recuperar su inicio de sesión.
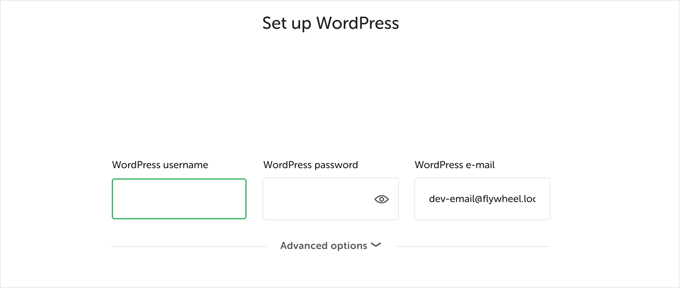
Haga clic en "Continuar" para terminar de configurar las cosas.
Luego, Local obtendrá la última versión de WordPress y configurará un nuevo sitio web en su computadora.
Una vez hecho esto, verá detalles sobre su nuevo sitio web. Puede hacer clic en el botón 'Administrador de WP' para comenzar a usar WordPress.
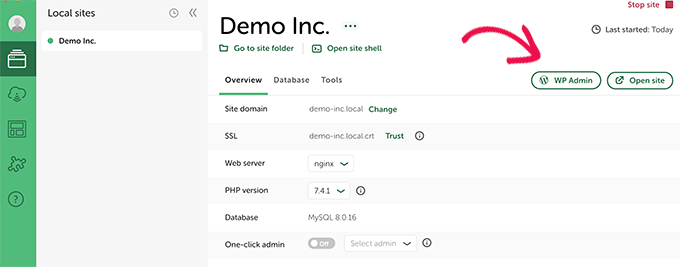
Pruébelo gratis con proveedores de hosting
La forma más sencilla de probar WordPress en línea es utilizar una empresa especial que aloje sitios web de WordPress. Prometen devolverle su dinero si no está satisfecho, generalmente dentro de 30 o 90 días.
Esto es bueno porque puedes aprender a usar WordPress para crear tu propio sitio web. Si decide que le gusta, puede crear fácilmente su sitio web con un solo clic.
Pero si lo pruebas y no te gusta, puedes pedirle a la empresa que te devuelva todo tu dinero.
Para hacer esto, primero necesitará una tarjeta de crédito para pagar el servicio de hosting. Pero si no te gusta te devuelven todo tu dinero.
Algunas de las grandes empresas que hacen esto son:
- Bluehost : Te dan un dominio y hosting gratis, y puedes recuperar tu dinero dentro de los 30 días.
- Hostinger : También te dan un dominio y hosting gratis, y puedes recuperar tu dinero dentro de los 30 días.
- SiteGround : ofrecen alojamiento de WordPress y puedes recuperar tu dinero dentro de los 30 días si no estás satisfecho.
- Dreamhost: Te dan un dominio y alojamiento de WordPress gratis, y puedes recuperar tu dinero dentro de 97 días.
Todas estas empresas configurarán WordPress por usted o le facilitarán la configuración con un solo clic.
Puedes elegir cualquiera de ellos para empezar a probar WordPress online sin preocuparte por perder tu dinero.
Pros y contras de crear un sitio web sin alojamiento
A continuación se muestran algunos pros y contras de crear un sitio web de WordPress sin alojamiento:
Ventajas
- Ahorro de costos: la creación de un sitio de WordPress localmente elimina la necesidad de pagar tarifas de alojamiento, lo que lo convierte en una opción económica para principiantes o quienes practican WordPress.
- Experimentación sin riesgos: sin un sitio web activo, puede experimentar con temas, complementos y personalizaciones sin temor a dañar o alterar un sitio activo.
- Acceso sin conexión: puede trabajar en su sitio de WordPress sin conexión, lo que le permite desarrollar y probar en entornos sin conexión a Internet.
- Ideal para aprender: configurar un entorno local de WordPress es perfecto para quienes aprenden WordPress, ya que proporciona una zona de pruebas segura para practicar y comprender la funcionalidad de la plataforma.
- Desarrollo rápido: los entornos locales a menudo se cargan más rápido que los sitios web activos, lo que lleva a un proceso de desarrollo más eficiente.
Contras
- Funcionalidad limitada: es posible que algunas funciones y complementos no funcionen según lo previsto en un entorno local, ya que requieren un servidor activo o una conexión a Internet.
- Diferencias con los sitios en vivo: Es posible que los entornos locales no repliquen completamente el comportamiento de un sitio de WordPress alojado en vivo, lo que podría generar problemas de compatibilidad al iniciar.
- Falta de pruebas en el mundo real: sin interacciones y tráfico de visitantes reales, es posible que no pueda probar el rendimiento del sitio web en condiciones de carga reales.
- Complejidad de la configuración: configurar un entorno local de WordPress puede ser un desafío técnico para los principiantes, ya que involucra software de servidor, bases de datos y otras herramientas.
- Sin acceso público: su sitio de WordPress desarrollado localmente solo será accesible desde su máquina, lo que dificulta compartirlo o colaborar con otros durante el proceso de desarrollo.
Si bien crear un sitio web de WordPress sin alojamiento tiene sus ventajas, especialmente para el aprendizaje y la experimentación, es importante considerar las posibles limitaciones y garantizar una transición sin problemas a un entorno alojado en vivo cuando su sitio esté listo para su lanzamiento.
Terminando
¡Y ahí lo tienes! Ha configurado con éxito su propio sitio local de WordPress para practicar y aprender. Muy bien, ¿verdad? Ya no tendrá que preocuparse por los costos de alojamiento ni por dañar un sitio activo. Esta caja de arena segura es toda tuya para que experimentes.
¿La mejor parte? Puedes seguir jugando con WordPress todo el tiempo que necesites para dominarlo. Instale nuevos temas, active diferentes complementos, modifique la configuración, ¡lo que sea! Comete todos los errores que quieras sin ninguna consecuencia.





