WordPress es uno de los sistemas de administración de contenido más populares del mundo, y funciona con más de 40% de todos los sitios web en Internet. Es fácil de usar, altamente personalizable y tiene una comunidad vibrante de desarrolladores que lo mejoran constantemente. Sin embargo, para usar WordPress, debe tener un proveedor de alojamiento web que pueda admitirlo.
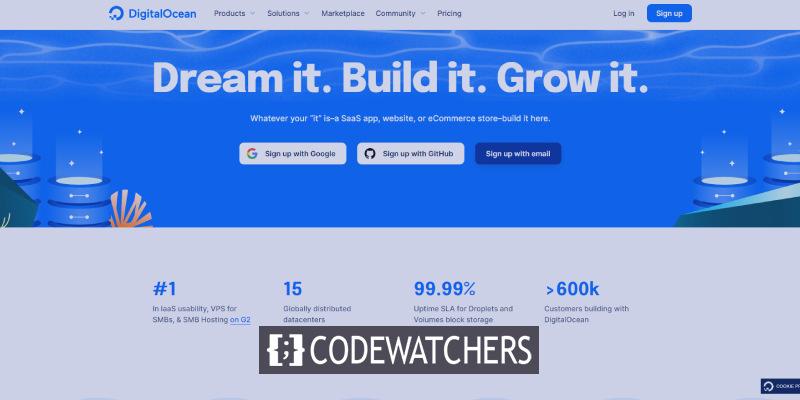
DigitalOcean es una plataforma de computación en la nube que ofrece servidores privados virtuales (VPS) para alojar sitios web y aplicaciones. Es conocido por su simplicidad, escalabilidad y asequibilidad, lo que lo convierte en una opción popular para desarrolladores y pequeñas empresas.
En esta guía, lo guiaremos a través del proceso de alojamiento de WordPress en DigitalOcean, desde configurar un servidor hasta instalar WordPress y configurarlo para un rendimiento óptimo. Ya sea que sea un desarrollador experimentado o un principiante, esta guía le brindará las instrucciones paso a paso que necesita para poner en funcionamiento su sitio de WordPress en DigitalOcean en poco tiempo. Entonces, ¡sumergámonos y comencemos!
Proceso de alojamiento en DigitalOcean
WordPress es una plataforma popular para administrar contenido de sitios web y blogs. Esta guía le mostrará cómo crear un sitio de WordPress utilizando la aplicación WordPress 1-Click . Esta aplicación incluye componentes como Apache, MySQL y PHP, que juntos forman la pila LAMP, una configuración de software común para alojar sitios web dinámicos. La aplicación también incluye funciones de seguridad como UFW y Fail2ban para mantener su sitio a salvo de ataques. En este tutorial, aprenderá cómo configurar su sitio de WordPress, configurar su dominio y acceder a su base de datos MySQL.
Create Amazing Websites
Con el mejor generador de páginas gratuito Elementor
Empezar ahoraCreando un droplet de WordPress
Al hacer clic en la opción Crear droplet de WordPress en el mercado de aplicaciones de 1 clic, puede crear un droplet de WordPress.

Para personalizar sus preferencias antes de crear su Droplet de WordPress, haga clic aquí para ir a la página Crear Droplets. Para una explicación detallada de todas las decisiones que debe tomar, lea el artículo sobre Cómo crear su primera gota. Algunas configuraciones importantes en las que pensar se encuentran en las partes que siguen.
WordPress 5.8 en Ubuntu 20.04 tiene la pestaña Marketplace de WordPress 5.8 ya creada con su imagen.
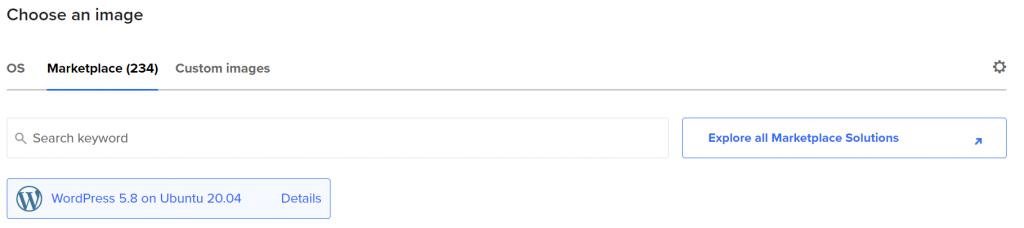
Si esto no está marcado, escriba "WordPress" en la ventana de búsqueda para encontrarlo. Una vez que se ha elegido la imagen correcta de WordPress, puede usar la configuración preestablecida o cambiarla para que se adapte a sus necesidades. Por lo general, recomendamos hacer los ajustes que se enumeran a continuación.
Se recomienda que elija una región del centro de datos que esté cerca de su base de usuarios para evitar una posible latencia. Tenemos múltiples centros de datos en algunas áreas. No hay distinción entre estos centros de datos en la misma área. (por ejemplo, SFO3 y SFO2).
Se recomienda tener al menos 1 GB de RAM o más para operar un Droplet con WordPress.
En lugar de usar una contraseña para su Droplet, se recomienda la elección de la clave SSH. La autenticación con clave SSH suele ser más segura.
Puede realizar un seguimiento del consumo de recursos de su Droplet a lo largo del tiempo agregando monitoreo y alertas de métricas mejoradas. Además, es posible que desee pensar en configurar copias de seguridad automáticas. Para habilitar la función de copia de seguridad en los Droplets que ya ha creado, regrese más tarde.
Dale a tu Droplet un nombre de identificación memorable como "WordPress Droplet 1" o el nombre del sitio web que deseas alojar.
Después de hacer sus selecciones, haga clic en Crear gota en la columna inferior del panel de control. La dirección IP del Droplet se mostrará una vez que se haya establecido. Esta dirección IP se puede utilizar para iniciar sesión y configurar su Droplet. Para capturar la dirección IP en su portapapeles, pase el mouse sobre ella y seleccione capturar:

Puede obtener recursos adicionales incluidos con Droplets creados a través de 1-Click Marketplace seleccionando Comenzar:

Esto abre una nueva ventana donde puede conocer más detalles sobre su aplicación 1-Click. Este contiene una descripción general, instrucciones adicionales para configurar su Droplet y referencias a lecciones pertinentes en nuestro sitio web de la Comunidad. También tendrá acceso al soporte de WordPress y otras herramientas, que incluyen:
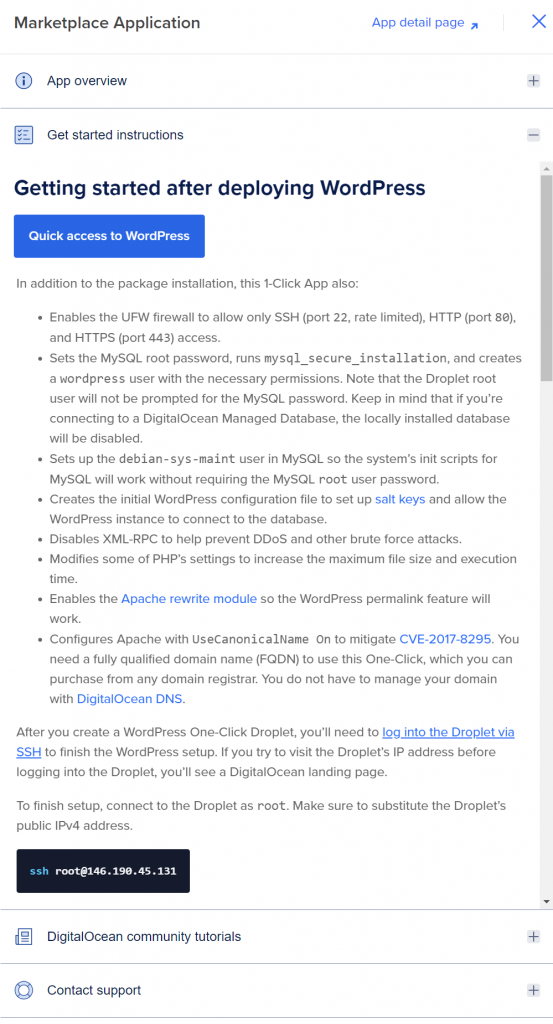
Comprobación de la página de marcador de posición
Para ver su nuevo sitio, inicie un navegador web y vaya a la dirección IP del Droplet. No verá la siguiente pantalla hasta que inicie sesión mediante SSH:
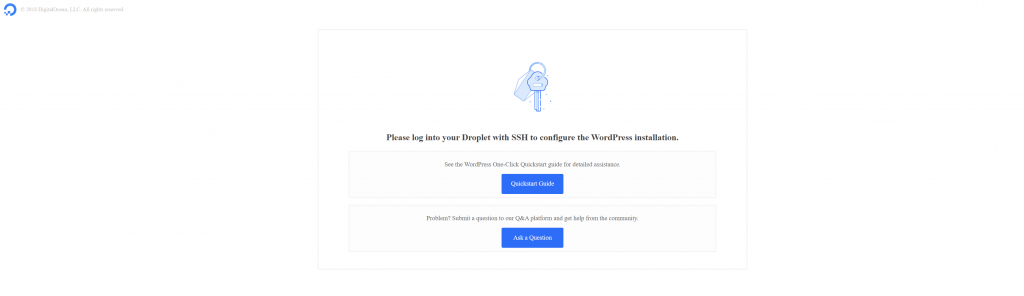
El propósito de este paso de seguridad es salvaguardar la configuración inicial de WordPress, que crea el usuario administrativo.
Hasta que esté preparado para configurar WordPress, puede mantener la instalación tal como está.
Acceso al Droplet a través de SSH
Primero debe establecer una conexión SSH con el Droplet para eliminar la página web de marcador de posición. Es crucial finalizar rápidamente la configuración de WordPress después de conectarse. Cualquiera que visite su sitio web podría establecer el usuario administrativo y la contraseña hasta que usted lo haga.
Comience abriendo una conexión de línea de comandos directamente al servidor. Este trabajo debe completarse solo una vez para configurar WordPress. Cuando esté preparado, inicie una terminal en su máquina e ingrese el siguiente comando para iniciar sesión en su Droplet como root (o su usuario administrativo) usando SSH. Use la dirección IP de su Droplet y nunca olvide:
ssh root@your_server_ipDespués de iniciar sesión, se le dará una secuencia de instrucciones a seguir para configurar y habilitar la configuración de su sitio de WordPress.
Primero debe ingresar un nombre de dominio o subdirectorio. Luego ingresará su dirección de correo electrónico, nombre de usuario, contraseña y título del blog para establecer una nueva cuenta de usuario administrador para WordPress. Después de ingresar esta información, se le pedirá que verifique su exactitud. Si es así, ingrese y y luego escriba y. A modo de guía, las instrucciones se enumeran a continuación:
Enter the domain name for your new WordPress site.
(ex. example.org or test.example.org) do not include www or http/s
--------------------------------------------------
Domain/Subdomain name: example.com
Enabling conf block-xmlrpc.
To activate the new configuration, you need to run:
systemctl reload apache2
Now we will create your new admin user account for WordPress.
Your Email Address: [email protected]
Username: sammy
Password: wp_password
Blog Title: Sammy Swims
Is the information correct? [Y/n] ySe le pedirá que elija si desea usar Let's Encrypt para adquirir un certificado después de completar estas preguntas. Una autoridad de certificación (CA) llamada Let's Encrypt simplifica la obtención y configuración de certificados TLS/SSL gratuitos, lo que permite HTTPS cifrados en servidores web. Recomendamos seleccionar sí o y a esta pregunta para crear un certificado para mayor seguridad.
Panel de administración de WordPress
Cuando se conecta a su Droplet mediante SSH, el Mensaje del día (MOTD), que se presenta, brinda más información sobre la instalación.
Welcome to DigitalOcean's One-Click WordPress Droplet.
To keep this Droplet secure, the UFW firewall is enabled.
All ports are BLOCKED except 22 (SSH), 80 (HTTP), and 443 (HTTPS).
Puede ubicar su contraseña de usuario raíz de MySQL en el archivo /root/.digitalocean_password usando el siguiente comando si necesita ingresar a su servidor de base de datos MySQL:
cat /root/.digitalocean_passwordLa salida se verá así,
root_mysql_pass="c404aed5e912278adb4EXAMPLE9782f390286d706a9c4f72"
wordpress_mysql_pass="619863e454cEXAMPLE15be13d9730db5c0a52ad6a4d2491a"El código de acceso se puede encontrar en la línea que comienza con root_mysql_pass, entre comillas. Ejecute el comando mysql de la siguiente manera, especificando el usuario (raíz) con la opción -u y la solicitud de contraseña con el indicador -p:
mysql -u root -pY estás listo para irte.
Ultimas palabras
Una vez que haya configurado con éxito su sitio de WordPress, es importante tomar medidas adicionales para garantizar la seguridad y confiabilidad de su servidor. La guía de configuración inicial del servidor brinda instrucciones paso a paso sobre cómo otorgar privilegios sudo a su usuario, lo que le permitirá realizar tareas administrativas sin iniciar sesión como root. Esto es importante porque iniciar sesión como raíz puede exponer su servidor a posibles amenazas de seguridad. Además, la guía lo guía a través de cómo deshabilitar el inicio de sesión raíz, lo que agregará una capa adicional de seguridad a su servidor. Estos pasos iniciales de configuración del servidor son cruciales para garantizar que su Droplet esté listo para la producción y pueda manejar cualquier tráfico que se le presente. Al seguir estos pasos, puede estar seguro de que su sitio de WordPress es seguro y funciona sin problemas.





