¿Tu sitio de WordPress necesita una tabla de contenido??

La optimización del motor de búsqueda (SEO) y la experiencia del usuario (UX) de un artículo pueden beneficiarse de una tabla de contenido. Sin embargo, no siempre son fáciles de hacer, especialmente para los recién llegados.
Cree una tabla de contenido para sus publicaciones y páginas de WordPress con la ayuda de este tutorial.
¿Por qué es importante una tabla de contenido? ?
Las tablas de contenido son comunes en enciclopedias como Wikipedia. Los artículos extensos sobre AprenderWP, como la guía definitiva sobre la velocidad y el rendimiento de WordPress, también se benefician de ellos.
Create Amazing Websites
Con el mejor generador de páginas gratuito Elementor
Empezar ahoraPara facilitar la navegación dentro de un artículo extenso, se puede agregar una tabla de contenido a las publicaciones en WordPress.
Tanto la experiencia del usuario como el SEO de WordPress se beneficiarán de estas adiciones. Dado que Google puede usar la tabla de contenido para generar enlaces de "saltar a la sección" en los resultados de búsqueda, este es el caso.

Incluir una tabla de contenido en su publicación también puede mejorar sus posibilidades de ser seleccionado como un fragmento destacado, que aparecería en la mitad superior de las SERP. Debido a esto, podrá maximizar el tráfico orgánico de motores de búsqueda a su sitio.
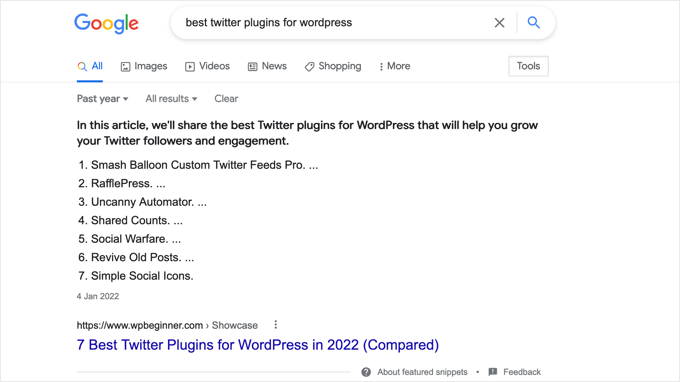
Entonces, examinemos cómo hacer una tabla de contenido para artículos y páginas de WordPress. Demostraremos tanto el método automatizado usando un complemento como el método convencional usando enlaces ancla: Automáticamente y Manualmente.
Agregar una tabla de contenido automáticamente
El mejor complemento de SEO para WordPress es All in One SEO (comúnmente conocido como AIOSEO ), que incluye un bloque para crear una tabla de contenido.
Como beneficio adicional, la tabla de contenido que se genera para usted es completamente editable y le ahorrará tiempo porque se basa en sus subtítulos.
Instalar el complemento All-in-One SEO Lite gratuito es el primer paso. Consulte nuestro tutorial detallado sobre cómo instalar un complemento de WordPress para obtener más información.
Aunque la versión gratuita de AIOSEO es todo lo que necesita para crear una tabla de contenido, la versión paga, AIOSEO Pro, tiene muchas más capacidades para mejorar la visibilidad de su sitio en los resultados de los motores de búsqueda.
Después de activar AIOSEO, se debe usar el asistente de configuración del complemento para configurar el complemento. Consulta nuestra guía sobre cómo instalar correctamente All in One SEO Pack para WordPress para obtener más información.
Tabla de contenido con AIOSEO
Para agregar una tabla de contenido, primero debe crear o actualizar la publicación o página que incluirá la tabla de contenido. Después de eso, vaya a la sección 'AIOSEO - Tabla de contenido' haciendo clic en el ícono azul '+'.
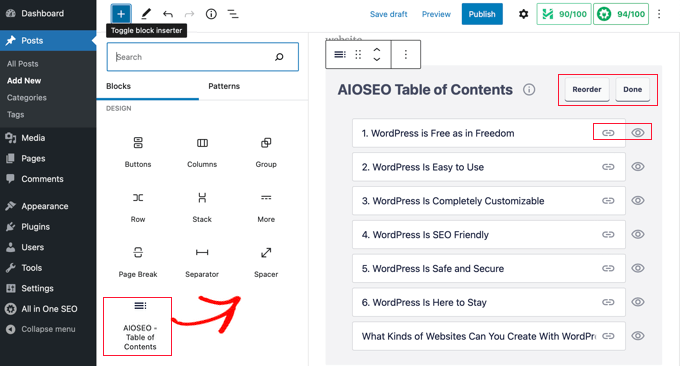
Si desea una tabla de contenido en una determinada publicación o página, simplemente suelte el bloque allí.
El complemento puede analizar la estructura de la página y agregar encabezados apropiados a la tabla de contenido sin ninguna intervención manual. La sangría de los subtítulos se utiliza para demostrar la jerarquía de su contenido cuando se utilizan varios niveles de títulos (por ejemplo, H2 y H3).
Cuando agrega un encabezado a su publicación o página mientras aún la está editando, aparecerá en la tabla de contenido automáticamente.
Personalización de la tabla de contenido
La tabla de contenido se puede modificar de diferentes maneras. Es posible, por ejemplo, dar un nombre diferente a una sección simplemente haciendo clic en ella. Al hacerlo, el encabezado de la tabla de contenido se actualizará, pero el artículo seguirá siendo el mismo.
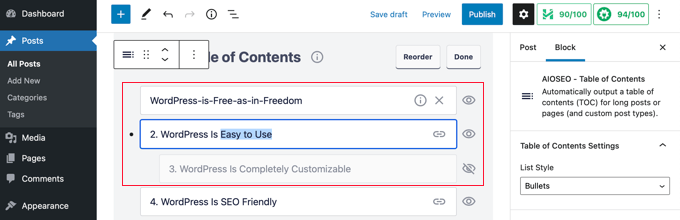
Los enlaces de anclaje para cada encabezado serán generados mecánicamente por AIOSEO. Si hace clic en el botón Enlace, puede modificar el texto de anclaje, que actualiza la tabla de contenido y el título de la publicación en sí.
Para ocultar temporalmente un encabezado, simplemente haga clic en el icono de ojo pequeño a la derecha de ese encabezado. El bloque de tabla de contenido en AIOSEO Pro permite a los usuarios reorganizar los encabezados. Los títulos de la tabla de contenido se reorganizarán, pero el artículo en sí no se verá afectado.
También se puede acceder a la configuración del bloque desde la barra lateral. Los formatos de tabla de contenido incluyen listas numeradas y con viñetas, las cuales están disponibles aquí.
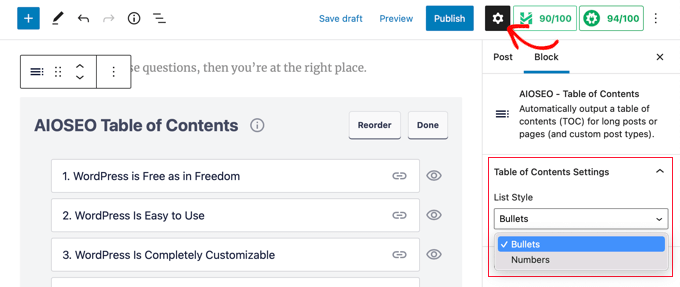
Para terminar su tabla de contenido personalizada, simplemente haga clic en el botón "Listo".
Ahora puede obtener una vista previa de la página de contenido tal como aparecerá a sus lectores.
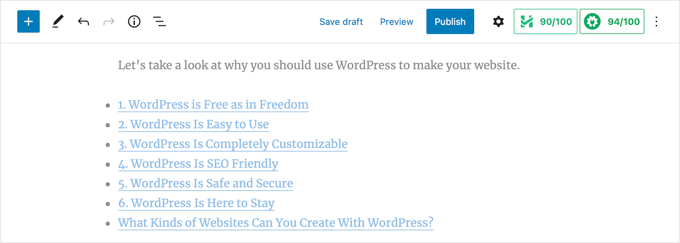
Se recomienda un título o párrafo colocado encima de la tabla de contenido. Para el beneficio de sus lectores, esto indicará que se han topado con una tabla de contenido.
Si un lector elige navegar a una determinada sección del artículo en función de su encabezado, será enviado allí inmediatamente al hacer clic en el enlace correspondiente en la tabla de contenido. Como resultado, los lectores pueden acceder rápidamente al material que despierta su interés.
A diferencia de otros complementos de tabla de contenido para WordPress, la funcionalidad de la tabla de contenido de AIOSEO le permite modificar los encabezados y ocultarlos selectivamente según sea necesario.
Es una pena que la mayoría de los complementos de tabla de contenido similares carezcan de esta característica esencial.
Agregar una tabla de contenido manualmente
No se requiere un complemento para hacer una tabla de contenido; en su lugar, puede utilizar enlaces de anclaje. Esto, sin embargo, requerirá trabajo y tiempo adicionales.
Escribir la tabla de contenido
Para crear la tabla de contenido, primero debe insertar un bloque de 'Lista' y etiquetar sus elementos con los títulos apropiados. Los encabezados de la lista se pueden ingresar manualmente o copiar y pegar directamente desde el texto del artículo.
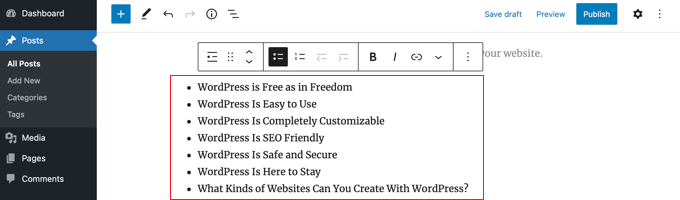
Cómo agregar texto de anclaje a bloques de encabezado
Después de eso, debe equipar cada encabezado en el TOC con una propiedad ancla. Cuando un usuario accede a un encabezado de sección en la tabla de contenido, WordPress podrá llevarlo a la ubicación especificada automáticamente.
El encabezado H2 o H3 debe ser el primer enlace en el que haga clic. Cuando eso sucede, se debe hacer clic en la flecha junto a "Avanzado" en la ventana de configuración del bloque para revelar esas opciones.
Luego, en el campo etiquetado como "anclaje HTML", escriba una palabra o frase distinta sin espacios. Si se desea, se pueden utilizar guiones para indicar un espacio entre palabras.
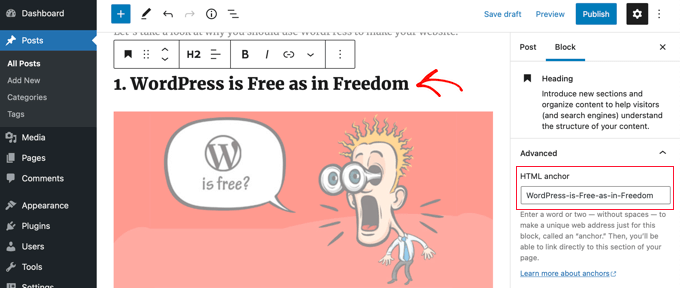
Se puede seguir el mismo procedimiento para la inclusión de encabezados adicionales en la tabla de contenido.
Adición de enlaces de anclaje
La acción final es conectar los encabezados de la tabla de contenido a los anclajes HTML.
Después de seleccionar el primer elemento en su bloque Lista, seleccione el botón 'Enlace' de la barra de herramientas.
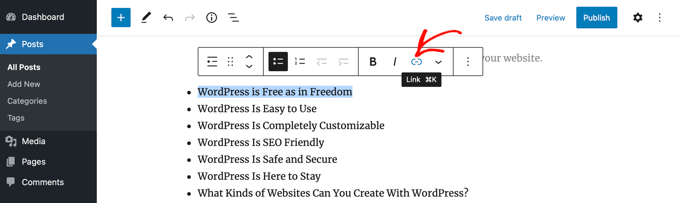
Una vez que haya decidido un hashtag (#), puede comenzar a escribir el texto de anclaje para esa sección.
Una publicación de WordPress se puede navegar rápidamente a una parte específica usando el símbolo #. El nombre de dominio y cualquier otro parámetro en la URL no están incluidos.
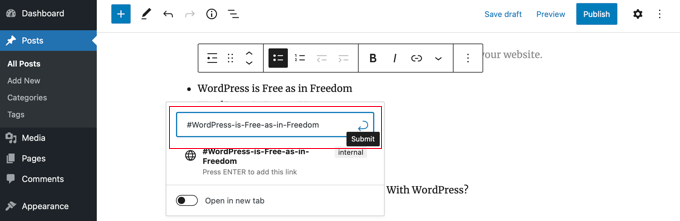
Cuando esté listo para crear el enlace, presione la tecla Intro o haga clic en el botón Enviar.
Insertar el ancla en su tabla de contenido. Cualquier lector que haga clic aquí será transportado directamente a la sección de la publicación o página donde aparece ese encabezado.
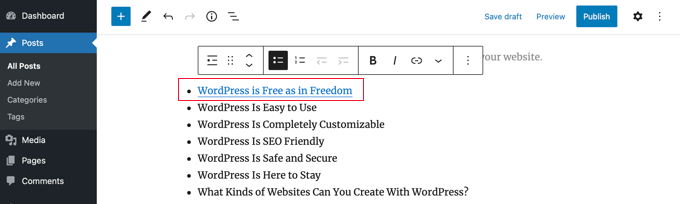
Estos procedimientos se pueden utilizar una y otra vez para vincular varias secciones de la tabla de contenido.
Terminando
Con ese fin, hemos elaborado esta guía para ayudarlo a aprender cómo hacer una tabla de contenido para sus publicaciones y páginas de WordPress. Puede agregar una tabla de contenido a su publicación de blog o página de dos maneras diferentes. ¡Envíalo a tus amigos sin dudarlo!





