Si es propietario de un sitio de WordPress, entonces sabe que debe tener cuidado con la tasa de rebote de los visitantes. Quizás esté buscando una manera de mantener la atención de sus usuarios en su sitio. Bueno, las notificaciones en tiempo real pueden ser una solución; ya que informan al usuario sobre lo que sucede en tiempo real sobre lo que sucede en la plataforma.

Pero concretamente, ¿cómo se presentan?
¿Qué es una notificación en tiempo real y para qué sirve?
En realidad, se trata de pequeños mensajes que aparecen en el sitio mientras el usuario navega. Estos pequeños mensajes le informarán en tiempo real de todo lo que sucede en el sitio.
Por ejemplo, sus visitantes serán notificados si otro usuario realiza una compra, se registra en un evento o incluso deja un comentario. El objetivo aquí es lograr que los usuarios actúen.
Create Amazing Websites
Con el mejor generador de páginas gratuito Elementor
Empezar ahoraDe hecho, sucede que los nuevos visitantes de nuestro sitio web pueden dudar en realizar ciertas acciones cuando visitan su sitio por primera vez. Eso significa que puede perder muchos clientes potenciales y clientes potenciales.
Por lo tanto, verá que mediante este proceso podrá mantener a los usuarios en su sitio y aumentar su tasa de conversión.
Pero, ¿cómo se agrega esa funcionalidad?
La solución más eficaz a este nivel es utilizar un complemento de WordPress, en particular un complemento de notificación de prueba social .
Sólo hay uno que es perfecto para este trabajo, llamado TrustPulse . Este complemento puede proporcionar información en tiempo real sobre las actividades de su sitio en forma de notificaciones. Pueden ser notificaciones de bienvenida, registros de nuevos usuarios y otros mensajes personalizados en una ventana emergente creativa en su sitio web.
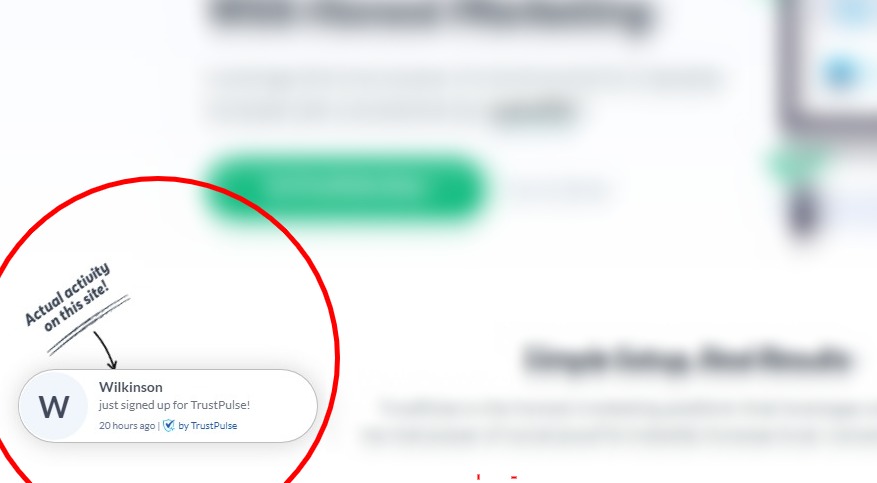
Ahora veremos cómo añadir concretamente esta funcionalidad gracias a TrustPulse.
Integración de notificaciones en tiempo real con TrustPulse
Organizaremos esto en varias etapas. El objetivo final aquí es crear una campaña que nos permita mostrar notificaciones en tiempo real. Este es el proceso de aplicación de TrustPulse.
Primero, por supuesto, debes obtener TrustPulse .
1. Regístrese y agregue su sitio web a TrustPulse
Para utilizar TrustPulse, primero debe crear una cuenta en su página dedicada . Para hacer esto, haga clic en el botón Obtener TrustPulse ahora .
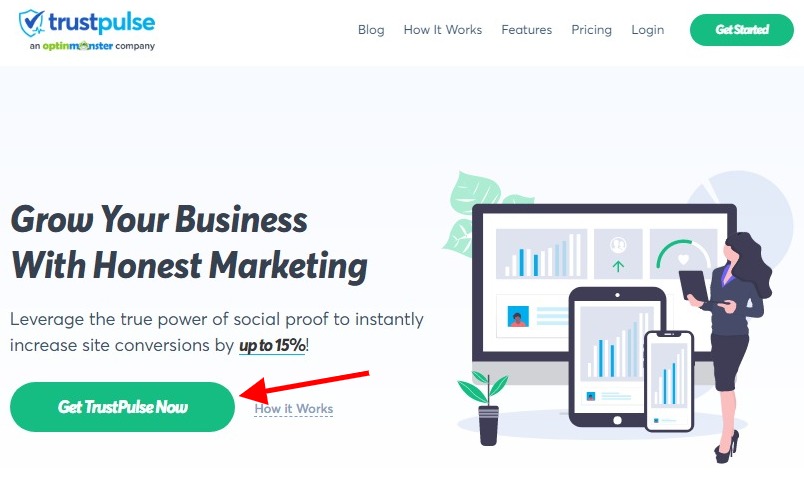
En la siguiente página elegirás el plan de precios que más te convenga. Haga clic en Comenzar cuando esté bien.
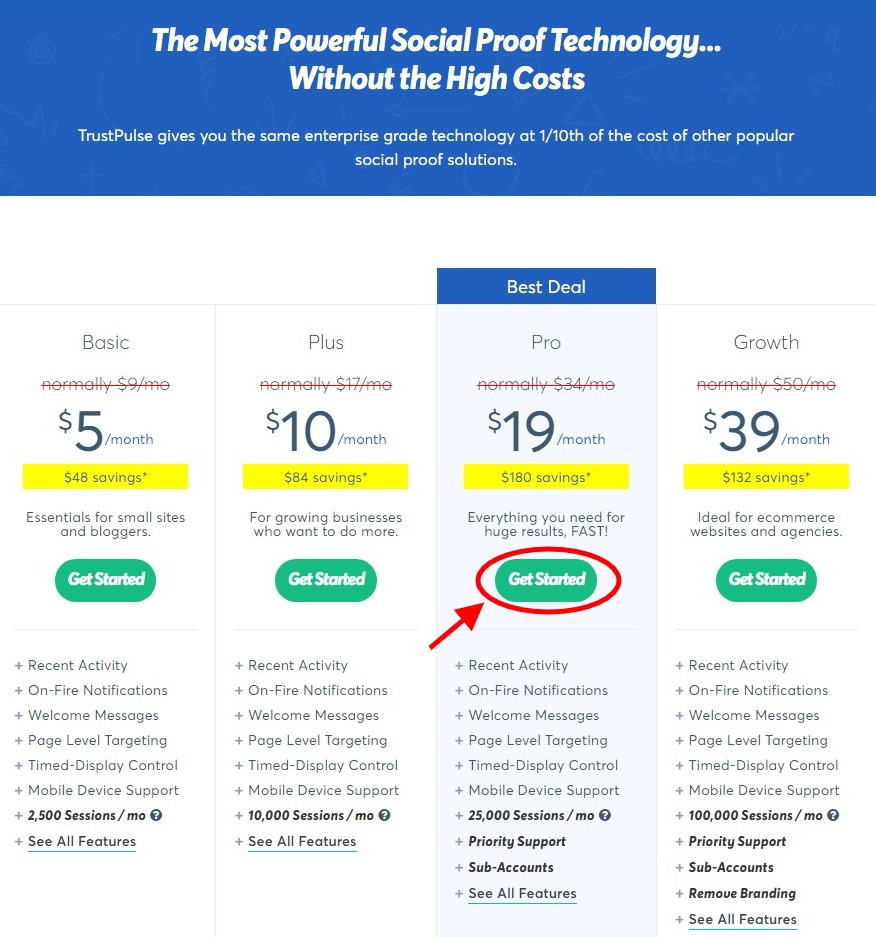
Ahora ingrese la información solicitada (nombre, dirección) para registrarse. Desde allí, simplemente vaya al Panel de control desde la barra superior. Complete la información y haga clic en Guardar sitio cuando haya terminado.
Nota : Tienes la posibilidad de aprovechar la prueba gratuita de 14 días de TrustPulse .
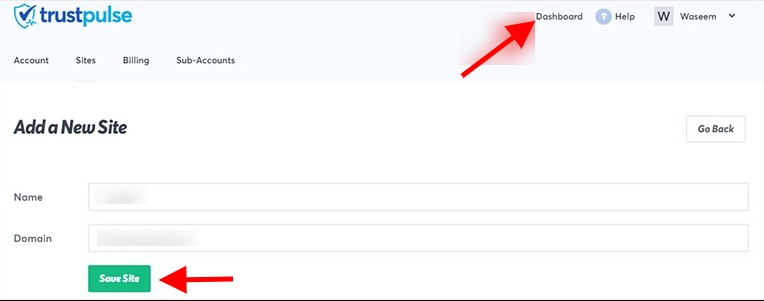
2. Crea una nueva campaña
Ahora creará una nueva campaña en Trust Pulse. Para comenzar, haga clic en Crear campaña en el panel.
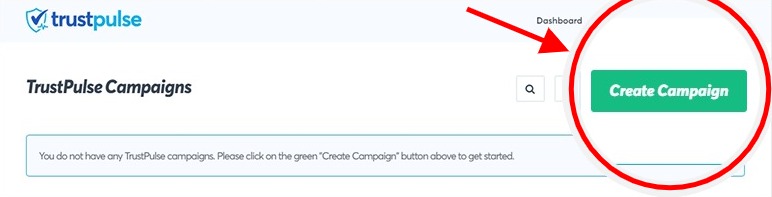
Luego, sólo tendrás que rellenar datos para la configuración de la nueva campaña. En particular, bastará con el nombre de este último y del sitio en el que se mostrarán las notificaciones. Elige el tipo de campaña y seguimos adelante.
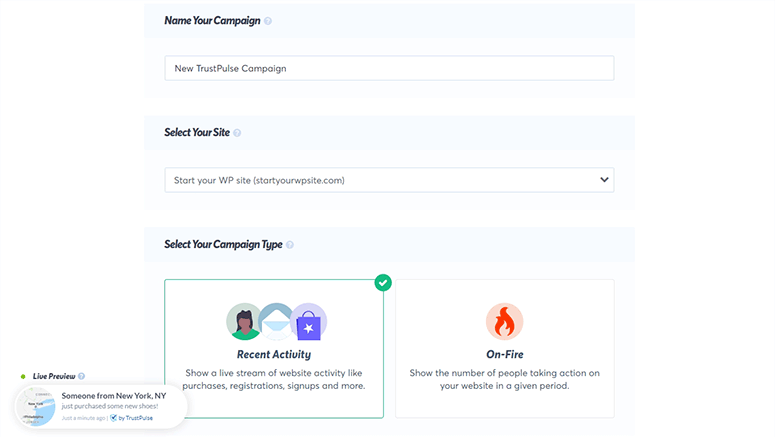
Nota : Tenga en cuenta que Actividad reciente y On-Fire son los dos tipos de campañas que ofrece TrustPulse. Así, el primero permite visualizar las altas de nuevos usuarios y altas de miembros en tiempo real; el segundo muestra el número total de personas que se registraron en su sitio web en los últimos días.
En el resto de este artículo, utilizaremos la campaña Actividad reciente .
3. Configurar ventanas emergentes de notificación
Hay varios tipos de notificaciones emergentes que puedes configurar. Encontramos, por ejemplo, la ventana emergente de notificación de bienvenida que TrustPulse proporciona de forma predeterminada. Puede activarlo o desactivarlo según su conveniencia. También es posible personalizarlo (cambiar el icono, el estilo…) y previsualizar el resultado.
Cabe señalar que cuando se activa, aparece la ventana emergente de notificación de bienvenida hasta que aparece la siguiente notificación.
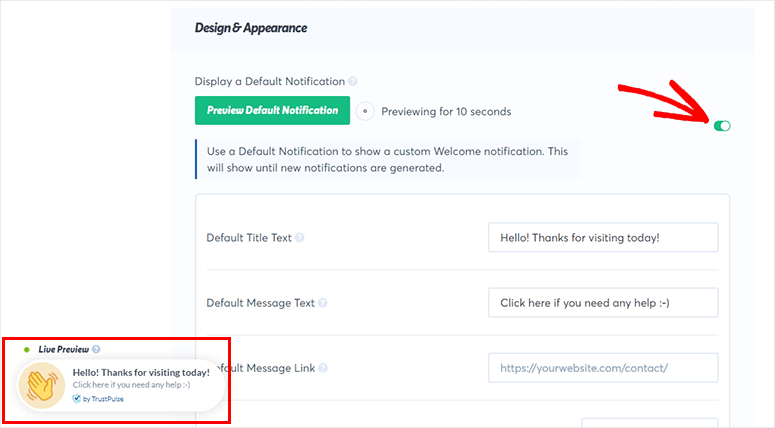
En cuanto a otros tipos de ventanas emergentes, como la notificación de registro , simplemente vaya a continuación para ver la configuración correspondiente (idioma, texto de notificación, posición de la ventana emergente, etc.).
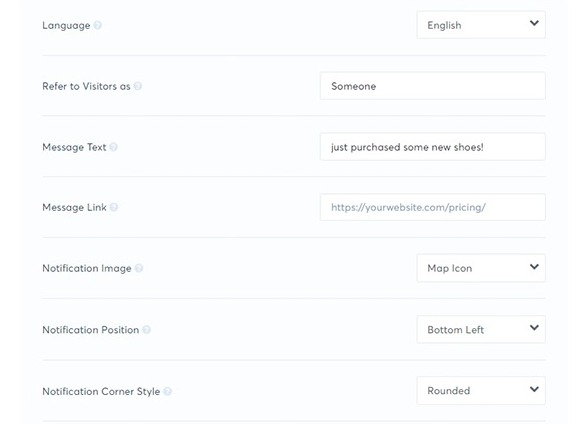
Más abajo en la página, encontrará la Configuración avanzada para personalizar aún más la ventana emergente de notificación: color del texto, fuente, tamaño, color de fondo, tamaño del borde, sombra paralela, etc.
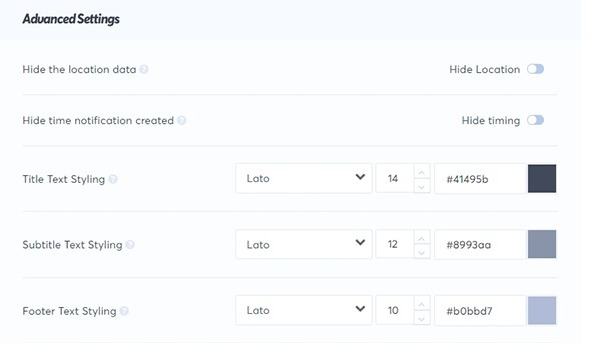
Finalmente comprobar las configuraciones realizadas. Siempre que esté bien, puedes hacer clic en el botón Próximo paso y seguir adelante.
Establecimiento de parámetros de actividad de captura.
En este nivel, el objetivo es definir el disparador y la acción que permitirá activar la ventana emergente de notificación. Esta es una función útil, por ejemplo, cuando se realiza una acción fuera de su sitio web, pero desea mostrarla a los clientes de su sitio. Sería como cuando alguien te deja una reseña en un sitio como Google My Business o Yelp.
TrustPulse le ofrece 2 soluciones para elegir: AutoMagic y Zapier .
AutoMagic se basa en las acciones de sus usuarios para activar la notificación emergente. Se pueden tener en cuenta varias acciones, por ejemplo, altas de nuevos usuarios . Esta es la solución más recomendada.
Sin embargo, la función de Zapier es conectar su campaña TrustPulse a miles de aplicaciones de terceros.
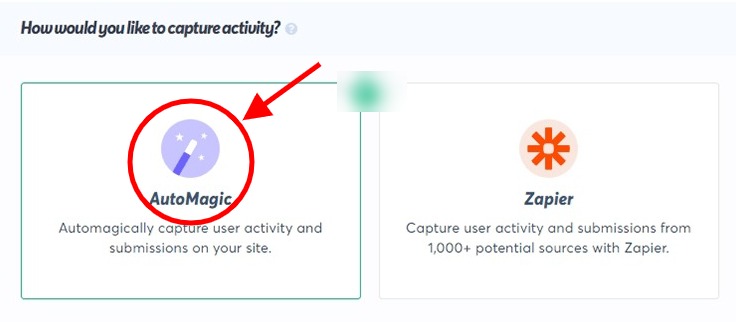
Como puede ver en la imagen de arriba, usaremos AutoMagic para nuestro caso. Haga clic en el menú desplegable para seleccionar la actividad. Por ejemplo, puede elegir la opción Actividad de URL exactas .
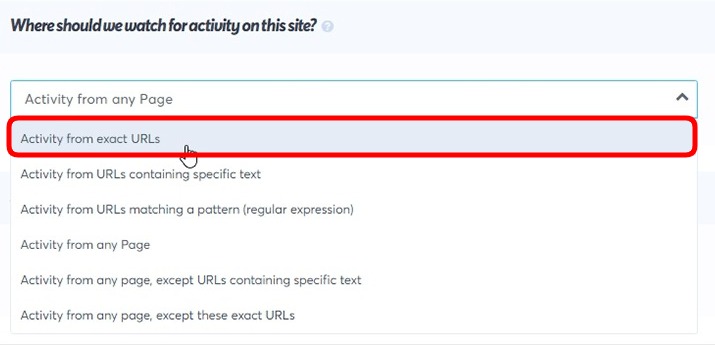
Ahora necesita agregar una URL de página para que TrustPulse pueda capturar la actividad del usuario en esa página específica y mostrar una notificación a los nuevos visitantes.
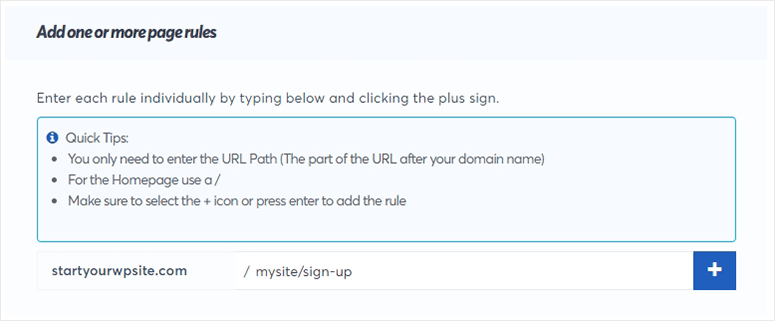
Esto también te permitirá seleccionar el tipo de actividad. Esto significa que el activador puede funcionar en la actividad del formulario predeterminado o en un clic del usuario. Desde Configuración avanzada , puede redirigir a los usuarios a una página específica después de un envío exitoso.
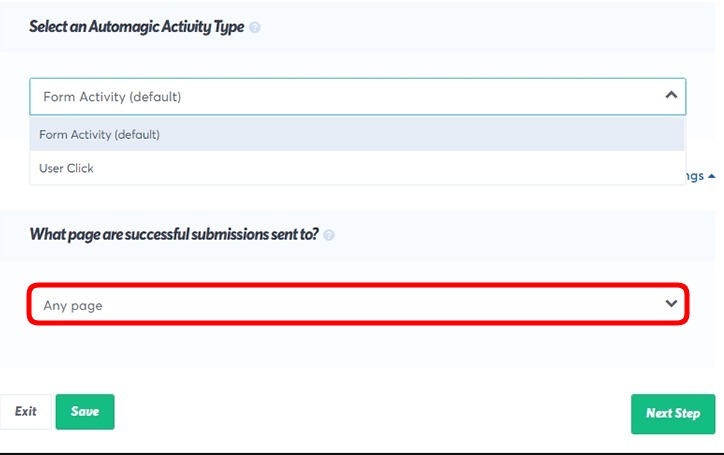
Después de todo esto, puede guardar su configuración simplemente haciendo clic en Próximo paso .
5. Cambiar las reglas para mostrar tus notificaciones
Aquí puede definir dónde desea que aparezcan las notificaciones en tiempo real. Simplemente haga clic en el menú desplegable para ver múltiples opciones: mostrar en cualquier página , mostrar en URL exactas , etc.
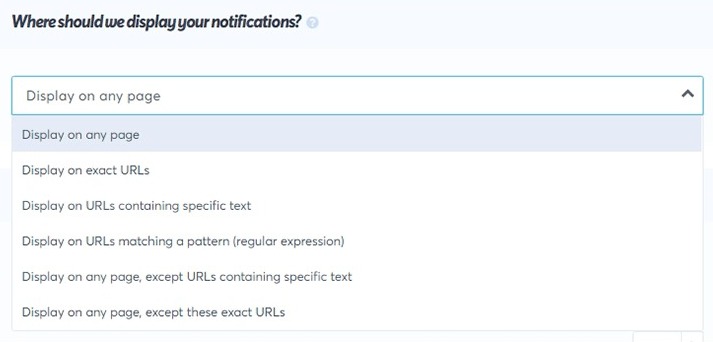
También puede establecer configuraciones más avanzadas como el retraso y la duración de las notificaciones y muchas más.
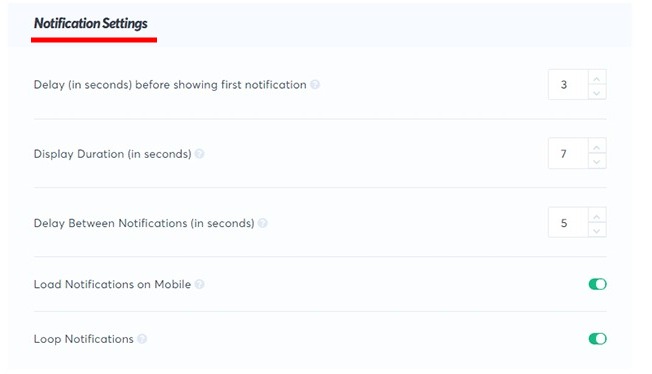
Ahora, haga clic en el botón Próximo paso para ir al último paso.
6. Conectar TrustPulse a WordPress para mostrar notificaciones en tiempo real
Ahora que la configuración está completa en el sitio TrustPulse, es hora de vincularlo a su sitio de WordPress. Y para hacerlo, primero debes obtener el complemento TrustPulse que instalarás y activarás.
Luego vaya al menú TrustPulse desde el panel y haga clic en el botón Crear su cuenta existente para vincularla a la cuenta que creamos anteriormente.
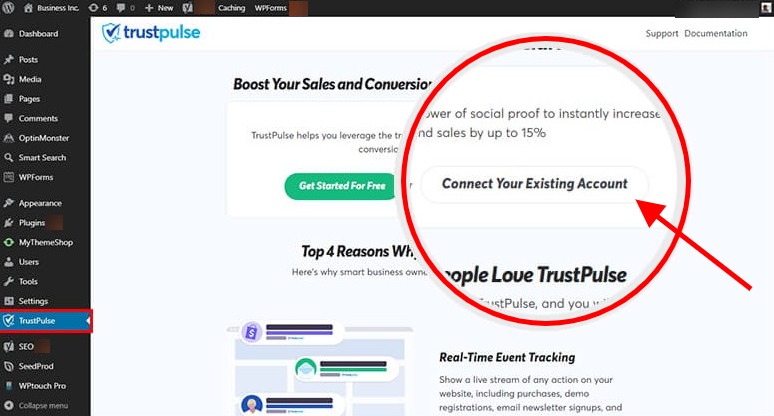
Ahora regrese a su cuenta TrustPulse y haga clic en el botón Verificar ahora .
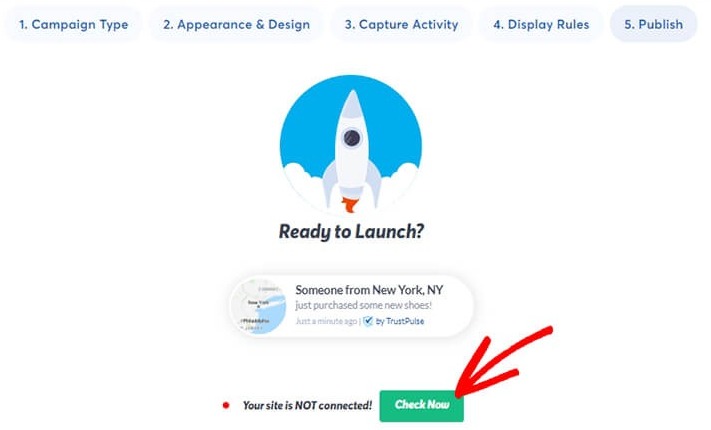
Esto actualizará la página y mostrará un mensaje indicando que la campaña está activa .
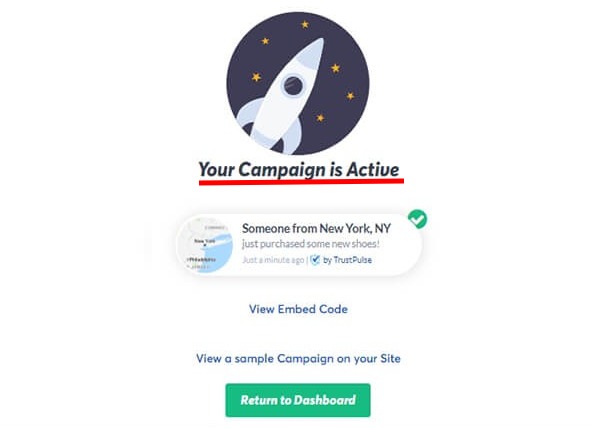
¡Y ahí lo tienes! Su campaña TrustPulse ahora está en acción en su sitio de WordPress.
Realmente esperamos que este artículo le haya resultado útil para integrar notificaciones en tiempo real en su sitio web. Compártelo en tus redes sociales favoritas para que otros también puedan disfrutarlo.
Puedes seguirnos en Facebook y Twitter para estar rápidamente informado de nuestras publicaciones.





