¿Ha olvidado su información de inicio de sesión de WordPress?

Hay casos en los que los piratas informáticos eliminarán su cuenta de administrador de la base de datos y, por lo tanto, lo bloquearán de su propio sitio.
Con los pasos aquí, debería poder agregar una nueva cuenta de MySQL con privilegios de "administrador" a su base de datos de WordPress y recuperar el acceso.
Importancia de agregar un usuario administrador a la base de datos de WordPress
Una vez, tuvimos un problema en el que un pirata informático había comprometido el sitio de un usuario y eliminó el acceso de administrador de su base de datos. En consecuencia, de repente no pudieron acceder a su sitio de WordPress.
Create Amazing Websites
Con el mejor generador de páginas gratuito Elementor
Empezar ahoraAl agregar un nuevo usuario como administrador directamente en WordPress, pudimos ayudarlo a obtener acceso a su sitio. Esto se logró con la ayuda de phpMyAdmin, una utilidad basada en web para administrar bases de datos MySQL en un navegador web.
Puede hacer lo mismo si los piratas informáticos lo bloquearon de su área de administración de WordPress o si simplemente olvidó su contraseña.
Sin embargo, antes de realizar cualquier cambio en MySQL, siempre debe crear una copia de seguridad de su base de datos. Luego, una vez que haya recuperado el acceso a su cuenta, es posible que desee leer nuestras instrucciones de reparación de pirateo de WordPress para novatos.
Entonces, veamos cómo agregar un usuario administrador a la base de datos de WordPress a través de la interfaz MySQL.
Agregar un usuario administrador a la base de datos de WordPress con phpMyAdmin
Los proveedores de alojamiento de WordPress más confiables instalan automáticamente PhpMyAdmin. Cuando inicie sesión en el cPanel de su cuenta de alojamiento, busque la sección Bases de datos.
Esta es una instantánea del tablero de Bluehost :
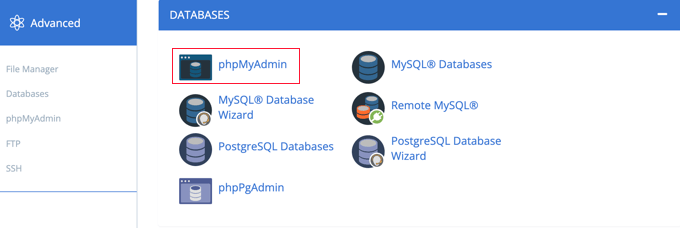
Cuando haga clic en el icono, se cargará el panel de control de phpMyAdmin. En la columna de la izquierda, elige tu base de datos de WordPress.
Una vez que lo haga, phpMyAdmin le mostrará todas las tablas almacenadas en su base de datos de WordPress. Las bases de datos wp_users y wp_usermeta serán el objetivo de sus ediciones.
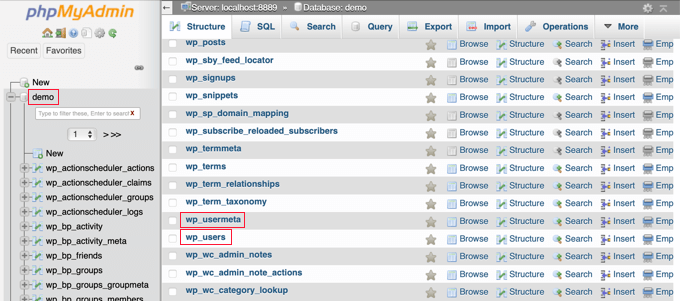
Agregar un usuario a la tabla wp_users
Para comenzar, navegue a la tabla de usuarios de wp y selecciónela. Para ver los usuarios incluidos actualmente en la tabla, haga clic aquí.
Eche un vistazo a la captura de pantalla a continuación para ver que la tabla de nuestro sitio web de ejemplo tiene dos ID de usuario, 1 y 2. Para demostrar cómo crear un nuevo usuario, usaremos ID3.
Para agregar un nuevo administrador, vaya a la pestaña 'Insertar' en la parte superior de la pantalla.
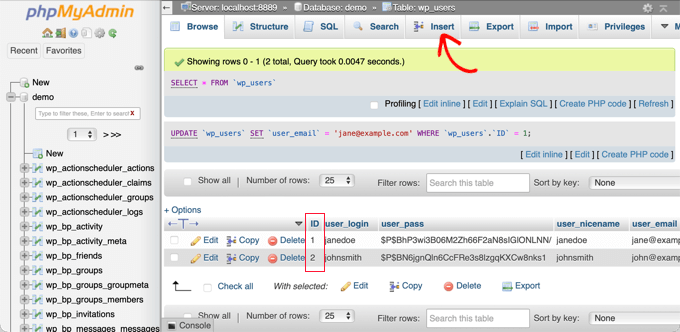
A los campos del formulario Insertar, por favor incluya los siguientes datos:
ID: elija un número único (en nuestro ejemplo, usamos ’ 3)user_login: el nombre de usuario que se utilizará al iniciar sesiónuser_pass: agregue una contraseña y asegúrese de seleccionar MD5 en el menú de funciones (vea la captura de pantalla a continuación)user_nicename: el nombre completo o apodo del usuario’user_email: el usuario’s la dirección de correo electrónicouser_url: la dirección de su sitio webuser_registered: seleccione la fecha y hora en que el usuario se registró usando el calendariouser_activation_key: dejar en blancouser_status: establezca esto en 0display_name: el nombre completo o el nombre para mostrar del usuario’

Cuando haya terminado, presione "Ir" para guardar la información del nuevo usuario.
Agregar un usuario a la tabla wp_usermeta
Ahora, debe navegar a la tabla wp_usermeta . Luego, continúe con el paso uno seleccionando la pestaña 'Insertar'.
A continuación, rellene el formulario Insertar con los siguientes datos:
unmeta_id: déjelo en blanco (se generará automáticamente)user_id: el ID de usuario que utilizó en el paso anteriormeta_key: esto debería serwp_capabilitiesmeta_value: agregue esto:a:1 {s:13:"administrator";s:1:"1";}
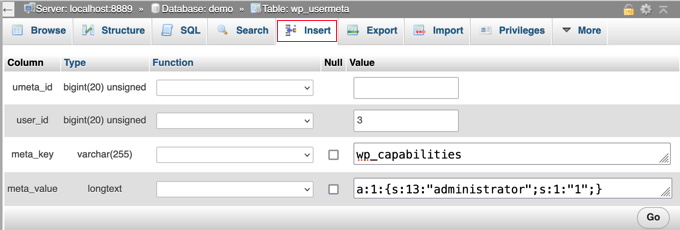
A continuación, debería ver los campos de la segunda fila a medida que se desplaza hacia abajo. Esto es lo que debes incluir:
unmeta_id: déjelo en blanco (se generará automáticamente)user_id: el ID de usuario que utilizó en los pasos anterioresmeta_key: debe ingresarwp_user_levelmeta_value: 10
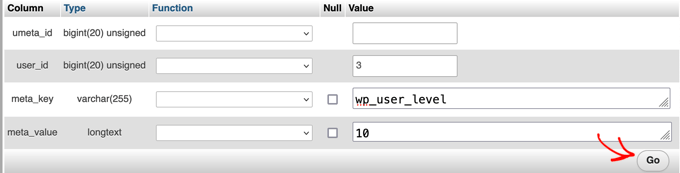
Una vez que haya terminado de completar los campos, puede enviar sus datos haciendo clic en el botón "Ir". Ha creado con éxito una nueva cuenta de administrador.
El usuario que creó ahora debería poder iniciar sesión en WordPress con las credenciales que le dio.
Inmediatamente debe ir a Usuarios > Todos los usuarios y hacer clic en su inicio de sesión recién generado.
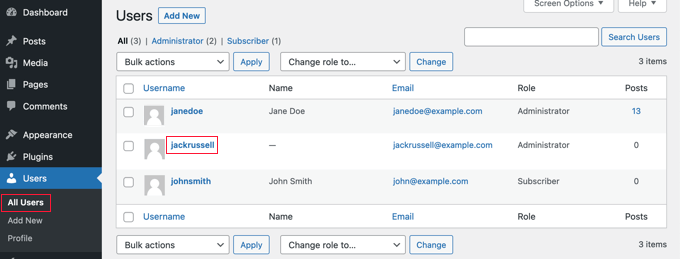
Ahora, sin hacer ningún cambio, vaya al final de la página y haga clic en el botón "Guardar".
Al hacerlo, le dará a WordPress la oportunidad de ordenar el usuario recién formado y completar los detalles faltantes.
Agregar un usuario administrador a la base de datos de WordPress mediante una consulta SQL
Si eres programador, puedes automatizar algunos de los pasos para ahorrar tiempo.
Si desea utilizar esta consulta SQL en su base de datos, simplemente ingrésela.
INSERT INTO `databasename`.`wp_users` (`ID`, `user_login`, `user_pass`, `user_nicename`, `user_email`, `user_url`, `user_registered`, `user_activation_key`, `user_status`, `display_name`) VALUES ('3', 'demo', MD5('demo'), 'Your Name', '[email protected]', 'http://www.example.com/', '2022-09-01 00:00:00', '', '0', 'Your Name');
INSERT INTO `databasename`.`wp_usermeta` (`umeta_id`, `user_id`, `meta_key`, `meta_value`) VALUES (NULL, '3', 'wp_capabilities', 'a:1:{s:13:"administrator";s:1:"1";}');
INSERT INTO `databasename`.`wp_usermeta` (`umeta_id`, `user_id`, `meta_key`, `meta_value`) VALUES (NULL, '3', 'wp_user_level', '10');
Asegúrese de que "nombre de la base de datos" se reemplace con el nombre real de la base de datos a la que está accediendo. Como mencionamos en un primer momento, también debe actualizar las otras configuraciones para reflejar las preferencias del nuevo usuario.
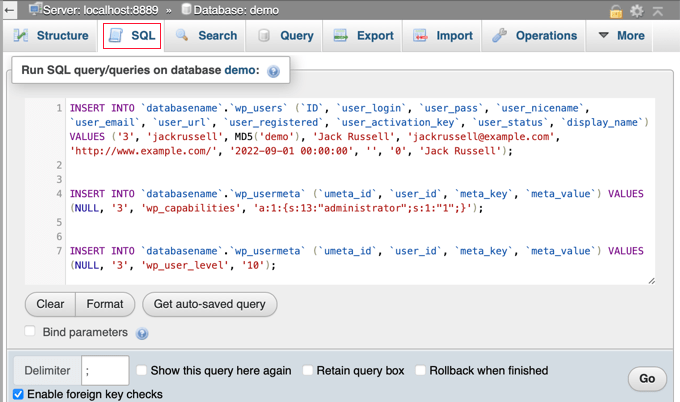
Terminando
Esperamos que esta guía le haya resultado útil para aprender a crear un usuario de base de datos MySQL para la interfaz administrativa de WordPress. Quiere aprender WordPress desde cero ? Vea las novedades en la extensa colección de contenido de CodeWatchers, desglosada por tema, y luego cuénteles a sus amigos.





