Pipedrive es un CRM de ventas muy conocido que te permite generar y administrar clientes potenciales en una sola ubicación. Tiene una técnica de flujo de ventas visual que le permite arrastrar y soltar transacciones a través de etapas.
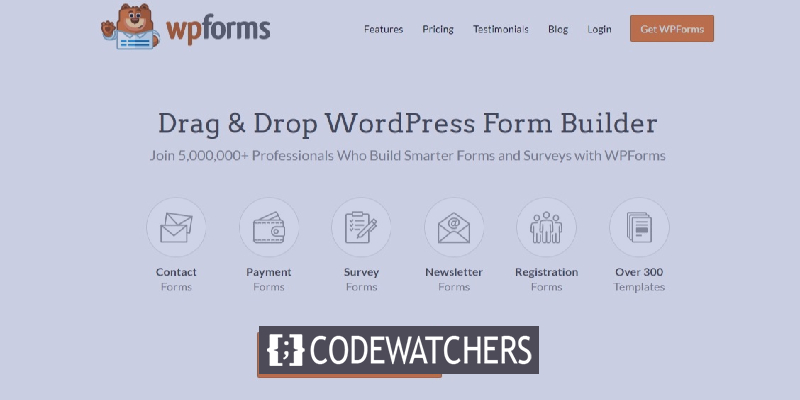
Esto facilitará que los clientes potenciales se pongan en contacto contigo. En este tutorial, entenderemos cómo desarrollar simplemente un formulario de Pipedrive personalizado para su sitio web de WordPress.
¿Por qué debería agregar un formulario de Pipedrive?
A pesar de que tu cuenta de Pipedrive CRM te ayuda a mantener el control sobre el proceso de ventas, aún debes agregar contactos o tratos manualmente a tu cuenta.
Es por eso que necesitas crear un formulario de Pipedrive personalizado e incrustarlo en tu sitio de WordPress para obtener los mejores resultados. Luego, usando Zapier, puedes vincular el formulario a tu cuenta de Pipedrive.
Create Amazing Websites
Con el mejor generador de páginas gratuito Elementor
Empezar ahoraComo resultado, cada vez que alguien completa el formulario, se realiza un nuevo contrato en su cuenta de Pipedrive. Esto facilitará que los clientes potenciales se pongan en contacto contigo. Con la captura de clientes potenciales, también lo ayudará a ahorrar tiempo y mejorar la productividad.
Cómo crear un formulario de Pipedrive personalizado
Ahora que sabes por qué necesitas un formulario de Pipedrive para tu WordPress con WP Forms . Los siguientes pasos te ayudarán a crear el formulario de Pipedrive.
1. Crear un formulario WP
Instalar y activar el complemento WPForms en su sitio web es el primer paso. WP Forms es un complemento fantástico que le permite construir rápidamente una variedad de formularios.
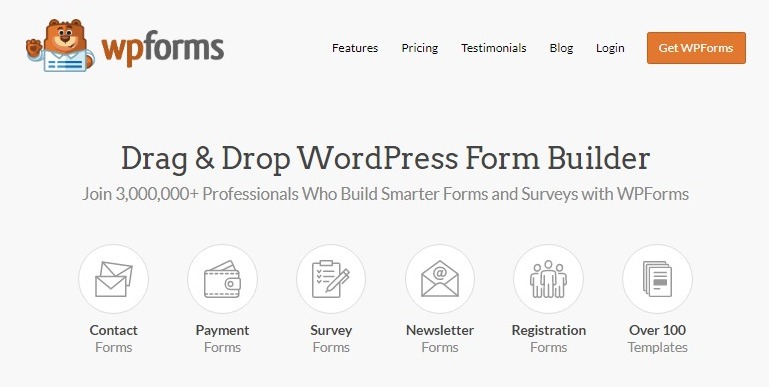
Una vez que haya instalado y activado WP Forms, para crear un nuevo formulario, vaya a WPForms y luego presione Agregar nuevo en la barra lateral izquierda de su panel de administración.

Haremos un formulario simple de generación de prospectos con algunos elementos clave como nombre, correo electrónico, asunto y mensaje para el propósito de este tutorial. Para realizar cambios en cualquier campo, simplemente haga clic en él. También puede ajustar la configuración de notificación y confirmación en la configuración del formulario.
Haga clic en el botón Guardar en la esquina superior derecha de su pantalla para guardar sus cambios.
2. Pruebe su formulario WP
Luego, debe agregar al menos una entrada a su formulario una vez que se haya creado para probar la conexión entre WPForms y Pipedrive. Comience insertando su formulario en la página de un sitio web o en la barra lateral. También puede generar una nueva entrada de formulario utilizando la opción de vista previa del formulario. Así que ve a WPForms y luego a All Forms .
Luego, con el cursor del mouse colocado sobre el título de tu formulario de Pipedrive , haz clic en la opción Vista previa. Su formulario se abrirá en una nueva pestaña en su navegador web. Para crear un nuevo elemento con fines de prueba, complete el formulario y haga clic en el botón Enviar.
3. Instalar y activar Zapier
Continuando, deberá instalar el complemento Zapier en su WordPress para integrarse con WP Forms. Zapier le permite conectar WPForms a más de 1300 aplicaciones y automatizar una variedad de operaciones. Se puede usar para crear una lista de tareas pendientes, agregar eventos a Google Calendar, crear un registro de contacto de Zoho y mucho más.
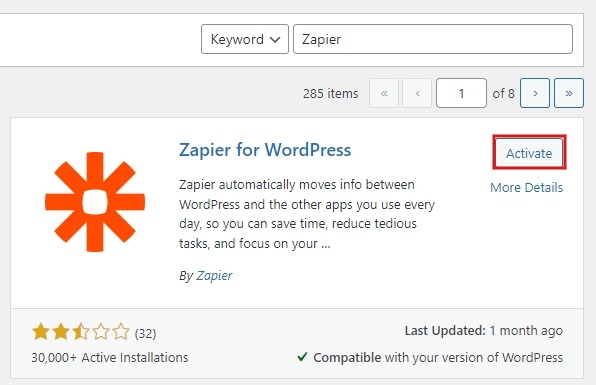
Para instalar el complemento, vaya a WPForms y luego a Complementos. Vaya a esa página y busque Zapier, luego instale y active el complemento.
Luego vaya a WPForms, Configuración, Integraciones y haga clic en el icono de Zapier para recuperar la clave de la API de Zapier. Usaremos esta clave API para conectar Zapier a WPForms, así que mantenga esta página abierta.
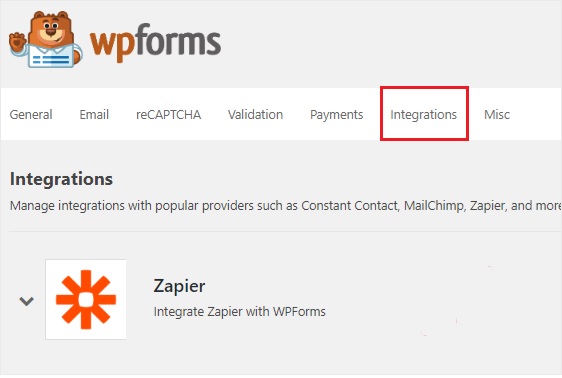
4. Hacer un nuevo Zap
Zapier te permite construir zaps que vinculan dos o más aplicaciones para realizar una actividad continua. También se requiere un activador para que el zap realice una función específica. En nuestra situación, la acción es transferir esos clientes potenciales a la cuenta de Pipedrive una vez que alguien complete nuestro formulario de Pipedrive.
Inicie sesión en su cuenta de Zapier yendo al sitio web. Si aún no tiene una cuenta de Zapier, puede registrarse para obtener una de forma gratuita. Para hacer un nuevo zap, ve a la esquina superior derecha y haz clic en el botón Hacer un zap. Esto lo llevará a una nueva página donde puede comenzar el proceso de configuración.
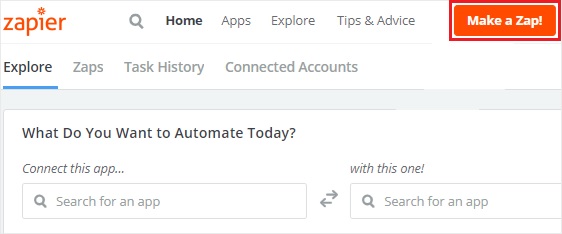
Hacer azap se compone de dos pasos. WPForms debe configurarse primero como la aplicación de activación y luego Pipedrive debe configurarse como la aplicación de acción.
5. Configuración de WP como la aplicación de activación
El primer paso para seguir creando tu formulario de WordPress de Pipedrive es utilizar el cuadro de búsqueda Elegir una aplicación de activación para buscar WPForms. Luego haga clic en él para avanzar a la siguiente etapa.

Ahora debe seleccionar una opción de activación. La única opción de activación en WPForms es Nueva entrada de formulario. Así que elíjalo y luego haga clic en Guardar + Continuar .
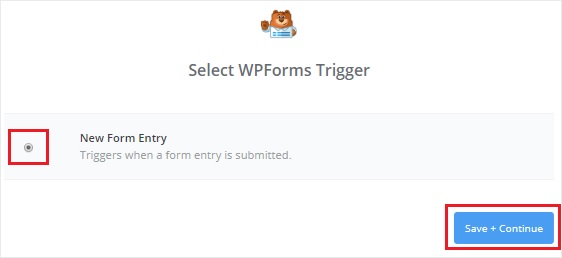
Deberá vincular Zapier a su cuenta de WPForms en el siguiente paso. Para comenzar el procedimiento, haga clic en la opción Conectar una cuenta. Esto le pedirá que ingrese la URL de su sitio web y la clave API de Zapier en una ventana emergente. Regrese al paso 3 para obtener información sobre cómo obtener la clave API de Zapier.
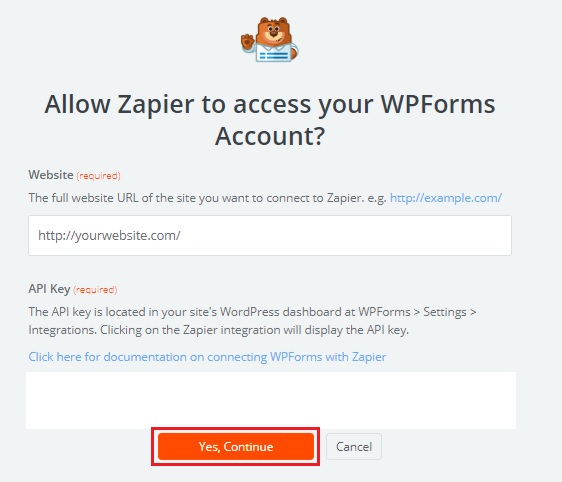
Cierre el cuadro emergente haciendo clic en Sí, continuar para conectar WPForms a Zapier. También puede usar el botón Probar para probar la conectividad entre las dos aplicaciones. Si recibe un mensaje de éxito, haga clic en Guardar + Continuar para continuar.
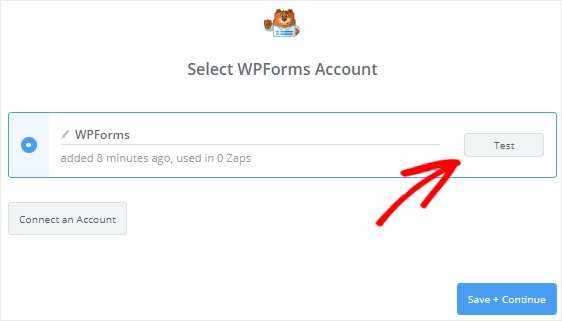
Ahora, Zapier buscará todos los formularios en línea de su sitio web. Continúe y haga clic en el botón Continuar después de seleccionar el formulario de Pipedrive en el cuadro de selección.

Zapier mostrará las entradas del formulario que hayas elegido. Para avanzar a la siguiente etapa, elija cualquiera de las entradas del formulario con fines de prueba y haga clic en Continuar.

6. Configura Pipedrive como una aplicación de acción
WPForms se especificó como la aplicación desencadenante en la fase anterior de configuración de su formulario de WordPress de Pipedrive. Ahora es el momento de hacer de Pipedrive nuestra aplicación de acción. Seleccione "Su Zap actualmente carece de un paso de acción". del menú desplegable. Para comenzar, haga clic en "¡Agregar uno ahora!" opción.
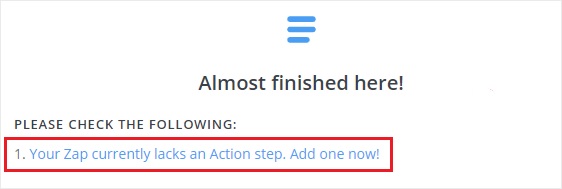
Para comenzar, usa el cuadro de búsqueda Elegir una aplicación de acción para encontrar la aplicación Pipedrive y luego haz clic en ella para continuar.
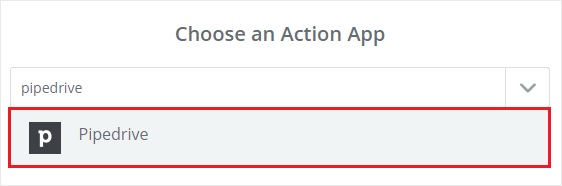
Después de eso, se te pedirá que selecciones una acción de Pipedrive para cuando se envíe una entrada de formulario de WordPress. Seleccione Crear trato y luego Continuar porque queremos hacer un nuevo trato.
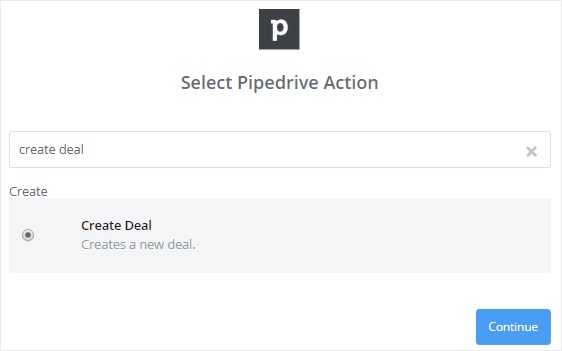
Al presionar la opción Vincular una cuenta, ahora puedes conectar tu cuenta de Pipedrive a Zapier. Esto le pedirá que ingrese su token API en una ventana emergente.
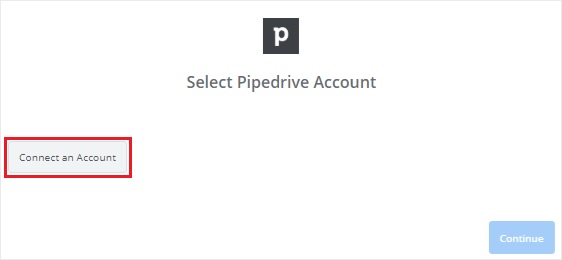
Para obtener el token API, ve al sitio web de Pipedrive, inicia sesión en tu cuenta y elige tu nombre en el menú desplegable en la esquina superior derecha de tu pantalla. Después de eso, seleccione Configuración en el menú desplegable.
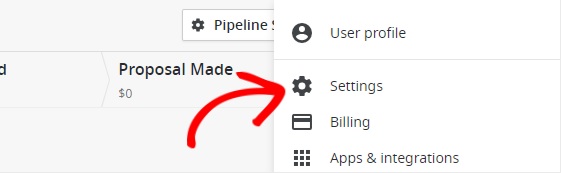
Debe elegir API en la sección Otros de la página de configuración. El token de API para tu cuenta de Pipedrive ahora estará visible.
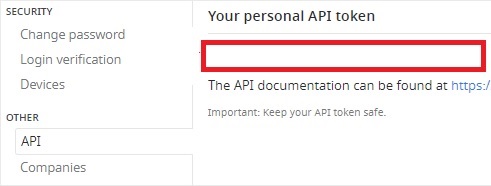
Proceda a copiar el token API y péguelo en el cuadro de texto Token API del cuadro emergente.
Después de eso, haz clic en el botón Sí, continuar para permitir que Zapier acceda a tu cuenta de Pipedrive y realice otras operaciones.
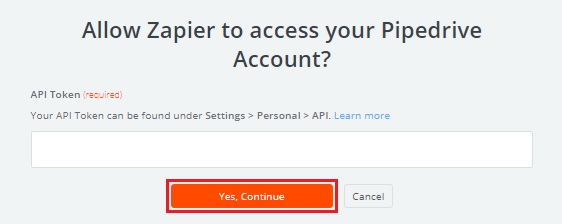
Luego, para validar la conexión entre Zapier y Pipedrive, haz clic en la opción Probar. Cuando vea la notificación de éxito, haga clic en Guardar + Continuar.
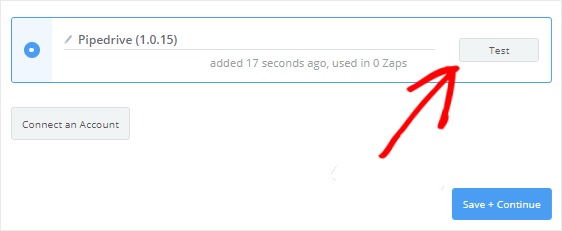
7. Crea una plantilla de Pipedrive
Ahora se te pedirá que crees una plantilla para un nuevo trato de Pipedrive. Zapier usará esta plantilla para generar un acuerdo en tu cuenta de Pipedrive cada vez que alguien complete tu formulario.
El cuadro de texto Título es el campo más significativo en este diseño. Para agregar el campo Asunto, haga clic en el icono "Insertar un campo" y selecciónelo.
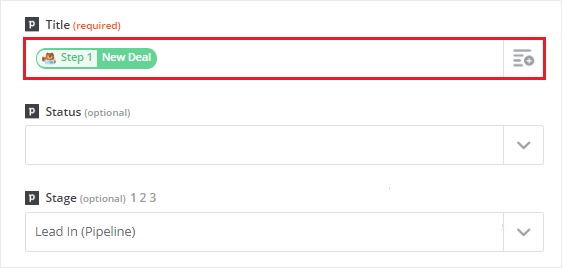
Si bien el resto de los campos es opcional, algunos de ellos deben completarse para construir un trato legítimo.
El cuadro de selección de escenario le permite seleccionar el escenario donde se mostrarán las nuevas ofertas. Por lo tanto, elija Lead In en el cuadro desplegable. Parte de la información se recopilará de tu cuenta de Pipedrive, mientras que el resto se recuperará a través de tu formulario de WordPress.
Ahora es el momento de colocar el campo Persona en esta plantilla. Necesitará el nombre y la dirección de correo electrónico de la persona que se comunicó con usted. Desplácese hacia abajo hasta el cuadro Persona y seleccione el botón Agregar un paso de búsqueda para hacerlo. Esto mostrará un cuadro modal que le avisará que se agregará un nuevo paso entre los procedimientos de activación y acción.
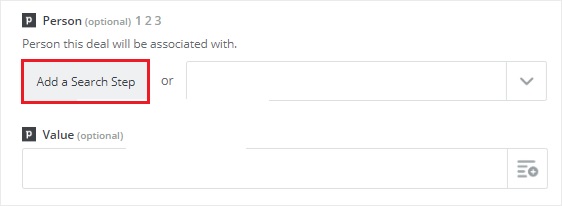
Como queremos ver si la persona ya existe en nuestra lista de cuentas de Pipedrive, debemos dar un paso adicional. Crearemos un nuevo contacto con la información que tenemos si no la tienen. Entonces, haga clic en Aceptar y luego agréguelo para crear un nuevo paso en Pipedrive para crear una plantilla para encontrar personas.
Haga clic en el icono "Insertar un campo" y luego elija Nombre en el cuadro de selección para el campo Nombre. Zapier utilizará esta información para encontrar a la persona en tu cuenta de Pipedrive.
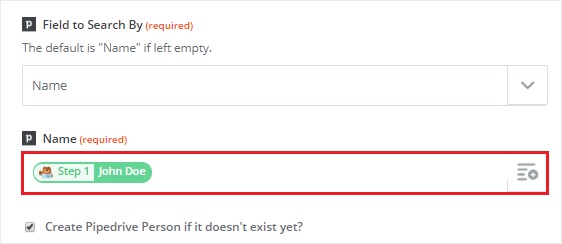
Luego, inmediatamente debajo del campo Nombre, elige la casilla de verificación "Crear persona de Pipedrive si aún no existe ?". Aparecerán algunos campos personalizados nuevos en tu cuenta de Pipedrive que necesitarás para crear un nuevo contacto. No te preocupes, todo lo que necesitas de tu formulario de WordPress se transferirá a Pipedrive.
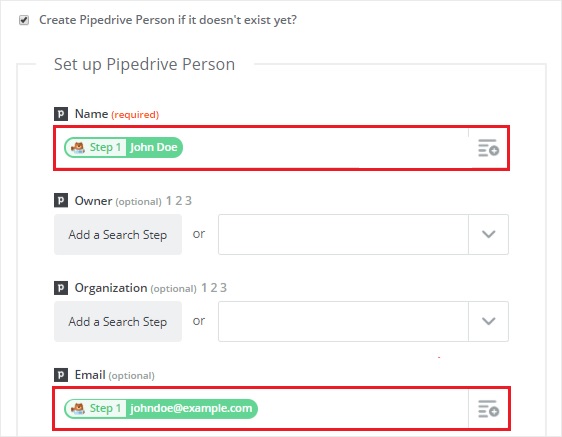
Seleccione un nombre y una dirección de correo electrónico de los menús desplegables Nombre y Correo electrónico, respectivamente. Las pruebas de campo son opcionales, así que seleccione Continuar para continuar.
Debe hacer clic en el botón Continuar Obtener & para probar esta plantilla. Si todo va bien, recibirás un mensaje de éxito en tu pantalla.
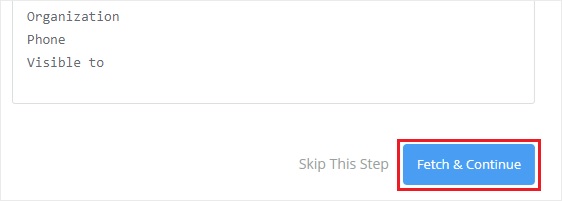
Luego, en el lado izquierdo de su pantalla, haga clic en el paso Crear trato y luego seleccione Editar plantilla.
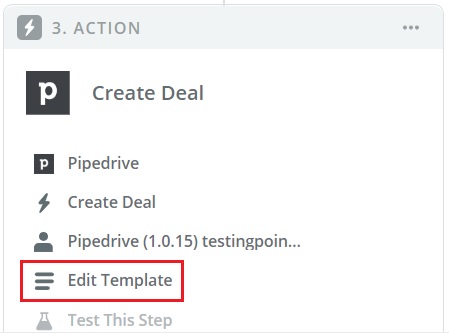
Volverá a la página "Configuración de acuerdos de Pipedrive". Un nuevo campo llamado "Valor personalizado para ID de persona" aparece justo debajo del campo Persona. Y el valor de nuestro nuevo paso se completará automáticamente.
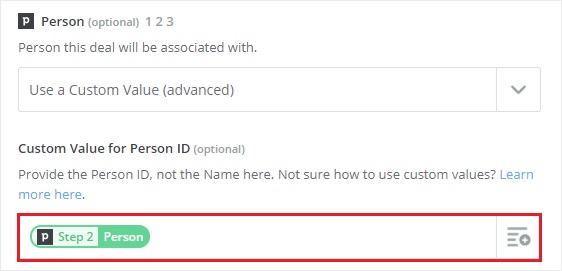
Para probar la conexión entre WPForms y Pipedrive, desplácese hacia abajo hasta la parte inferior de la página y haga clic en Continuar, luego en Enviar prueba a Pipedrive. Se generará una nueva oferta en tu cuenta de Pipedrive si todo funciona bien.

Para finalizar el procedimiento, haga clic en el botón Finalizar después de recibir el mensaje de éxito.
Por último, pero no menos importante, asegúrese de que su Zap esté encendido. Cuando se envía una entrada de formulario, se asegurará de que se genere un nuevo cliente potencial en tu cuenta de Pipedrive.
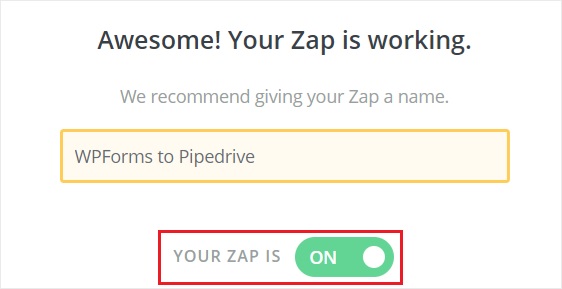
También puedes nombrar tu Zap como quieras. Eso concluye con éxito el proceso. Para crear un nuevo trato, has conectado con éxito tu formulario de WordPress a Pipedrive.
Esperamos que este tutorial lo ayude a hacer que su experiencia con WordPress sea más fluida y simple. Asegúrese de unirse a nosotros en nuestro Facebook y Twitter para seguir recibiendo actualizaciones sobre los tutoriales de WordPress.





