Mostrar testimonios es un método excelente para demostrar pruebas sociales y aumentar la credibilidad. Es por eso que muchas empresas de Internet muestran de manera prominente los testimonios de los clientes en sus sitios web.
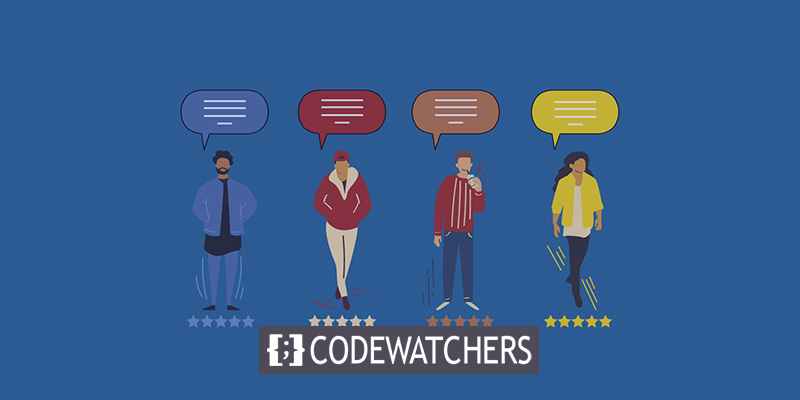
Le enseñaremos cómo agregar testimonios rotativos a WordPress en este artículo sin esfuerzo.
¿Por qué debería agregar testimonios rotativos en WordPress?
Mostrar testimonios giratorios en WordPress es un enfoque simple para brindar una prueba social a su sitio, ayudándolo a obtener nuevos clientes y aumentar las ventas.
Puede aumentar su tasa de conversión utilizando pruebas sociales y testimonios si tiene una tienda en línea.
Create Amazing Websites
Con el mejor generador de páginas gratuito Elementor
Empezar ahoraLa rotación de testimonios es útil ya que le permite mostrar una cantidad modesta de testimonios en un espacio corto. Además, este tipo de testimonio puede ser atractivo y atractivo para sus visitantes.
Los testimonios también pueden estimular las descargas, las suscripciones a listas de correo electrónico, las ventas y otras actividades.
Dicho esto, veamos un par de formas alternativas de agregar testimonios rotativos a WordPress. Simplemente haga clic en uno de los enlaces rápidos a continuación para acceder al método que desea emplear.
- Testimonios de WP Rotator
- SeedProd
- Romper globo
Método 1: Rotador de testimonios de WP
Testimonials for WP Rotator es un complemento gratuito que le permite agregar testimonios giratorios a su sitio web.
Primero se debe instalar y activar el complemento. Después de la activación, navegue a Testimonios de WP »Agregar nuevo en su panel de administración de WordPress. Puede enviar su información testimonial en la pantalla de edición de la página desde aquí.
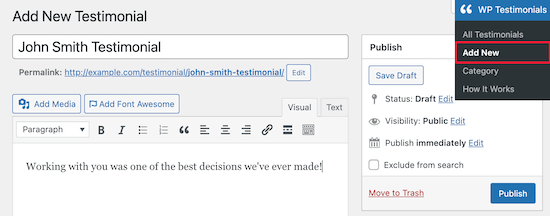
Puede agregar más detalles después de haber insertado la cita del testimonio desplazándose hacia abajo debajo del editor de publicaciones hasta el cuadro 'Detalles de los testimonios'.
Puede incluir el nombre de su cliente, el cargo, la empresa y un enlace a su sitio web aquí.
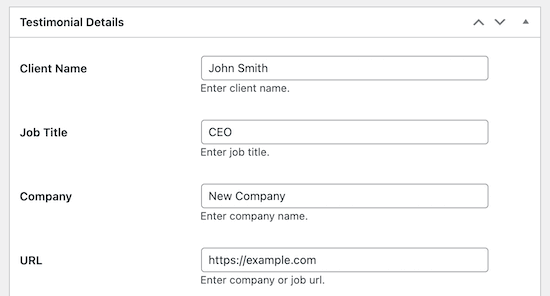
Haga clic en el botón 'Publicar' para guardar sus modificaciones cuando haya terminado.
Deberá incluir más de un testimonio si desea que se roten.
Regrese a Testimonios de WP »Agregar nuevo y repita los pasos descritos anteriormente para agregar un nuevo testimonio.
Podrá agregar sus testimonios a su sitio en una página o publicar una vez que haya contribuido con todos ellos.
Luego vaya a la página web donde desea agregar sus testimonios giratorios y haga clic en el botón Agregar testimonios.
Luego, haga clic en el ícono de agregar bloque 'Más' para abrir el editor de bloques.
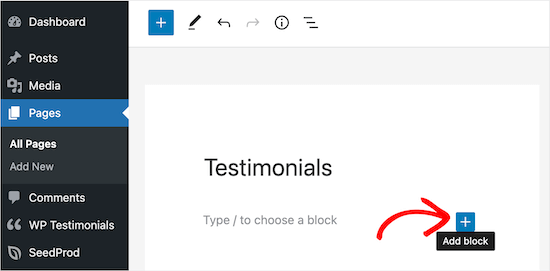
Ahora agregue un bloque de código corto.
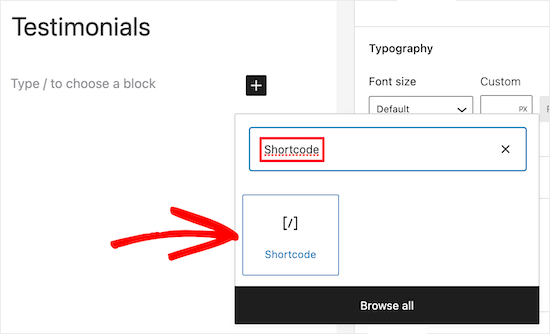
Después de eso, deberá agregar el siguiente código abreviado al cuadro.
[sp_testimonials_slider]Luego, haga clic en el botón 'Actualizar' o 'Publicar' para guardar los cambios.
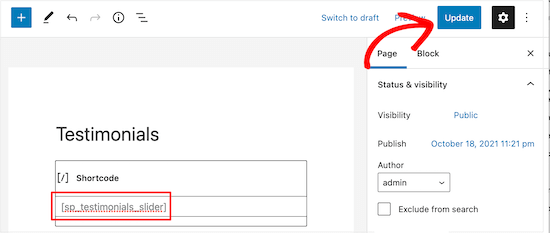
Los visitantes de su sitio web ahora pueden ver sus testimonios rotativos en vivo.
Después de que cada testimonio se haya mostrado durante unos segundos, girará dinámicamente.
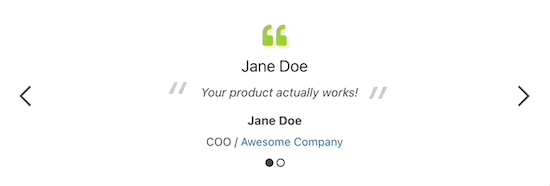
Método 2: SeedProd
SeedProd es un creador de páginas de WordPress de arrastrar y soltar utilizado por más de 1 millón de sitios web.
Le permite agregar testimonios rotativos a su sitio web fácilmente y construir rápidamente páginas personalizadas de WordPress.
El primer paso es integrar y habilitar el complemento.
Hay una versión gratuita de SeedProd accesible, pero usaremos la versión Pro porque incluye el bloque de testimonios que requerimos.
Después de la activación, vaya a SeedProd »Configuración e ingrese su clave de licencia.
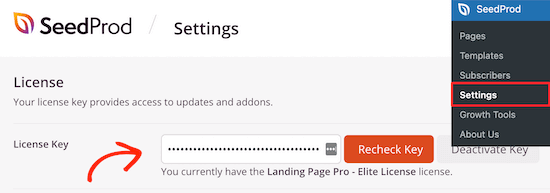
La información de la licencia está disponible en el sitio web de SeedProd en su cuenta.
Después de eso, vaya a SeedProd »Páginas y haga clic en el botón 'Agregar nueva página de destino'.
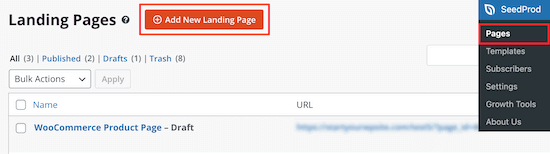
En la siguiente pantalla, se le pedirá que seleccione una plantilla. Nuevamente, hay muchas plantillas de calidad profesional para elegir en SeedProd.
Coloca el cursor sobre una plantilla y haz clic en el símbolo 'Marca de verificación' para seleccionarla.
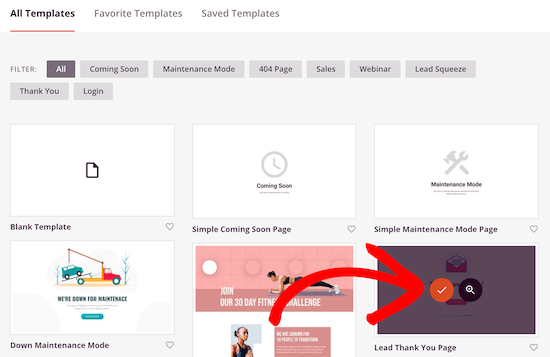
Aquí usaremos la plantilla 'Página de agradecimiento principal', pero puede usar cualquier plantilla que elija.
Después de eso, se le pedirá que nombre su página antes de hacer clic en la opción 'Guardar y comenzar a editar la página'.
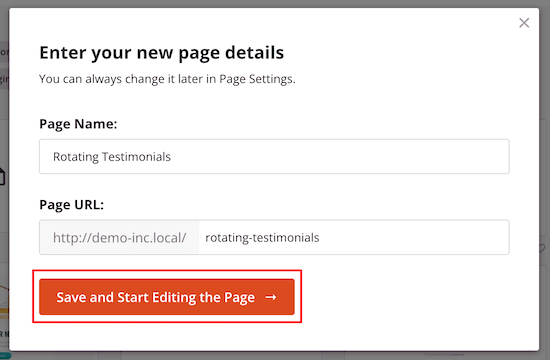
Como resultado, se iniciará la interfaz del constructor de arrastrar y soltar.
Obtendrá una vista previa en vivo de la plantilla que elija y podrá usar el mouse para seleccionar y modificar cualquier elemento de la pantalla.
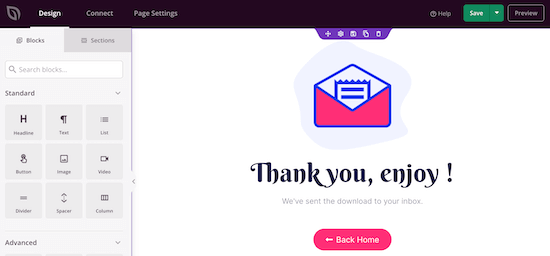
Puede agregar los bloques en la columna de la izquierda a su página.
Primero, incluiremos una sección con testimonios de clientes. Arrastra el bloque 'Testimonio' a la página donde quieres que aparezca.
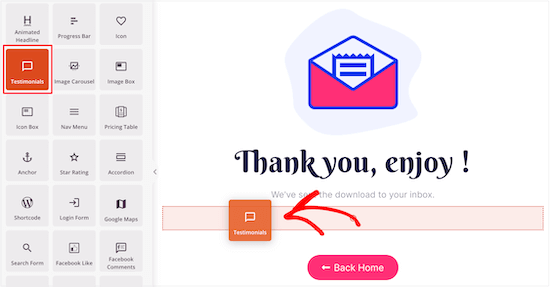
Puede modificar el testimonio, incluso agregar una imagen y cambiar el contenido.
Puede modificar todas las opciones de visualización en el menú de la izquierda después de hacer clic en el bloque de testimonios. Puede, por ejemplo, modificar el estilo del texto, agregar enlaces y hacer otras cosas.
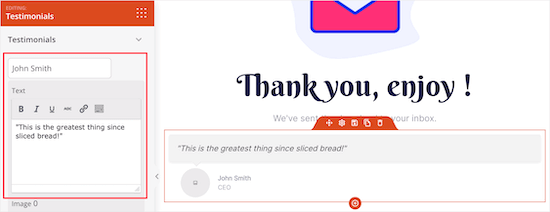
Toque con el botón derecho el botón 'Agregar testimonio' en el menú de la izquierda para agregar varios testimonios.
Esto generará un bloque giratorio de cotizaciones.
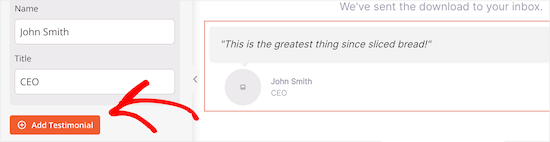
Después de eso, puede elegir cómo aparecen los testimonios rotatorios.
Simplemente seleccione 'Configuración de carrusel' en el menú. Puede modificar el esquema de color, la velocidad del control deslizante y otras configuraciones aquí.
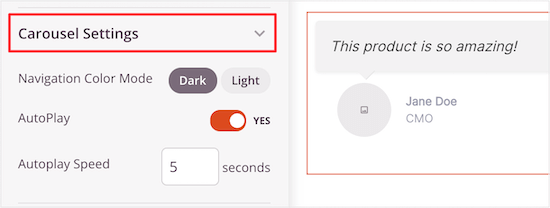
Puede personalizar aún más su página agregando más bloques y modificando el menú de opciones.
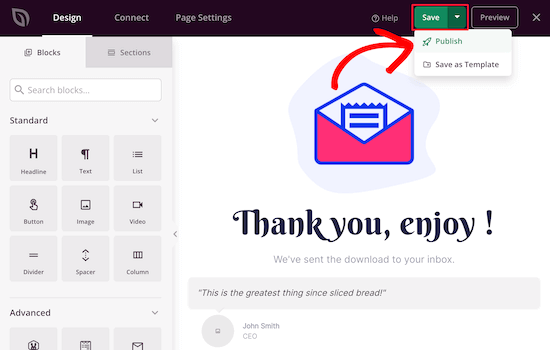
Cuando haya terminado de crear su página, asegúrese de presionar 'Guardar' y luego 'Publicar' en el menú desplegable para publicar su página rotativa de testimonios.
Método 3: Romper el globo
Smash Balloon es uno de los mejores complementos de testimonios de WordPress disponibles, con más de 1,6 millones de sitios web que lo utilizan.
Es un paquete de complementos de redes sociales que le permiten elegir qué testimonios de redes sociales agregar a WordPress.
Si sus visitantes ya están escribiendo críticas fantásticas en Facebook y Twitter, esta puede ser una gran alternativa. No tendrá que copiar y pegar nuevos testimonios en su sitio web de WordPress porque aparecerán automáticamente.
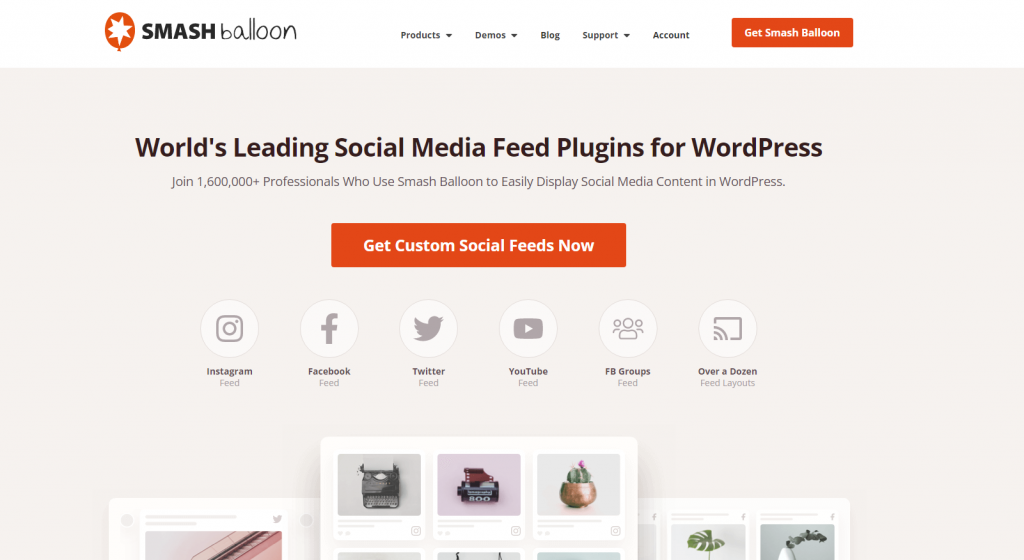
Smash Ballon agregará instantáneamente nuevas reseñas a sus testimonios de redes sociales cuando active, configure y vincule sus cuentas de redes sociales al servicio.
Smash Balloon también ofrece numerosas opciones para filtrar y censurar reseñas en su sitio web, lo que le brinda el máximo control.
Terminando
Las reseñas de los clientes agregan información a su sitio y lo hacen parecer más importante y creíble para los visitantes que lo investigan por primera vez. Las reseñas y las "calificaciones de confianza" se pueden utilizar para demostrar que vale la pena visitar su sitio, así como la calidad de su negocio. Esperamos que este artículo lo ayude a agregar testimonios giratorios a su sitio web de WordPress.





