Sticky headers are a great way to keep your website's navigation menu visible at all times, ensuring easy access to important links and information. However, a static header can become monotonous over time, and you may want to change its color on the scroll to create a more dynamic and engaging user experience. In this guide, we'll show you how to change the color of a sticky header on scroll in Elementor, using simple and easy-to-follow steps. Whether you're a beginner or an experienced Elementor user, you can easily implement this effect and give your website a fresh and modern look.
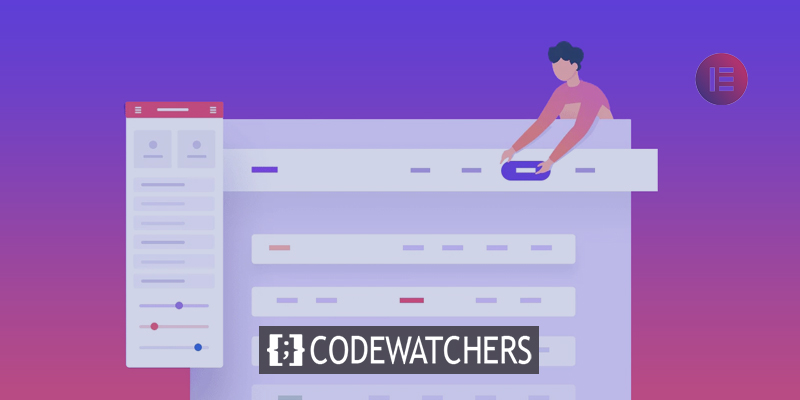
Design Method
If you haven't already, you'll need to use the theme builder to create a custom Header Template. Begin by putting your logo in an Image Widget and a Navigation Widget in a two-column header section.
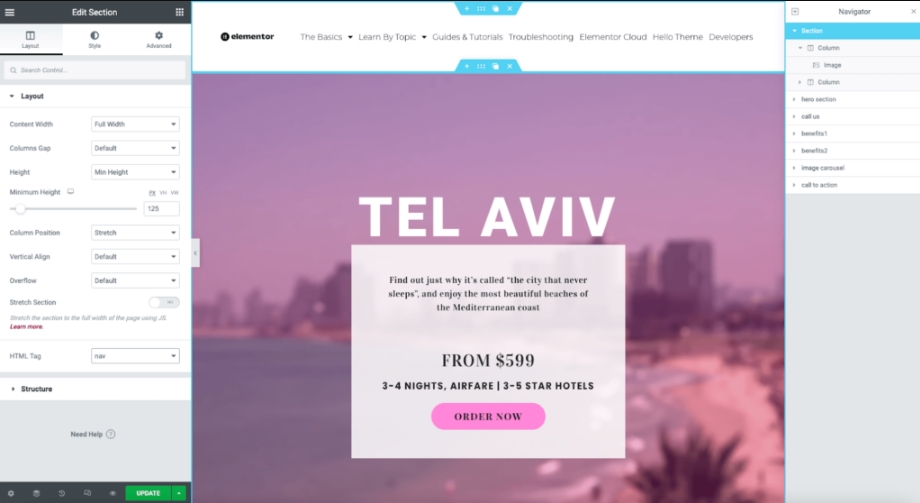
The Advanced Tab
The Advanced Tab in the Section Controls will be used for the following steps.
Margin Settings
The most common way to make a transparent header is to give the section a negative margin equal to its height. Unlock the margin controls on the Advanced Tab and set the bottom to a negative value (example: -125px). This will move the section beneath the header to the top of the page.
Create Amazing Websites
With the best free page builder Elementor
Start NowThe Z-index
You will also need to increase the section's Z-index to ensure that it is always at the top of the content. You can enter any number that is greater than the rest of the content on your website, but many designers use 1,000.
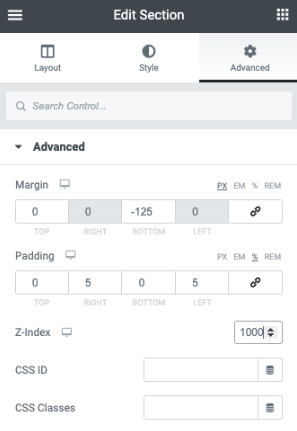
Sticky Settings
Select the Sticky option from the Motion Effects accordion and set it to Top.
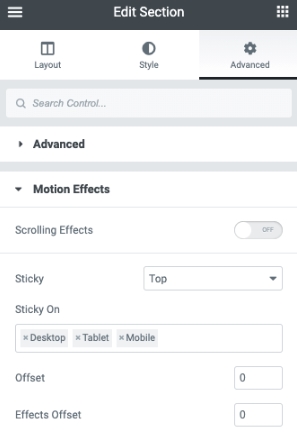
Adding Effect
Now that we've created a basic transparent header section, we'll add the scrolling effect.
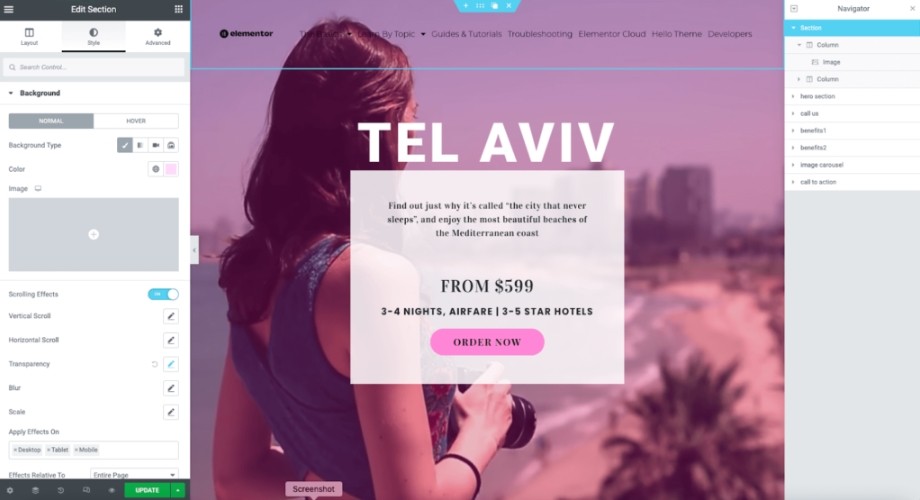
Style Tab
The Style Tab in the Section Controls will be used for the following steps.
Final Color
Set the color of the final background or gradient in the color picker.
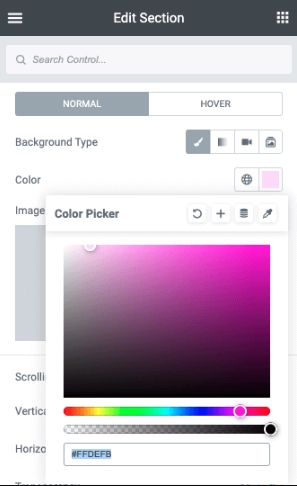
Scrolling Effect
Toggle the Scrolling Effects selector in the controls panel.
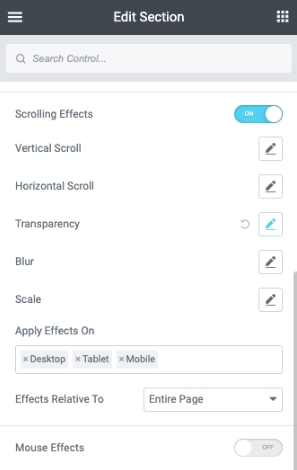
Set the Values
We now need to adjust the values in the viewport sliders to achieve the desired effect. Scroll to the location on your page where you want the full opacity and reduce the Top value until your heading is completely opaque (example: 25%). You can now increase the Bottom's value. In the preceding example, we want the effect to happen quickly, so we set the values very close together (example: 22%). This will result in the effect occurring over a 3% page scroll.
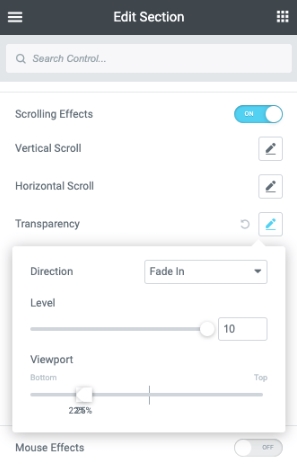
Wrapping Up
In conclusion, changing the sticky header color on the scroll in Elementor can enhance the visual appeal and user experience of your website. It's a simple and effective way to make your website stand out and create a memorable impression on your visitors. However, keep in mind that you will need to adjust or make allowances for mobile and tablet devices since the header behavior may vary on different screen sizes. Finding that sweet spot will require some testing and tweaking, but the end result will be well worth the effort. So, go ahead and try out this technique to give your website a fresh and modern look.





