Do you want to display the most recent YouTube videos on your WordPress website?

YouTube is the world's most popular video platform. You may improve views and engagement by embedding videos from your YouTube channel on your website.
In this post, we'll walk you through the process of displaying the most recent videos from your YouTube channel in WordPress.
How to Display the Most Recent Videos from a YouTube Channel in WordPress
Create Amazing Websites
With the best free page builder Elementor
Start NowWhy Display Videos from Your YouTube Channel in WordPress?
By integrating your YouTube channel with WordPress, you increase the number of people who see your channel while also making your website more interesting.
When your visitors view YouTube videos on your website, they remain longer, which improves your WordPress SEO.
WordPress allows you to embed a single YouTube video into your posts and pages by default, but not a full channel.
Fortunately, you can easily connect your YouTube channel to your WordPress site using a WordPress plugin. This will save you a lot of time because it will display the most recent videos from the channel.
That being stated, let's take a look at how to quickly display the most recent videos from your YouTube channel in WordPress.
How To integrate your YouTube channel to WordPress and show your latest videos
We recommend utilizing the Feeds for YouTube by Smash Balloon plugin. It is the greatest YouTube video gallery plugin for WordPress, with over 1.6 million sites using it.
Note: A premium version of the plugin is available that allows you greater control over how your channel appears, but we'll use the free version for this tutorial because it has the YouTube channel embed capability.
The first step is to download and install the free Feeds for YouTube plugin. See our step-by-step tutorial on how to install a WordPress plugin for additional information.
After activation, navigate to Feeds for YouTube > Feeds for YouTube and click the ‘Connect to YouTube to Create a Feed' option.
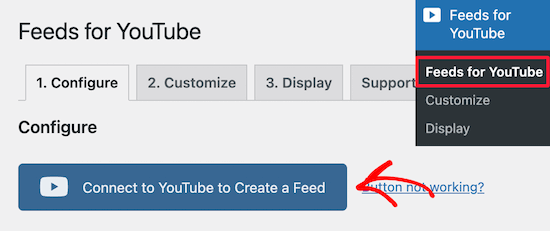
This will take you to a screen where you will be prompted to sign in to your Google account.
You must select the account that is linked to your YouTube channel.
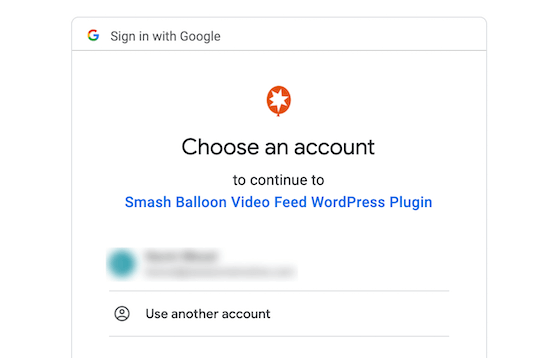
After that, enter the password for your Google account.
Then, when prompted, click the ‘Allow' option.

This will return you to the WordPress admin dashboard.
You should receive an email confirming that your account has been successfully linked.
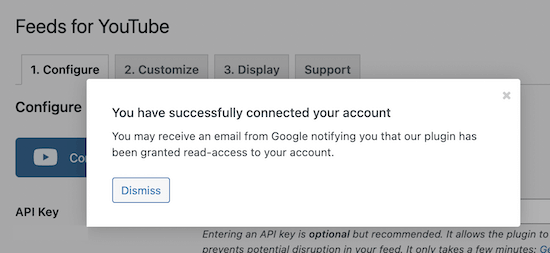
Then, at the top of the screen, select the ‘Customize' menu option.
You may change how your YouTube channel feed appears in this section. We'll leave the default settings in place, but you may modify your feed as you like.
You may change the width and height of your feed, as well as the backdrop color, under the ‘General' settings area.
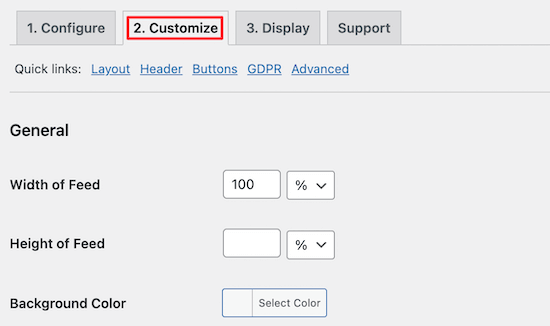
Following that, under the ‘Layout' area, you may choose the sort of visual layout for your channel.
Grid, Gallery, and List are all options. If you choose Grid or Gallery, you may also choose the number of columns.
Following that, you may specify how many videos you wish to load at first.
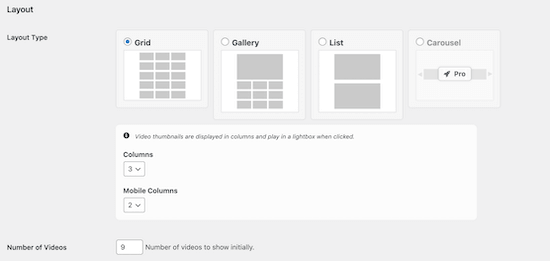
After that, you may customize the appearance of your header under the 'Header' area.
If you don't want the channel header or description to appear, simply uncheck the boxes.
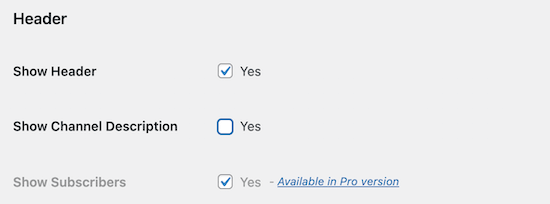
Then, in the 'Load More Button' area, you may customize how this button appears on your website.
You may modify the color and wording of the button, as well as display or conceal it.

You may also personalize the subscribe button in the same way.
If you make any changes, make sure to click the 'Save Changes' option before leaving the screen.
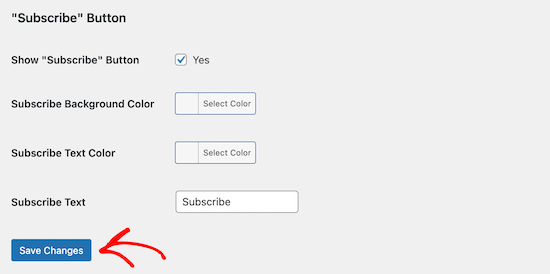
It's now time to integrate your YouTube channel into your WordPress website.
Simply go to Pages > Add New and give your new page a name.
Then, click the + sign to the right of the ‘Add Block' button.
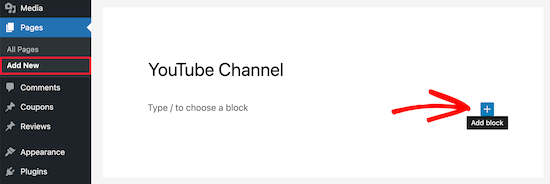
This activates the WordPress block menu.
Enter ‘YouTube' into the search box and then click on the ‘Feeds for YouTube' section.
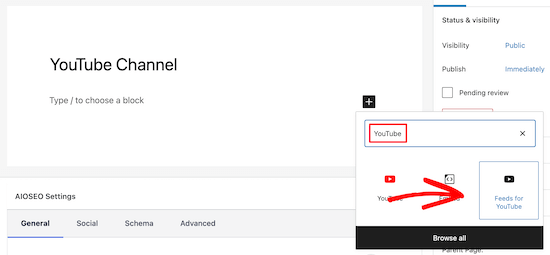
This will add your YouTube feed to your page automatically. Finally, to make your page live, click the ‘Publish' or ‘Update' button.
Visitors to your WordPress site may now see your YouTube channel.
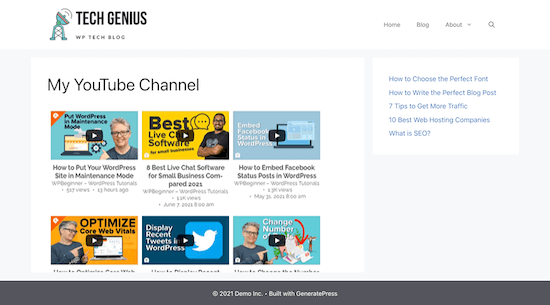
When you upload new videos to your YouTube channel, they will display on your page automatically.
Show the most recent YouTube channel videos in the WordPress sidebar.
Aside from adding your most recent YouTube channel videos to a WordPress page, you may also wish to display your most recent videos in your sidebar.
To do so, go to Appearance » Widgets and then click the ‘Add Block' icon to create a new block.
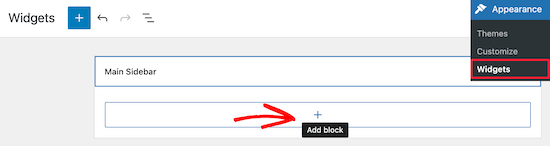
Then, in the search field, put ‘YouTube.' Then, as before, pick the ‘Feeds for YouTube' block.

This will integrate your YouTube channel feed onto your sidebar automatically.
Then, to save your sidebar widget, click the ‘Update' button.
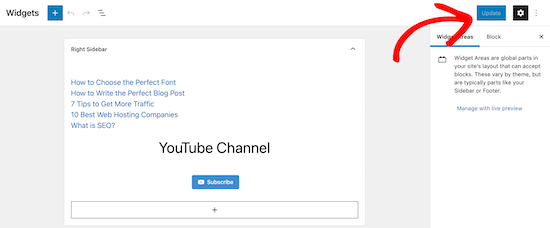
Videos from your YouTube channel will now appear in your WordPress sidebar.
As mentioned previously, your most recent videos will appear at the top of the sidebar.
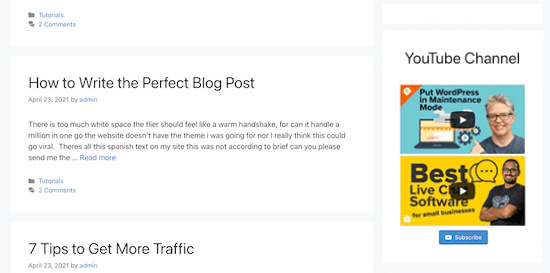
We hope this post was useful in teaching you how to display the most recent videos from a YouTube channel in WordPress. You might also be interested in our guide to starting your own podcast or our review of the best live chat software for small businesses.





