When it comes to AI image generation, Stable Diffusion stands out as a remarkably versatile tool. With its complete open-source nature, this innovative technology empowers you to train your own models on custom datasets, enabling the creation of precisely the kind of images you desire. The possibilities are truly endless with Stable Diffusion. You can choose to download it and run it locally on your computer, leverage Leap AI to set up personalized models, or even access the API through platforms like NightCafe. However, for a straightforward and immersive experience, I'll guide you through Stability AI's official DreamStudio web app—the ideal starting point to dive into the world of Stable Diffusion. So, let's embark on this journey and unlock the potential of AI-generated images together.
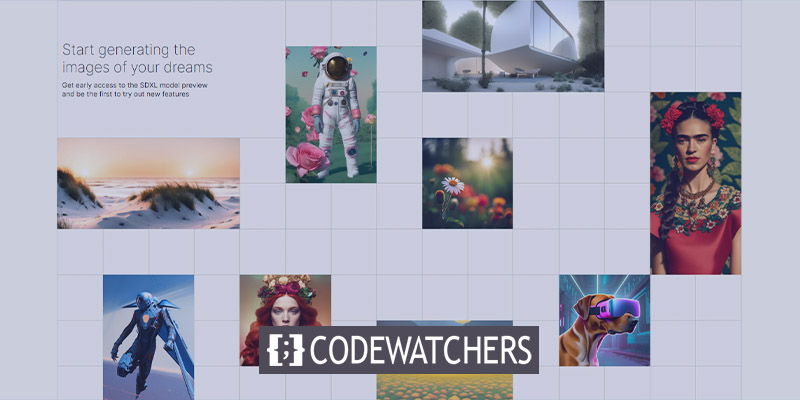
Signing Up For Stable Diffusion
DreamStudio, the official web app for Stable Diffusion, opens up a world of creative possibilities in AI-generated image creation. In this guide, we'll walk you through the process of signing up for DreamStudio and showcase how you can unleash your imagination to create stunning visuals.
To begin your journey with DreamStudio, simply follow these steps:
- Visit the DreamStudio website at https://dreamstudio.ai/generate.
- Close any pop-ups related to new features and, if prompted, agree to the terms of service.
- Click on the "Login" option located in the top-right corner, and proceed to create a new account.
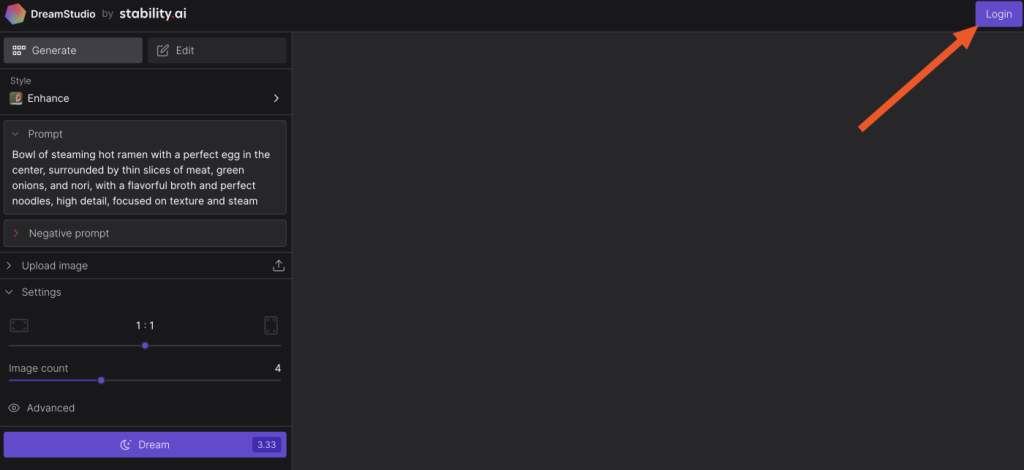
Upon successful registration, you'll receive 25 free credits, granting you the opportunity to experiment with seven different prompts and generate approximately 30 images using the default settings. Need more credits? Don't worry! DreamStudio offers additional credits at a nominal cost, with 1,000 credits available for just $10.
Create Amazing Websites
With the best free page builder Elementor
Start NowOnce you've exhausted your credits or want to explore further, you can also dive into the realm of running Stable Diffusion on your own computer, free of charge.
Prepare to be captivated by the boundless potential of Stable Diffusion as we guide you through the process of creating awe-inspiring AI-generated images. Let's embark on this artistic adventure together!
Generate Image With Stable Diffusion
In the world of AI-powered creativity, DreamStudio offers an array of controls conveniently located in the left sidebar to bring your imagination to life. Unlike its predecessors, such as DALL·E 2, DreamStudio grants you access to a wide range of options. But let's start with simplicity in mind.
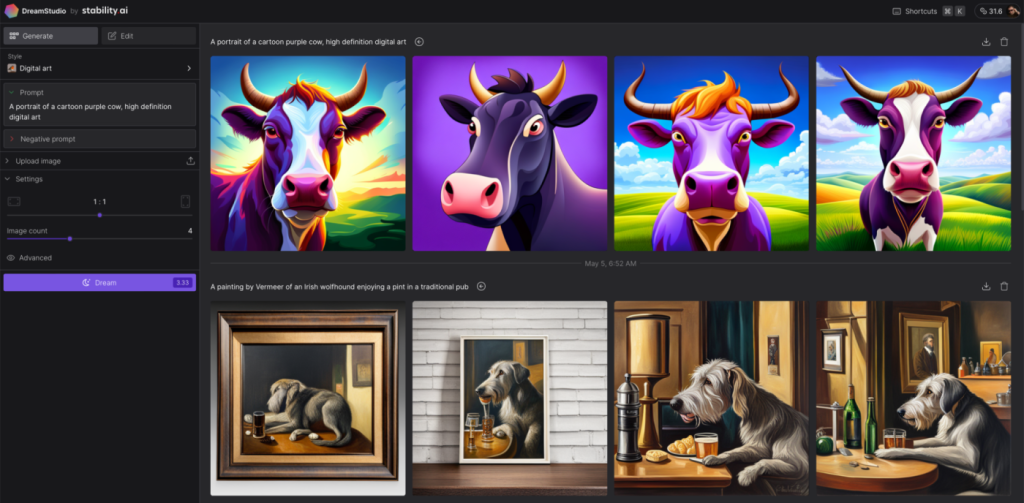
At the core of Stable Diffusion lies the Style dropdown menu, where you can choose from a diverse selection of image styles. From realistic enhancements to anime, photographic, digital art, comic book, fantasy art, and more, the possibilities are boundless. Indulge your creative instincts and select the style that catches your eye.
However, the heart of the creative process lies within the Prompt box. This is where you provide a description of your desired image, setting the stage for Stable Diffusion to work its magic. While DreamStudio provides random suggestions to ignite your inspiration (you can cycle through them for more), you are encouraged to enter your own prompt. Here are a few intriguing examples to get you started:
- "A painting in the style of Vermeer depicting a majestic Irish wolfhound savoring a pint of beer in a traditional pub."
- "An impressionist masterpiece showcasing a Canadian man gallantly riding a moose through a captivating maple forest."
- "A high-definition digital art portrait capturing the whimsical charm of a cartoon purple cow."
Once you've entered your prompt, feel free to leave the other options aside for now and eagerly click on the Dream button. Please note that each click consumes credits, indicated by the numbers on the button (defaulting to 3.33).
With anticipation, await a few moments as DreamStudio diligently works its magic. Soon, you'll be presented with a collection of four exquisite options to choose from. Select your favorite image, and the right sidebar provides a range of useful buttons. Download your creation, upscale the resolution if desired, explore additional variations, edit the image, or even set it as the initial image to further enhance your prompt.
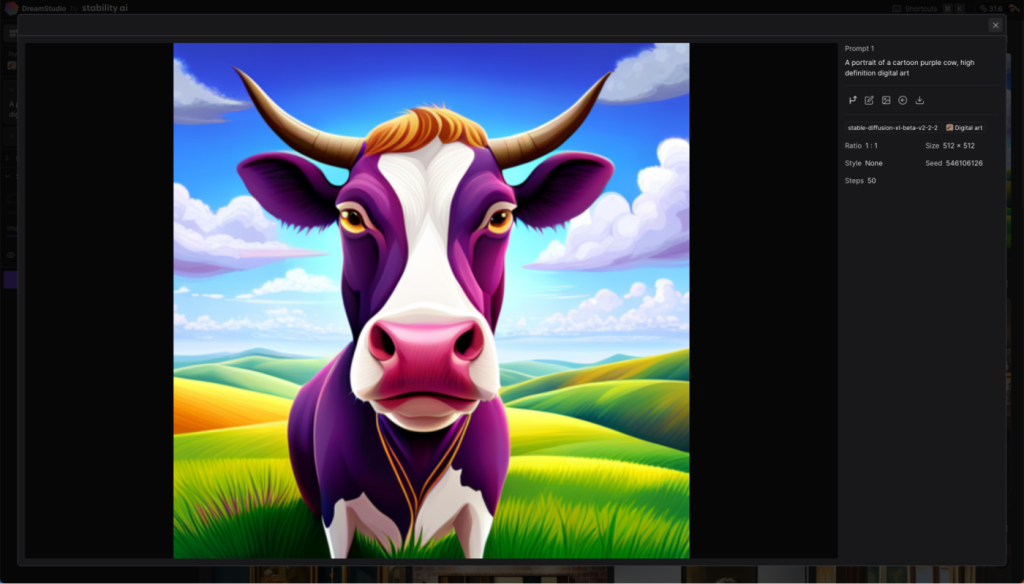
Let your imagination run wild and discover the awe-inspiring capabilities of Stable Diffusion through DreamStudio. Get ready to unleash your creativity and bring stunning AI-generated images to life.
Refine Image in Stable Diffusion
While Stable Diffusion gives you some influence over the visuals it creates, the prompts still hold the majority of the power. There are a few possibilities available with DreamStudio.
Provide Proper Prompt
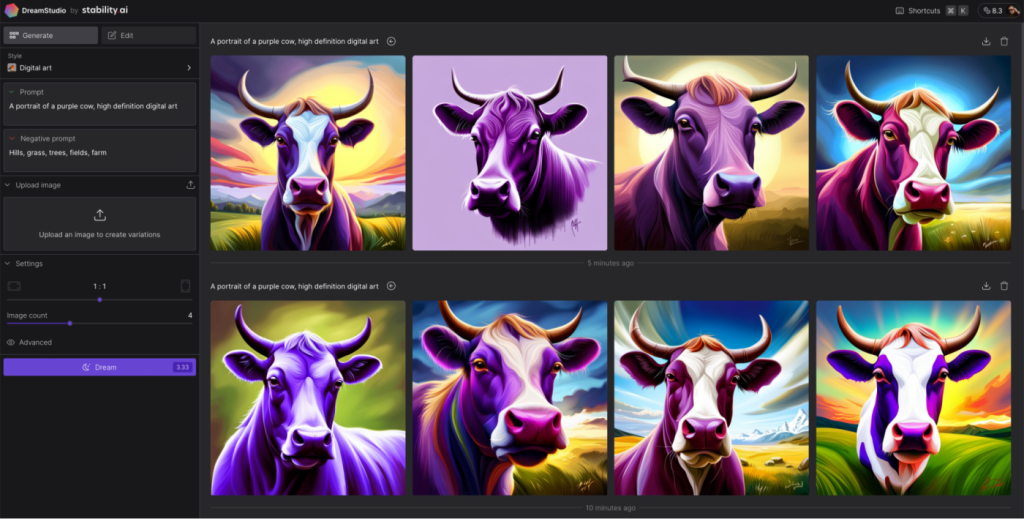
The importance lies in the Prompt box, as it serves as the foundation for creating your desired image. To maximize its effectiveness, it's crucial to provide a detailed description of the image you wish to generate. However, keep a few key considerations in mind:
- Specificity is key. Instead of using generic terms like "fruit," be precise and mention the specific object you want, such as "bananas."
- Avoid excessive complexity. While adding details can enhance the outcome, overly intricate prompts might lead to confusion. It's worth noting that current art generators may struggle with understanding specific quantities, sizes, and colors.
- Delve into the details. Expand your prompts by incorporating descriptors for various elements like the subject, medium, environment, lighting, color, mood, and composition, among others.
- Experiment and have fun. Trying out different approaches is the most effective way to learn and discover what works best for you.
Use Negative Prompts
The Negative prompt box provides an opportunity to specify elements that you prefer to exclude from your image. Although its effectiveness may not be perfect, it can assist in influencing the direction of the generated images.
To illustrate, in the aforementioned image, I employed "hills, grass, trees, fields, farms" as a negative prompt. While certain backgrounds may still contain these features, they are less prevalent across the four images compared to when I solely used the prompt "a portrait of a purple cow, high definition digital art."
Use Image As Part Of The Prompt
The Image box provides you with the ability to upload an image as a part of the prompt, granting you remarkable control over the composition, color palette, and other intricate aspects of the image. Once you have uploaded an image, you can determine the level of influence it exerts on the generated artwork. The default setting is thirty-five percent, which typically yields satisfactory results, although you have the flexibility to experiment with different values.
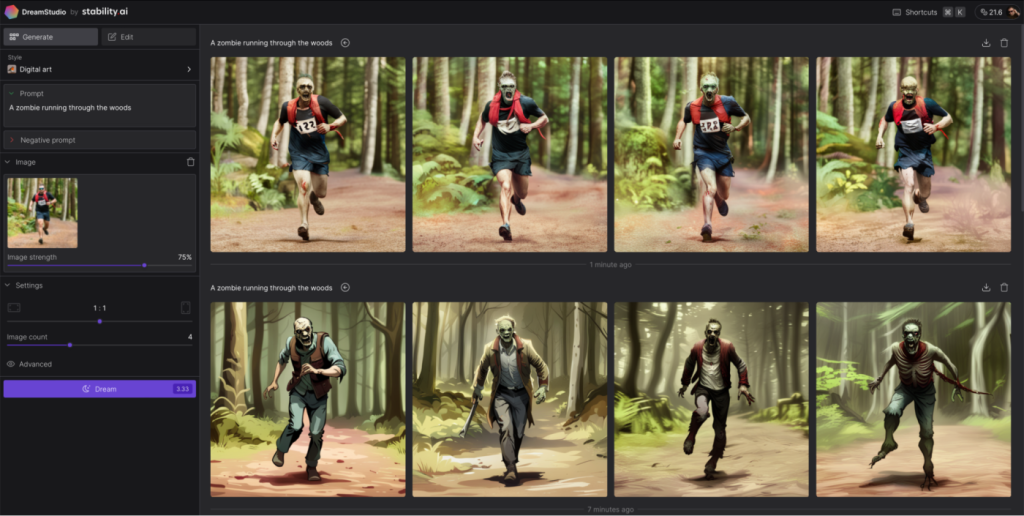
In the showcased images above, I utilized the prompt "a zombie running through the woods" along with an actual photograph of myself engaged in running through the woods. The lower options in the images were configured with an image strength of 35%, while the upper options had it increased to 70%. In both instances, you can readily observe the significant impact that the underlying base image had on the overall visual appearance.
Stable Diffusion Image Settings
Stable Diffusion offers additional configurable options that influence the credit cost for each generation. Let's explore these settings:
- Aspect ratio: By default, the aspect ratio is set to 1:1. However, you have the flexibility to choose from various ratios such as 7:4, 3:2, 4:3, 5:4, 4:5, 3:4, 2:3, and 7:4 to create wider images.
- Image count: You can specify the number of images to generate per prompt, ranging from one to ten.
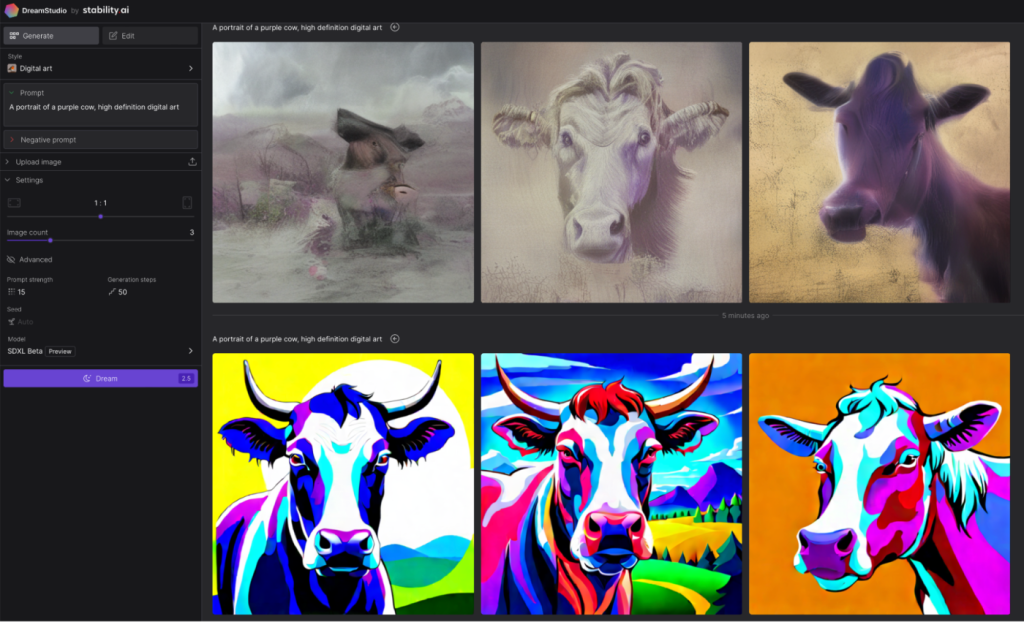
Under the Advanced settings, you'll find four additional options:
- Prompt strength: This parameter determines the extent to which Stable Diffusion prioritizes your prompt during image generation. It is represented by a value between 1 and 30, with a default value around 15. In the example image above, prompt strength is illustrated with values set to 1 (top) and 30 (bottom).
- Generation steps: This setting controls the number of diffusion steps taken by the model. Generally, a higher value is preferred, although there are diminishing returns.
- Seed: The seed serves as the base for generating the image and can be set as a random number between 1 and 4,294,967,295. Consistently using the same seed and settings will yield similar results.
- Model: Stable Diffusion offers three different versions: 2.1, 2.1-768, and a preview of SDXL, with the latter being the default choice.
Although these settings may not require frequent adjustments, they provide valuable insights into the inner workings of Stable Diffusion when providing prompts.
Editing Images On Stable Diffusion
DreamStudio also provides support for inpainting and outpainting functionalities, allowing users to modify image details or extend the image beyond its original boundaries using an AI art generator. To perform inpainting or outpainting tasks using DreamStudio:
- Access the Edit option located at the top of the left sidebar.
- Create a new image or import one from your computer.
- Utilize the arrow tool to select the desired area for overlap, enter a prompt, and click on the Dream button. DreamStudio will present you with four potential options for expanding your canvas.
- Alternatively, you can employ the eraser tool to remove specific elements from an image and then use a prompt to replace them.
It's worth mentioning that while DreamStudio's inpainting and outpainting tools offer enjoyable experimentation, some users may find that the integration of new AI generations is not as seamless as in DALL·E 2. Nonetheless, DreamStudio serves as a valuable platform to explore the potential commercial applications of AI image generators in the coming years.
Wrapping Up
DreamStudio provides the quickest entry point to begin utilizing Stable Diffusion, although it is not the sole option available. If you find it intriguing, it's worth delving further into the subject by exploring options such as training your own model or installing it on your personal computer. This way, you can generate an unlimited number of images without any cost involved.
While Stable Diffusion continues to advance, it's worth exploring alternative avenues for experimentation. Two other prominent AI image generators worth exploring are DALL·E 2 and Midjourney.




