Elementor is a popular WordPress page builder that makes it easy to make and change websites. One of the useful features of Elementor is the "History" feature, which allows users to undo and redo changes made to the website. In this article, we will explore how to use the history feature in Elementor to undo and redo actions. We will also discuss how to jump to specific changes and how to save different versions of the page. This article will show you how to use Elementor's history feature to make changes to your website with confidence, knowing that you can always go back and fix any mistakes you make.

Introducing Elementor History
From now on, you can undo everything you do in the editor and do it again if you need to.
Made a mistake? No worries! Just press Ctrl/Cmd + Z or open the history panel to see what you've done in the past.
This is an important addition to the already useful Revision History feature, which creates a saved version of your changes every time you save them.
Create Amazing Websites
With the best free page builder Elementor
Start NowUse Of History Feature
You'll see a new counter clock icon at the bottom of the left panel. If you click on it, the history panel will open and show two tabs: Actions and Revisions.
Actions Tab
On the Actions tab, you can see a record of everything you do in Elementor. From adding text to changing the color of the button… There's nothing left out.
You can find out what you did by going through the steps and clicking on them.
Skim the list of steps until you find the exact point where you made the terrible mistake that ruined your otherwise beautiful page design (I told you not to use the Comic Sans font!)
Once you've found the right place to turn around, keep going from there. You can switch between actions, just like with any software that has "Undo" and "Redo" buttons.
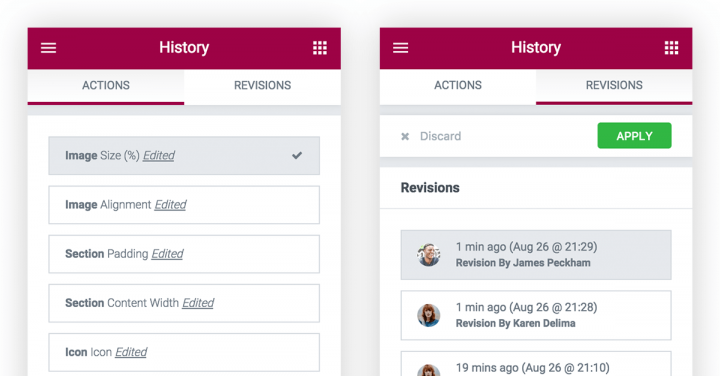
Revisions Tab
If you get to the end of the list of actions, you can go back even further by clicking on the Revisions tab.
Revisions are very helpful and are saved using the same function in WordPress for saving changes. This makes Elementor's revisions very fast and also allows any plugin that speeds up revisions to be used.
Every time you save your page, the Revision History feature makes a note of how it has changed. This lets you switch back and forth between older versions of your page design. This means that every step of your page design process is backed up.
Once you choose the revision you want to go back to, you press the "Apply" button and the current page goes back to the version that was saved in the revision.
New Hotkeys
When it comes to designing with Elementor, hotkeys are a great help. This lets you try out different things in the editor, which speeds up the whole design process.
We are so used to being able to control z'ing in all the software we use that it seems natural for Elementor to have the same feature. Dude, you can finally step back to the last action by pressing it.
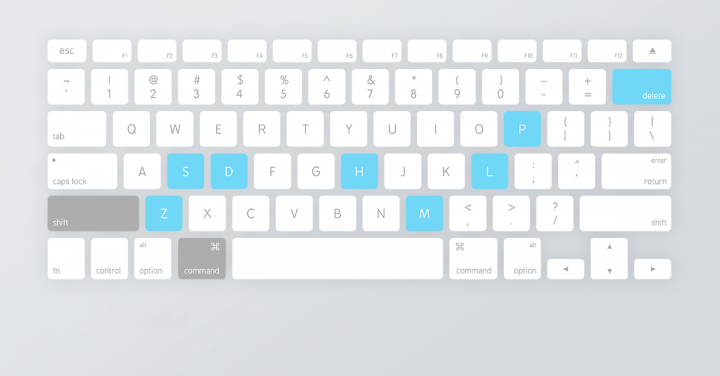
Elementor now has four new shortcuts: "Redo," "Undo," "Delete," and "Duplicate." Here is a list of all the hotkeys:
- Undo - Ctrl / Cmd + Z - Undo any change made on the page
- Redo - Ctrl / Cmd + Shift + Z - Redo any change made on the page
- Duplicate - Ctrl / Cmd + D - Duplicate section/column/widget that is edited
- Delete - Delete - Delete section/column/widget that is edited
- Save - Ctrl / Cmd + S - Save your work and possibly revert back to it with the revision history
- History - Ctrl / Cmd + Shift + H - Goes to the Revision History panel
- Panel / Preview - Ctrl / Cmd + P - Switch between the panel and preview view
- Mobile Editing - Ctrl / Cmd + Shift + M - Switch between desktop, tablet and mobile views
- Template Library - Ctrl / Cmd + Shift + L - Opens up our Template Library modal
Enjoy Elementor Better!
What do you think about this function? Do you think it will change how you use Elementor to design?
Elementor is making quick progress with brand-new features that are breaking new ground. Take a moment to try out the new undo/redo feature. Open a new page, make some changes, and then click "Undo." I'm sure it will be helpful to you.
History lets you try out new things when you're designing in Elementor, so you never have to be afraid to try something new.





