If you haven't been keeping up with the latest updates from Adobe's Creative Cloud collection of applications, you've been missing out. Adobe has been actively developing a set of tools in collaboration with the groundbreaking field of artificial intelligence (AI), which has led to impressive advancements. There has been a lot of excitement surrounding Adobe Firefly, and creative individuals have eagerly been anticipating the opportunity to experience it. After a period of anticipation, Adobe has now launched the latest beta version of Firefly, which includes advanced generative AI technology. In this article, we will introduce you to the captivating realm of Adobe Firefly, provide a demonstration of how to utilize it, and present some examples of what you can create with it.

Introduction To AI Art
AI art refers to artwork that is created with the assistance of artificial intelligence technology. It involves the collaboration between human artists and AI algorithms or machine learning models to generate artistic creations. AI can be used in various ways in the creative process, such as generating visual or auditory content, creating unique styles, or exploring new artistic possibilities. AI art combines the artistic vision and expertise of human creators with the computational power and pattern recognition capabilities of AI systems, resulting in novel and innovative artistic expressions. It represents a fusion of human creativity and the capabilities of machine intelligence, pushing the boundaries of traditional art forms and opening up new avenues for artistic exploration.
Introduction To Adobe Firefly

Adobe Firefly is a software tool developed by Adobe as part of its Creative Cloud suite of applications. It is designed to leverage the power of artificial intelligence (AI) to assist and enhance the creative process for artists and designers. Firefly incorporates generative AI technology, which means it can generate new content and creative elements based on existing data or user input.
With Adobe Firefly, users can explore and experiment with AI-generated designs, patterns, and visuals. The tool offers a range of features and capabilities that enable users to create unique and captivating artwork. It can generate variations of designs, suggest color palettes, and provide automated assistance in the creative process.
Create Amazing Websites
With the best free page builder Elementor
Start NowFirefly is aimed at empowering creatives by providing them with a new toolset to push the boundaries of their artistic expression. It enables artists to tap into the potential of AI and leverage its computational capabilities to augment their creative workflows and explore innovative ideas.
Getting Started With Adobe Firefly
In this tutorial, we will focus on using Firefly exclusively on the website, rather than using it directly within Photoshop. We will cover the latter in a future post. Before we dive into that, let's take a look at the features available in the web version of Firefly, so you'll have an idea of what to expect when using it. Currently, the Firefly website offers four tools:
- Text to image: This tool generates images based on a text prompt.
- Generative Fill: You can use this tool to remove objects, including backgrounds, or add new ones by painting using text (inpainting).
- Text effects: Apply various styles and textures to text using a prompt.
- Generative Recolor: With this tool, you can create different color variations of your vector art based on a text prompt.
Text To Image

The initial tool available is text-to-image, which enables you to produce images based on a written prompt. The interface is designed to be user-friendly, featuring only two choices: entering a text prompt and clicking the generate button to create artwork. One fascinating aspect of the interface is the ability to explore the creations of other artists by scrolling through them. This allows you to gain inspiration, view the corresponding text prompts, or even try out a prompt by hovering over an image and selecting the Try Prompt button.
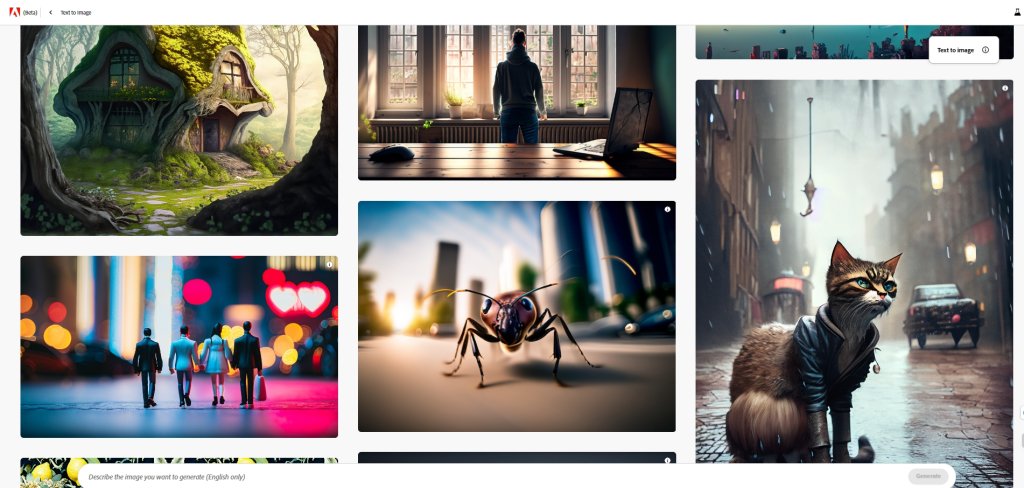
To generate an image, simply input a descriptive prompt in the text bar and click the generate button. Firefly will make its best effort to interpret your prompt and generate four images accordingly. Once your image is created, you will have a wide range of options available to you.
Settings For Text To Image
Adobe Firefly excels in these settings. While other AI art generators like Midjourney require descriptive prompts such as cinematic lighting, macro photography, or highly detailed instructions to yield better results, Firefly provides numerous filters and settings that make those descriptors optional.

Here's a breakdown of the available settings in Firefly:
- Clear Style: By default, Firefly includes the Art content type in your image. You have the option to remove it by clicking a button and replacing it with another type.
- Refresh: If you wish to rerun your prompt, you can simply click the refresh button to prompt Firefly to generate another result.
- Aspect Ratio: The default image ratio is 1:1 (square). However, Firefly offers additional options, such as landscape, portrait, widescreen, or vertical.
- Content-Type: Firefly provides four styles to choose from, including none, photo, graphic, and art.
- Styles: With 63 options spread across seven categories, you can explore various style types to give your images distinct appearances.
- Color and Tone: If you have a specific color or tone in mind, Firefly offers seven presets, such as black and white, muted color, warm tone, cool tone, vibrant color, or pastel color.
- Lighting: Firefly presents lighting options like backlighting, dramatic lighting, golden hour, studio lighting, and low lighting.
- Composition: Whether you want to create a close-up shot or a wide-angle perspective, Firefly provides seven options to enhance your images with lighting effects.
To put these settings to the test, we conducted an experiment using the text prompt "sports car on pavement, wet streets" without any additional descriptors. The initial try yielded impressively realistic results.
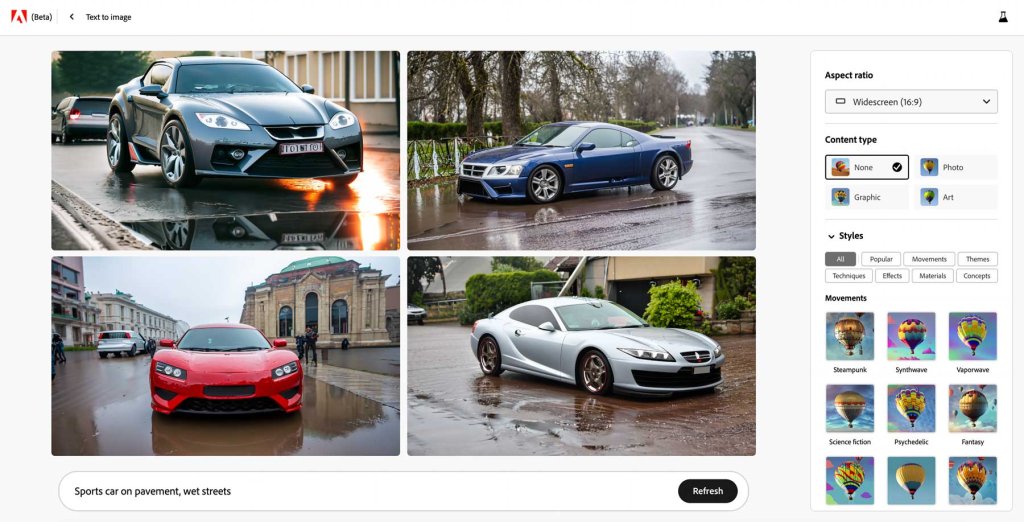
Subsequently, we applied the following settings:
- Aspect ratio: Widescreen
- Content type: Art
- Style: Science Fiction
- Color and tone: Warm
- Lighting: Dramatic
- Composition: Shot from below
Once these settings were implemented, we achieved a significantly altered collection of images that became notably more captivating and intricate.
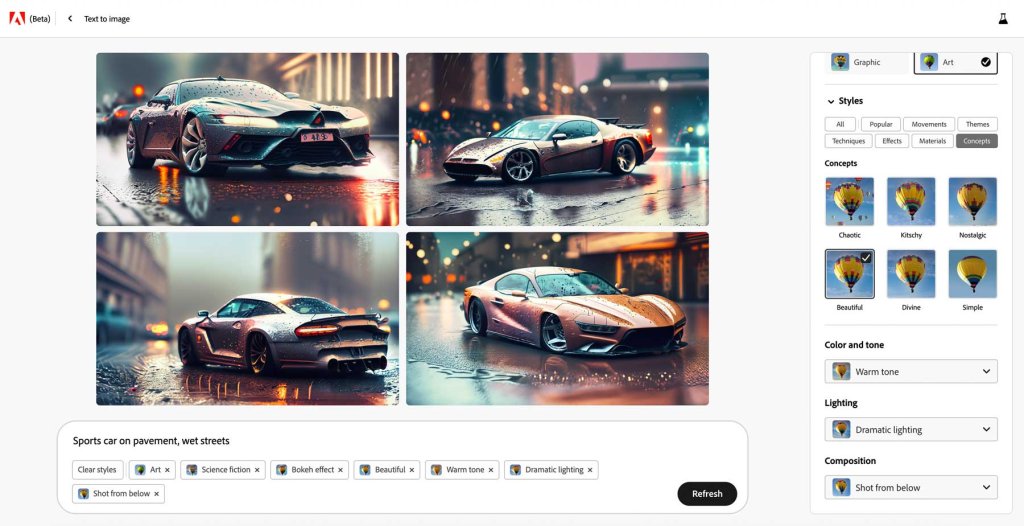
Although the outcomes are remarkable, there is still potential for enhancement. Unlike other AI systems, Adobe currently lacks the capability to incorporate a negative prompt, which would be a valuable addition. Negative prompts assist AI in understanding what elements should be avoided in the generated images. Nevertheless, we maintain a positive outlook that this situation will soon be rectified as Adobe continues to refine its system and introduce additional functionalities.
Generative Fill

The following AI feature, known as generative fill, provides the ability to either remove backgrounds from images or add inpainting effects. To utilize this tool, you begin by uploading an image and then selecting the specific area within the image that you want to modify. Now, let's explore the various options available in the generative fill tool.

- Insert: This mode enables you to incorporate additional elements into your images.
- Remove: This mode allows you to eliminate specific elements from your images.
- Pan: It allows you to move the image within the canvas.
- Add: This feature permits you to erase parts of your image and replace them with something else.
- Subtract: You can remove certain aspects of your image using this option.
- Settings: This option lets you control the size, hardness, and opacity of the brush tool.
- Background: Using AI, the tool identifies the subject of the image and removes the surrounding background.
- Invert: This function reverses the selection you have made.
- Clear: By selecting this option, you can remove all applied styles.
In our case, we uploaded an image of a lake house to test Adobe's generative fill tool, specifically to add elements. We began by utilizing the add tool to erase certain areas on the deck. Next, we requested Firefly (presumably another AI or software) to place a dog in the area we had removed from the photo. Before generating the new section of our image, we made some additional adjustments to the settings available in the generative fill tool.
Settings For Generative Fill

To begin, we opted for the add tool to eliminate a specific part of the photo. Then, we inputted the keyword "dog" and proceeded to click the settings button. From there, we selected freeform as the matching shape, indicating to Firefly that we want the erased area to be filled without conforming to its original shape. Following that, we adjusted the preserve content slider to "new," instructing Firefly to rely solely on our text prompt rather than the original image for generating the new content. Additionally, we set the guidance strength to prompt instead of the original image, indicating that Firefly should be guided by our prompt rather than the surrounding elements of the original image. Finally, we clicked the generate button to incorporate our desired dog.

Firefly successfully added a dog to the deck of our image, and it produced four different variations, similar to the options available in the text-to-image tool. This feature allows you to select the version that appeals to you the most. If you find none of the options satisfactory, you can click the "+ more" button to generate four additional images.
Text Effects

The text effects in Firefly operate similarly to text-to-image functionality. Simply input a text prompt describing the image you want to generate, and then customize the settings according to your preferences. The text effect tool offers several options, such as text effect fit, which lets you determine the degree of adherence of the text to the letters. Additionally, you can select from twelve different fonts and apply various colors to the text or the background.
Generative Recolor
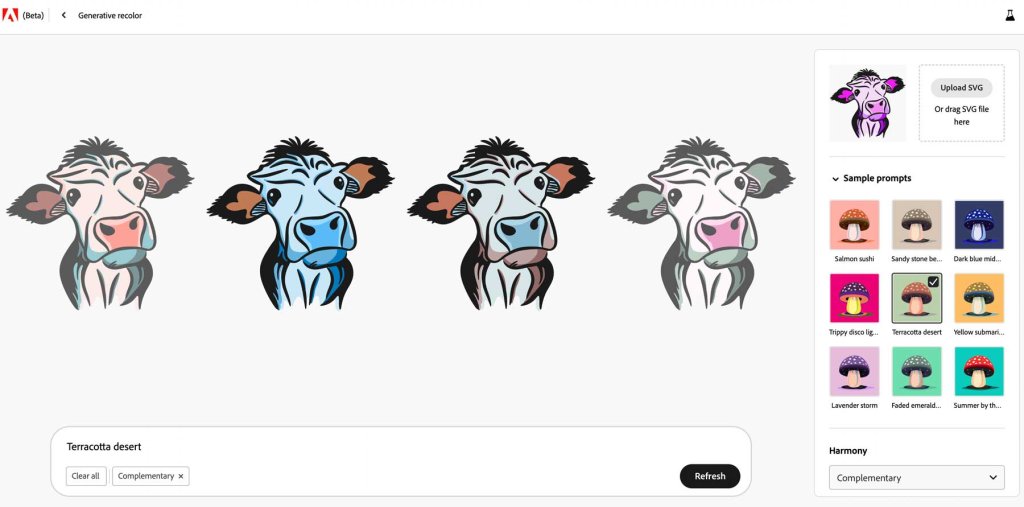
The generative recolor tool in Adobe Firefly empowers artists to create distinct colors and color schemes for their vector art. The tool operates by uploading an SVG file and providing a text prompt that describes the desired color palette for the artwork. Users have the option to enhance the output using several settings, such as a collection of sample prompts with different colors, a harmony selector that offers choices like complementary and analogous, and a color picker to add more colors to the palette.
Tips For Creating AI Art With Adobe Firefly
Creating AI art can be an exhilarating and fulfilling endeavor, but it can also present challenges. To help you embark on this creative journey, here are five tips to enhance the effectiveness and engagement of your AI-generated art. These suggestions range from selecting suitable styling keywords to experimenting with modifiers and combinations, enabling you to elevate your AI art to the next level.
Commence with a Concept
When exploring Firefly, begin with a general idea of what you wish to create and incorporate a subject. The subject can encompass anything from a building or an animal to a car. With AI, the possibilities are limitless. However, bear in mind that AI still has limitations in handling text (although this may change in the future). Hence, it is advisable to avoid prompts that involve textual descriptions.
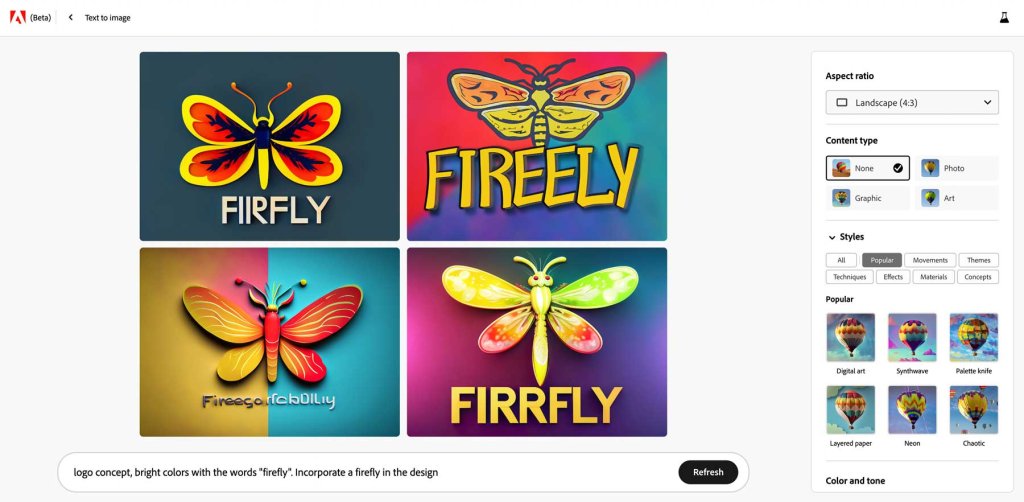
For instance, utilizing AI art generators for logo concepts is a great idea, but remember that instructing Firefly to include words may yield undesirable outcomes. If you intend to utilize AI for creating logos with text, it might be more effective to utilize tools like Canva or Designs.ai.
Employ Style Modifiers
Remember to include style modifiers when formulating your prompts to enhance the visual appeal of your images. Firefly provides a wide range of presets, simplifying the application of this tip. However, if you employ a style modifier in your text prompt that matches a preset, Firefly will exclude the word from the prompt and incorporate it as a style. For example, if you add modifiers such as "hyper-realistic" or "dramatic lighting," they will be automatically removed, and the associated style will be selected for you.
For instance, when creating this image, we utilized the hyper-realistic style preset, along with dynamic lighting, beautiful, and bioluminescent.

Incorporate Boost Words
Boosters are adjectives that enhance the quality of your output when employed. Words like beautiful, highly detailed, or dark can be used. Generally, using such words yields superior results compared to simply stating a subject. Additionally, employ words that depict an action taking place. For example, if you desire to create an intriguing photo of a lion in the jungle, include the word "running" to provide Firefly with a better understanding of your intent.
Be Clear, Yet Descriptive
It is crucial to be specific and detailed in order to achieve optimal results. By providing clear instructions and elaborate details when crafting prompts, you enhance the quality of your artwork. This specificity equips the AI with more information, increasing the likelihood of satisfying outcomes. However, it is important to strike a balance and avoid overly long prompts. While descriptors and modifiers can be beneficial, an excessive number of words may confuse the AI and impede its comprehension.
Introduce Repetitions
While this concept may initially appear counterproductive, it can actually yield favorable results in certain scenarios. This is primarily due to the workings of AI algorithms. As most current artificial intelligence systems employ a form of machine learning called supervised learning, an AI trained on specific data can better grasp your desired outcome if you repeat certain modifiers. For instance, using the prompt "glowing river in a cave, blue and green glow, blue water" is likely to yield better results than simply stating "a river in a cave."

Wrapping Up
Firefly, a relatively new player in the field of artificial intelligence, has entered the scene alongside established AI powerhouses like Jasper, Midjourney, and Photosonic. Given Adobe's extensive expertise in digital technology, it is likely that Firefly will soon take the lead. Despite still being in its beta stage, creators can utilize Firefly to gain a solid understanding of the capabilities of AI. Moreover, Firefly offers unique features not found in other AI systems, such as the ability to download text-effect images with a transparent background. Additionally, Firefly provides significantly higher output resolution compared to other AI art generators, which is a significant advantage. It's worth mentioning that Adobe places great emphasis on the ethical use of AI, going so far as to watermark and embed metadata in every image generated by Firefly. This approach ensures that AI-generated images can be easily identified and used responsibly.





