Setting a minimum order amount is a great way to ensure that your customers are serious about making a purchase and not just browsing your store. This blog post will show you how to set a minimum order amount in WooCommerce. We will also show you how to configure the price and quantity for your minimum order amount. Let's get started!
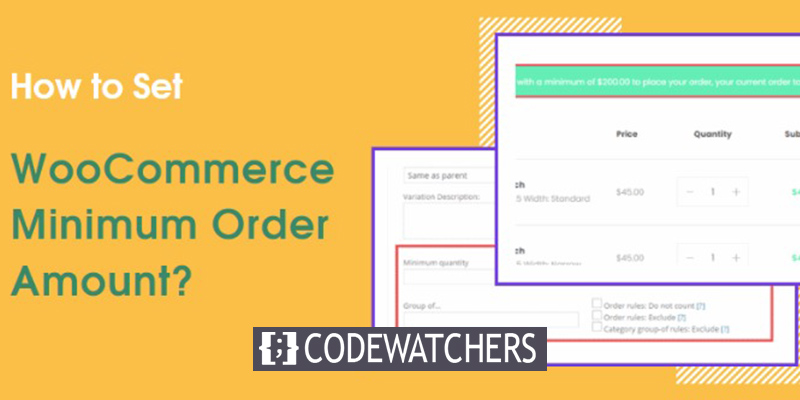
Install the Quantity Manager plugin
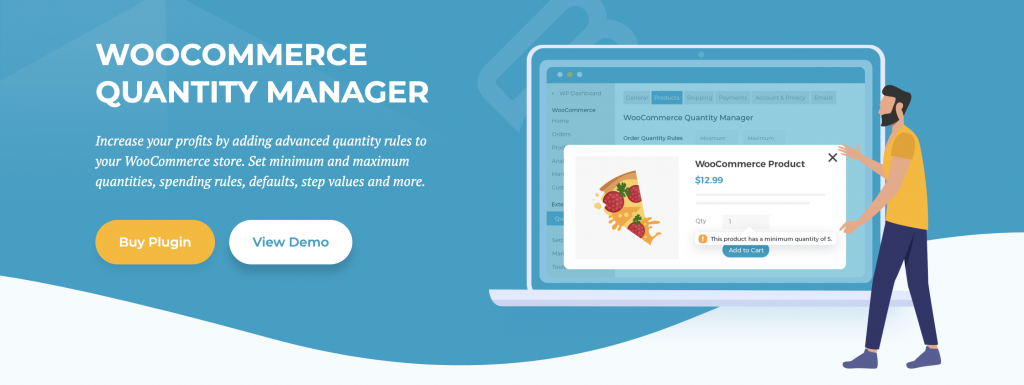
With Barn2's Quantity Manager plugin, adding these options to your website is a breeze.
With the help of this plugin, you can easily specify minimum and maximum settings for the number and dollar amount of orders. Additionally, it enables you to set these restrictions worldwide for your whole store and then modify them for particular categories and products.
When you purchase Quantity Manager, you'll also receive a zip file with the plugin (this is how all plugin downloads work). You may upload the plugin by going to the Plugins > Add New page and hitting the Upload Plugin button at the top.
Create Amazing Websites
With the best free page builder Elementor
Start NowAfter selecting the zip file, you downloaded using the Choose File button, click Install Now to begin the installation process.
You'll find a link to the plugin's activation on the following screen. The setup wizard page will appear after you click the Activate link.
On the first screen, you must paste your license key—available through your Barn2 account—and press the Continue button.
You may start setting up your store's quantity options on the following page.
Key features:
- Control minimum and maximum order quantities
- Set restrictions for products and categories
- Includes a zip file for easy installation
- Get access to a year of free updates and support
- Customize store-wide or per-product settings
- Offers a setup wizard for first-time users
How to set a minimum order quantity in WooCommerce?
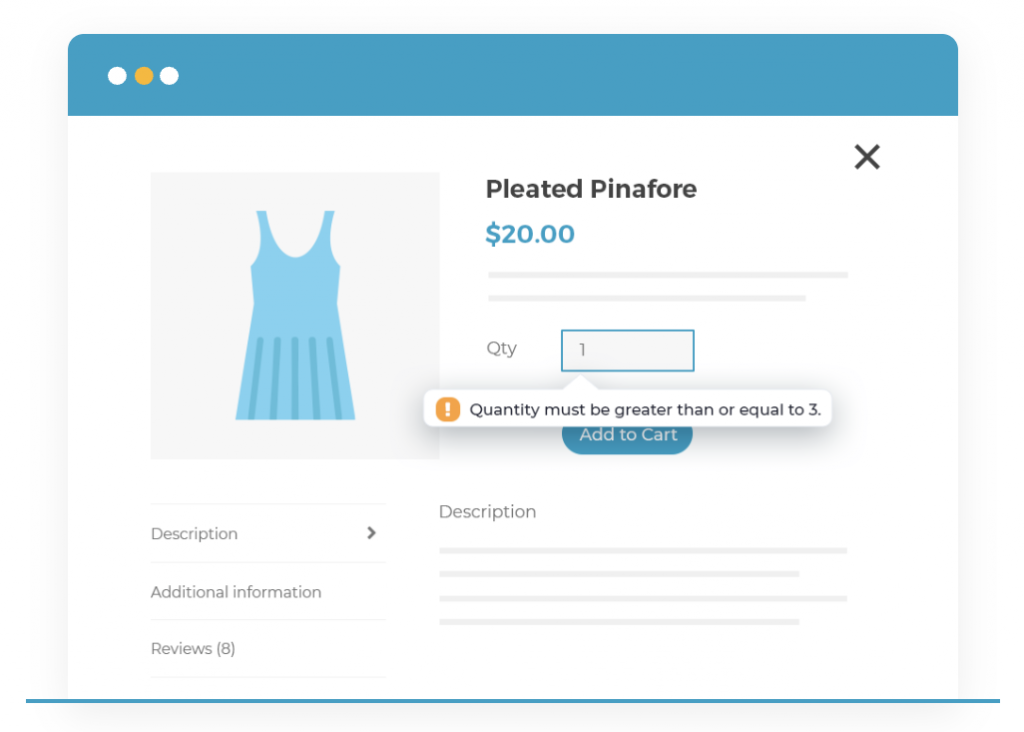
After you've installed and activated WooCommerce, the next thing you need to do is set your minimum order quantity. This will ensure that customers add a minimum number of items to their cart before checking out.
To do this, enter the desired amount into the first input field on the next page of the setup wizard. For example, if you want customers to add at least five items to their cart before they can checkout, you would enter 5 into that input.
You can also use the maximum input to limit how many items a customer can purchase at once. This is useful if you want customers only to add one item to their cart at a time. Setting a minimum order quantity can help improve your store's conversion rate and average order value.
How to set a minimum order value in WooCommerce?
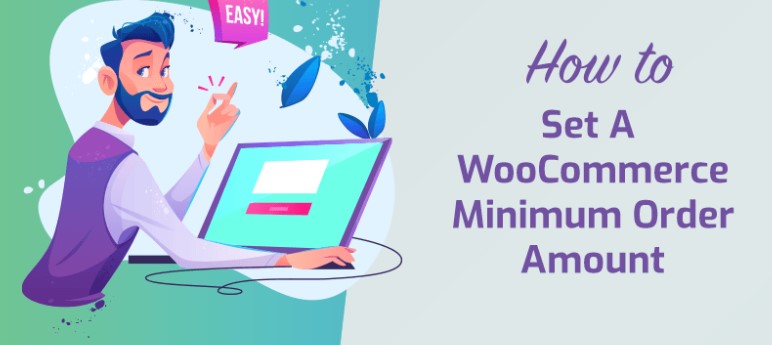
Using the Excellence Order Quantities plugin, you can quickly and easily set a minimum order value in WooCommerce. Install and activate the plugin, then go to the Orders page in your WooCommerce dashboard. Below the quantity rules, you'll see the order value rules.
Please enter the desired minimum value into the minimum field, and your customers won't be able to checkout unless their cart value is at least that amount. You can also set a maximum limit if desired. As you can see, it's a simple process that only takes a few seconds to complete.
How to change the minimum quantity or price per product?
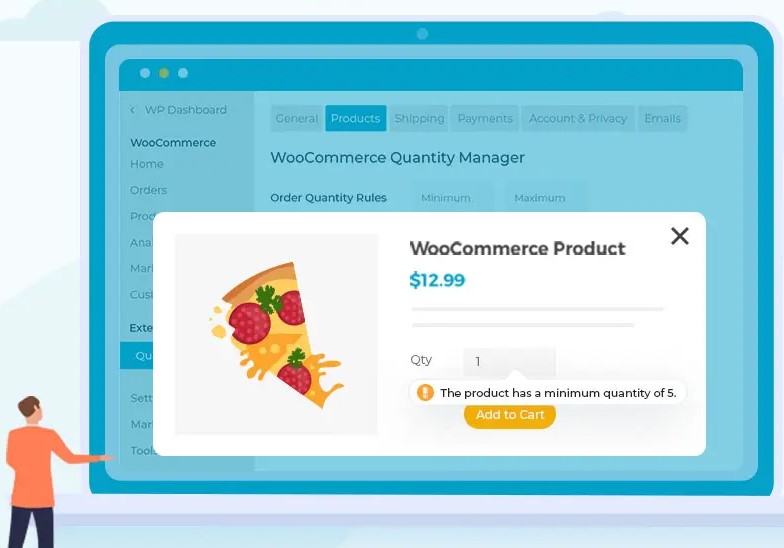
All the products in your store are impacted by the minimum and maximum values you defined in the setup wizard. When modifying a product, the Product data section allows you to define rules that are unique to each product.
The new quantity rules added to the Inventory tab are shown here. You can choose a minimum quantity for this specific product using these guidelines. Customers need to add at least that many to the minimum quantity rule, such as "5", to add the item to their cart.
Customers cannot buy a reduced quantity because after setting the minimum quantity, the quantity input on the product page will default to that value, and pressing the down arrow will not lower it.
You may also adjust the default value and the size of the increments by using the fields shown in the snapshot of the settings above. For instance, you might increase the quantity in step five and modify the default value to 10.
These options are beneficial for products, but if you have a lot of products to adjust, it could get tiresome. Fortunately, there are also quantity restrictions for your categories.
How to limit categories to a minimum and maximum number of items?

When using the Quantity Manager plugin, the same quantity and order value limits are available worldwide for specific goods and certain product categories.
Visit the Products > Categories tab and then click on the category you wish to update to locate these settings for your categories. The quantity guidelines are listed at the bottom of the following page.
Any rules defined for a specific product will take precedence over category rules, which will take precedence over general store rules. In actual use, you should establish them in the reverse order: configure your global settings, create more detailed rules for categories, and then, if necessary, override for individual goods.
However, if the global values apply to all of your goods, you can continue using them.
How to change the global values you use?
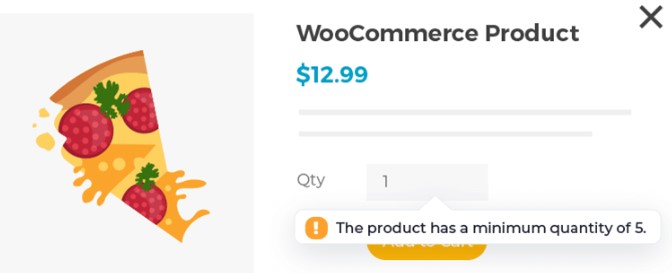
You can now change your quantity restrictions by using Quantity Manager, which adds a new sub-menu to the Products tab on the WooCommerce Settings page.
As you can see, this page has all of the setup wizard's parameters, including the minimum/maximum quantity and minimum/maximum order value options. If you require assistance, there are additional connections to the documentation and support portal.
Conclusion
There you have it! You now know how to change the minimum quantity or price per product in WooCommerce. By following the steps above, you can ensure that your customers add the correct amount of products to their cart and help streamline your overall inventory management.





