Going on to maximize user engagement there are a lot of good ways and sending your users SMS is one of them.

Text messages to your users can be very beneficial in order to bring them back to your website. It goes with the other classical marketing tools such as newsletter, emails and push notifications but slightly modern and better.
Text messages show a high percentage of openings. Some studies suggest that text message open rates are somewhere around 90% whereas the open rate for email revolves around 20%.
The reason here might be the time-consuming nature of emails while a text message takes 90 seconds for someone to respond. All of it makes you wonder about how can you send a text message to your users.
Create Amazing Websites
With the best free page builder Elementor
Start NowAgain, we have you covered. In this tutorial, we will see how you can send text messages to your users using a WordPress plugin.
SendinBlue

Sendinblue was built for you! Our humble beginnings as a digital agency opened our eyes to the needs of growing businesses: marketers need tools that can efficiently scale as they mature. Most marketing suites are designed for large corporations and come with an enterprise-level price tag.
That’s why we created Sendinblue. Serving small and medium-sized businesses is in our DNA and everything about our features, support, and pricing is designed with you in mind. Whether you need to manage email campaigns, send text messages, or save time with automation, we can help you do it efficiently, on-budget, and in your language.
Key Features
- Email Marketing
- SMS Marketing
- Chat
- CRM
- Marketing Automation
- Transaction Email
- Segmentation
- Facebook Ads
How To Send Text Messages With SendinBlue
To get started you need to create an account on SendinBlue by going to the SendinBlue Website where you will find a Sign up free button. Press the button and start creating an account.
Once you are done with the sign-up process, you will be directed to the SendinBlue's dashboard where you will be asked to complete your profile if you haven't already.
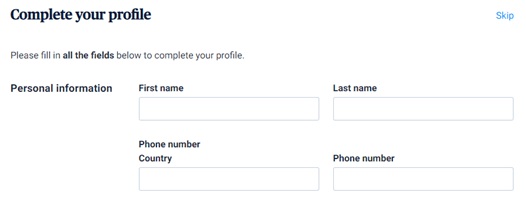
Before you start sending messages you will need to get your account activated.
And for that you will need to head over to SendinBlue's contact page and send a message to their support team with a request of Account Activation, your website URL and a text with your purpose i.e. sending marketing messages.
How To Purchase SMS Credits
You can start to build a text message campaign while your account is getting approved. After pressing the + button in the menu, head over to Apps and Integrations.

Scroll down to the SMS Campaigns and activate marketing text messages to subscribers.

Now, you can purchase text message credits by clicking the Get more credits on the left-hand side below 0 SMS credits.
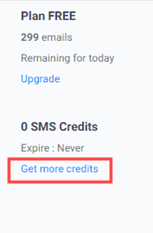
Then, you will be directed to the My Plan in the dashboard and then click on the Get more SMS credits in the SMS Credits section.

The minimum amount you have to pay is $1.14 including taxes for 100 credits. You can purchase fewer credits while the minimum amount will remain the same.
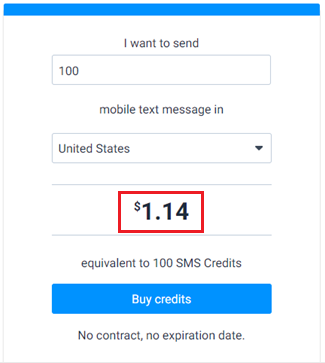
After deciding the number of credits you want to purchase. You can go ahead and complete your purchase.
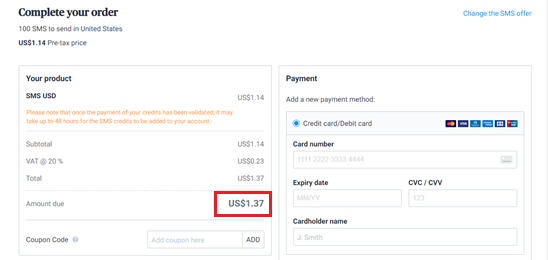
It takes around 48 hours for the credits to appear in your account. You might get an email from SendinBlue asking you about the type of SMS plan you want to stay in compliance with SMS laws.
You need to reply to them and after that, the credits will be sent to your account.
How To Create SMS Marketing List
You will need to upload your contacts list before sending SMS. For this, you need to go to the Contacts tab and then press the Import Contacts button on the right.
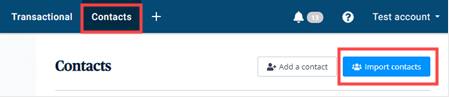
You can copy and paste contacts and you can also upload a file of your contacts, it's up to you.

To get the contacts of your website visitors you can either use a popup marketing plugin such as OptinMonster or you can use WordPress plugin such as WPForms.
How To Start Your SMS Campaign
Now that you have your account approved and your credits in place, you can start your SMS campaign. But before you start sending messages to your users, you might want to check if everything is okay by sending a test SMS. For that, you can add a test contact by going to the Contacts tab and clicking on Add Contact.
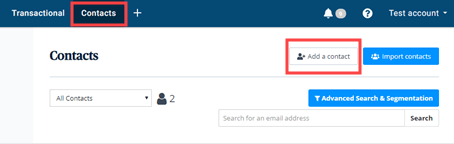
Then, you need to fill your details as well as your phone number.

You can either create a new contact with this or you can add this to an existing contact list.
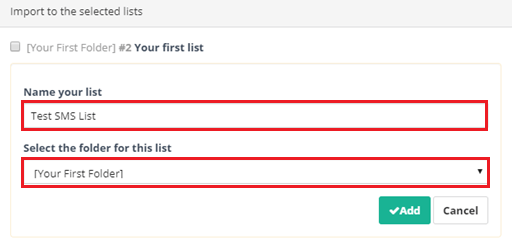
Click Save and Close after you are done with all the settings. You should receive a message saying that you have successfully added a subscriber. Now you can test out your SMS campaign by sending a text message. Press the button saying Create my first SMS campaign.
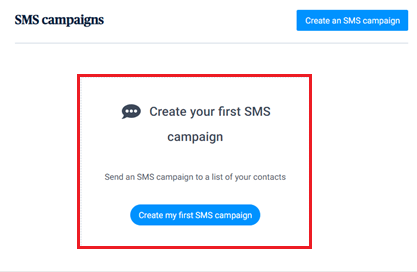
The campaign name will not be shown to the recipient, so you can add whatever name you find right.
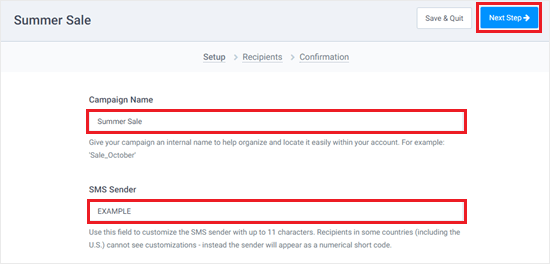
Now type the text message you want to send. Below the box, the number of characters and SMS will be visible to you.
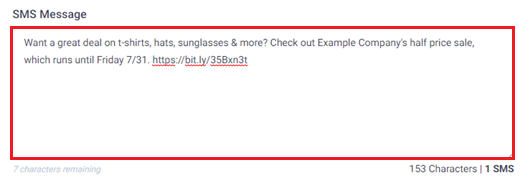
And then, on the bottom of the screen, you can click on the Send a test button.
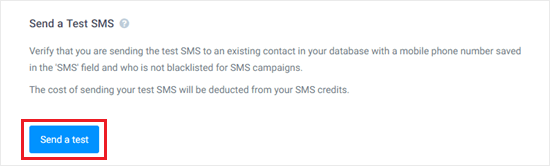
A popup will ask you for your number which you included at the time of adding yourself as a contact.
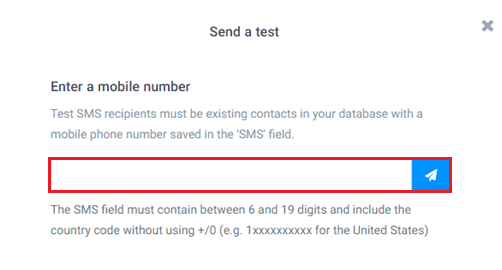
A message will appear on your screen with the confirmation.
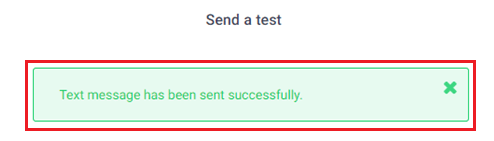
Now, check your phone to see if you have received the text. It should looks like this.
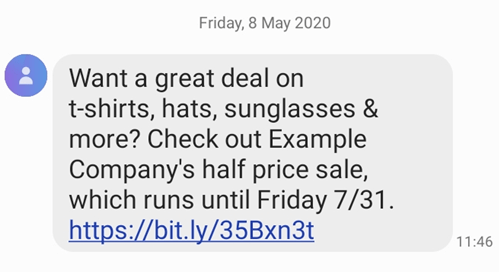
Once, you are satisfied with everything, it's time to set up a new campaign for the users. Close the window of the test campaign and click on the Next Step button on the top of the screen.

Select the contact lists that you want to send messages to and then click on the Next Step.

Your SMS Campaign is ready to be sent!
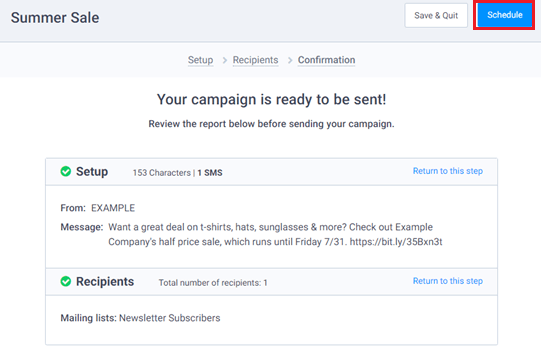
Now, you can send your texts. You can also schedule your campaign to send your texts at a specific time.
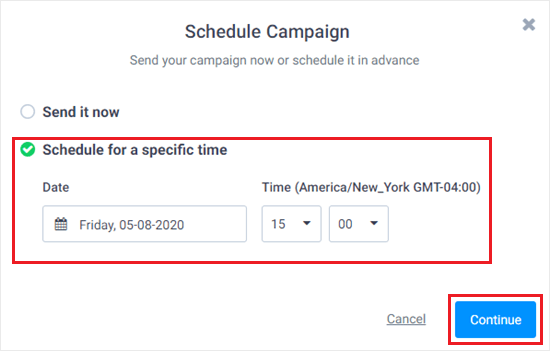
So, this is how you can start a text message campaign to keep your users updated as well as engaged.
We hope this tutorial was helpful to you. Do tell us how your users are liking your SMS campaigns and do you receive text messages too from your favorite brand websites too?





