Have you ever wanted to create a custom reset password page for your WordPress site that matches your theme and branding? If so, you are not alone. Many WordPress users find the default WordPress reset password page bland, confusing, and inconsistent with their site’s design.
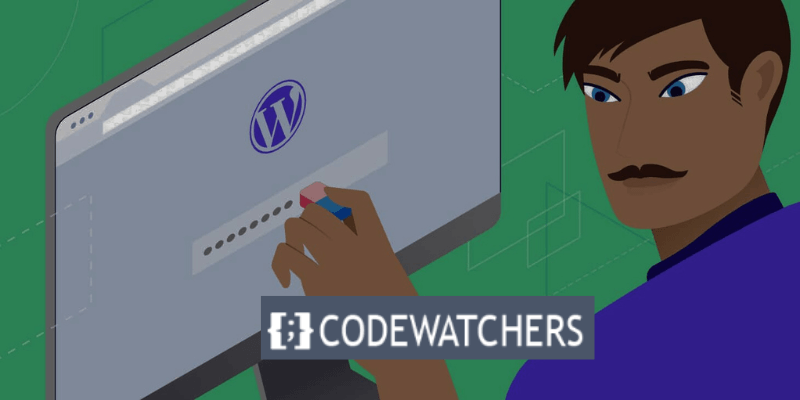
Fortunately, there is a simple and effective solution for this problem: the Theme My Login plugin. This plugin allows you to bypass the default WordPress login, registration, and password recovery pages and replace them with your own custom pages that look and feel like the rest of your site.
In this blog post, we will show you how to use the Theme My Login plugin to create a WordPress custom reset password page in just a few minutes. Let’s get started!
Reasons Why you should customize your WordPress reset password page
The WordPress reset password page is quite simple and basic as you may already know. It also includes WordPress's logo and branding.
Create Amazing Websites
With the best free page builder Elementor
Start Now
There are several reasons why you should customize your WordPress reset password page. Here are some of them:
- Branding: Customizing your WordPress reset password page allows you to maintain a consistent and professional look and feel for your site. You can use your own logo, colors, fonts, and images to match your site’s identity and style. This way, you can create a positive impression on your users and potential customers.
- User Experience: Customizing your WordPress reset password page also improves the user experience for your site. You can make the password reset process easier and faster for your users by providing clear and helpful instructions, reducing the number of steps, and avoiding any confusion or frustration. This way, you can increase user satisfaction and loyalty.
- Security: Customizing your WordPress reset password page can also enhance the security of your site. You can prevent hackers and spammers from accessing your site by using a custom URL for your password reset page, adding a captcha or a security question, and limiting the number of password reset attempts. This way, you can protect your site and your users from malicious attacks.
How to create a custom reset password page in WordPress for free
Let's follow the steps below to create our custom reset password page.
Step 1: Install and activate Theme My Login
Installing and activating the Theme My Login plugin on your WordPress site is the first step. You can do this by going to Plugins > Add New in your WordPress dashboard and searching for “Theme My Login”.
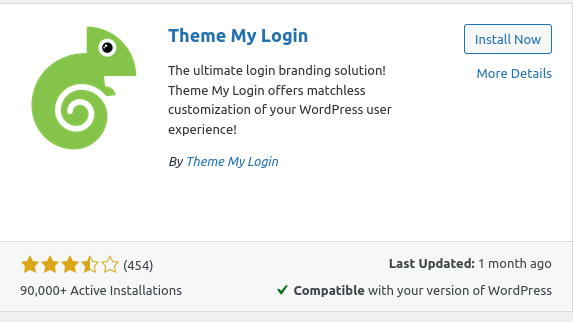
Alternatively, you can download the plugin from the WordPress.org plugin directory or from the Theme My Login website and upload it to your site manually.
Once you've installed and activated the plugin, it will generate URLs for your custom login, logout, registration, forgot password, and reset password panels. To access these URLs, navigate to Theme My Login > General and scroll down to the Slugs section:
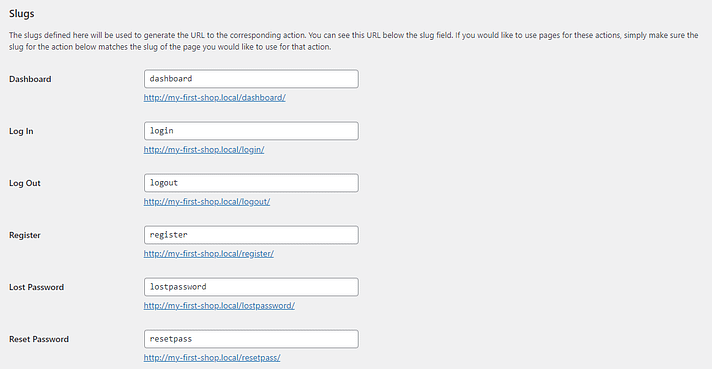
You are not required to do anything on this page. However, while you're here, you might want to change a few things.
You might, for example, allow users to create their own passwords:

When you’re done, click on Save Changes.
Step 2: Create a new reset password page and add your content
You must then create a new page. This is your WordPress custom password reset page.
Navigate to Pages > Add New. To add a new block, click the plus (+) icon and then Shortcode:
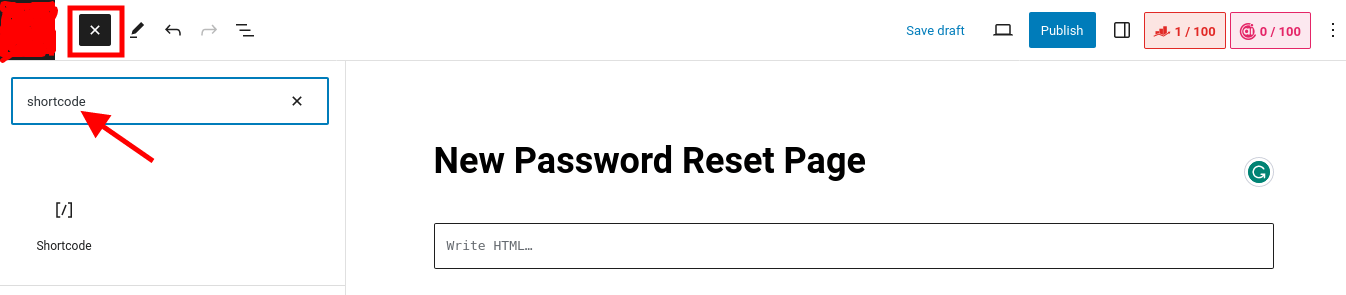
Then, enter the shortcode[theme-my-login action="lostpassword"] into the block, as shown below:
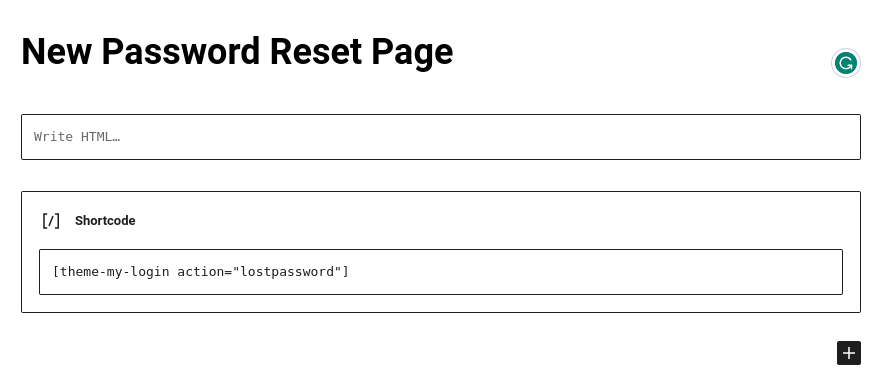
You may also want to provide connections to other pages on your website. If you allow users to create their own passwords, encourage them to use a combination of numbers and letters and a minimum of eight characters.
Make sure to publish or update your page when you're finished!
Step 3: Publish the page with the correct URL and test it
Finally, make certain that you publish your WordPress custom reset password page with the correct URL.
Look for the page you just created under Pages and click the Quick Edit option.
Then, in the Slug area, type 'lostpassword' (as illustrated below):
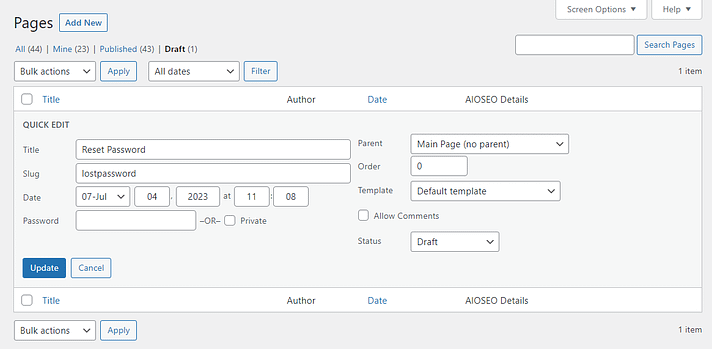
Next, you can change the status from Draft to Published and hit Update. Finally, you can view your page.

Then, in the Slug box, type It's also important to check sure the page works. Log out of the WordPress admin dashboard to test this. Then, select the Lost your password? option. Instead of the regular WordPress screen, you should now see your personalized page.
Keep in mind that WordPress sites sometimes have issues sending out password reset emails at times. If yours isn't arriving in your inbox, try using the SMTP plugin, which will route WordPress emails through an external email setup rather than through WordPress' native PHP function. Here's how to get WordPress to send those password reset emails again.
You can use the same techniques as above to create custom pages for login/logout and registration screens.
Conclusion
That’s it! You have successfully created a WordPress custom reset password page using the Theme My Login plugin. Now your users can reset their passwords from the front end of your site without seeing the default WordPress login screen.
Make sure after reading, that you try to follow the steps to accomplish this.
I hope this blog post was helpful and informative.





